- 1. Enregistrer l'écran avec le son et la webcam
- 2. Enregistrer l'écran des appareils iOS sur l'ordinateur
- 3. Créer facilement des vidéos professionnelle avec des outils d'IA, des effets et d'autres ressources créatives
- 4. Utilisez la puissance de l'IA pour améliorer la qualité de la voix, réduire les bruits de fond
- 5. Outils IA puissantes : générateur de miniature, générateur de clip, changeur de voix, texte en voix ou voix en texte, etc.

3 meilleures façons d'ajouter un avatar animé à PowerPoint
L'avatar PowerPoint est la solution si vous avez besoin d'améliorer vos présentations PowerPoint pour qu'elles soient plus attrayantes pour votre public. L'utilisation d'avatars dans les présentations PowerPoint donne à votre travail une touche plus connue qui plaît à votre public. De plus, vous pouvez vous présenter avec un avatar parlant disponible si vous ne vous sentez pas à l'aise en vous présentant pendant votre présentation PowerPoint.
De plus, le fait qu'un avatar interagisse avec les spectateurs d'une présentation PowerPoint la rend plus interactive et attrayante, ce qui attire un public plus attentif.
Les avatars animés dans les présentations PowerPoint peuvent rendre les présentations, les vidéos et les flux en direct plus attrayants en ajoutant des transitions, des textes et des images en mouvement : L'animation anime vos avatars lors des présentations PowerPoint.
Un guide simple sur l'utilisation d'avatars gratuits pour les présentations PowerPoint est fourni dans le blog d'aujourd'hui. Les trois méthodes présentées ici vous permettront d'ajouter un avatar à votre PowerPoint.
Méthode 1 : Créez un PowerPoint assisté d'un avatar avec DemoCreator
Qu'est-ce que DemoCreator Talking Avatar Maker for Presentation ?
DemoCreator est un outil de création de vidéos animées, d'enregistrement et d'édition de vidéos de haute qualité. De plus, c'est un créateur d'avatars simple à utiliser pour les présentations PowerPoint. DemoCreator vous permet de transformer votre image ou votre représentation vidéo en avatars parlants, de créer des voix off, d'ajouter des effets, des légendes, des superpositions de texte et d'autres fonctionnalités.
Caractéristiques principales
Les caractéristiques suivantes sont celles que vous apprécierez lorsque vous utiliserez DemoCreator Créateur d'avatar parlant pour les présentations PowerPoint :
- L'avatar créé par l'IA montre vos mouvements en temps réel lorsque vous enregistrez une présentation PowerPoint. Cela rend votre avatar PowerPoint plus réaliste.
- Il vous permet de télécharger vos fichiers PPT déjà créés directement sur le site web.
- Il contient 16 avatars virtuels en 2D et 3D intégrés que vous pouvez utiliser librement pour vos présentations PowerPoint.
- Il existe un large éventail de fonctionnalités d'édition vidéo disponibles pour améliorer votre avatar PowerPoint.
- Il produit des vidéos de haute qualité qui peuvent être utilisées hors ligne.
- L'interface utilisateur est conviviale pour tous les utilisateurs.
 Téléchargement sécurisé
Téléchargement sécurisé Téléchargement sécurisé
Téléchargement sécuriséComment créer et ajouter un avatar à votre PPT ?
Comment créer et ajouter un avatar à votre PowerPoint ? Pour créer et ajouter un avatar à votre PPT sur DemoCreator Talking Avatar Maker, suivez ces étapes :
Étape 1 : Lancez DemoCreator et le mode de présentation.
Rendez-vous dans DemoCreator et choisissez le mode de présentation " Présentation vidéo ". C'est le mode le plus approprié pour une présentation virtuelle utilisant l'avatar du DemoCreator. De plus, il est simple d'enregistrer votre présentation pour la visionner hors ligne ultérieurement.
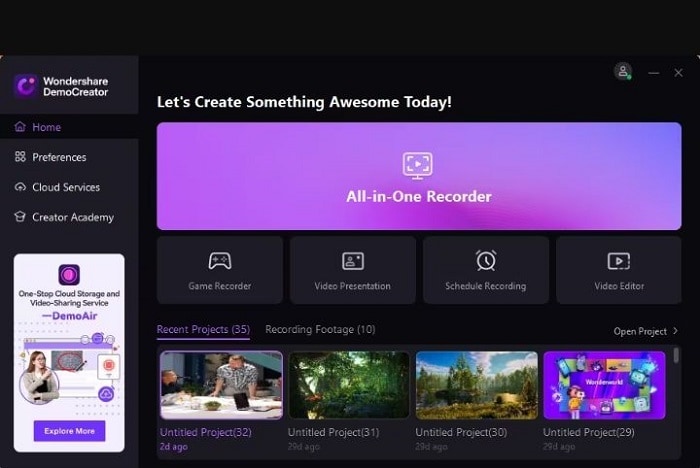
Étape 2 : Importez votre PowerPoint et choisissez une animation de stock.
Une fois que vous avez terminé l'étape 1 ci-dessus, DemoCreator vous proposera plusieurs options d'animation de stock pour sélectionner celle qui vous convient. Les animations de stock sont simplement les images animées par défaut fournies par DemoCreator, de sorte que les utilisateurs peuvent les glisser et les déposer dans leur ligne de temps d'édition.
Vous pouvez importer vos diapositives PPT déjà créées dans le coin supérieur droit de l'interface.
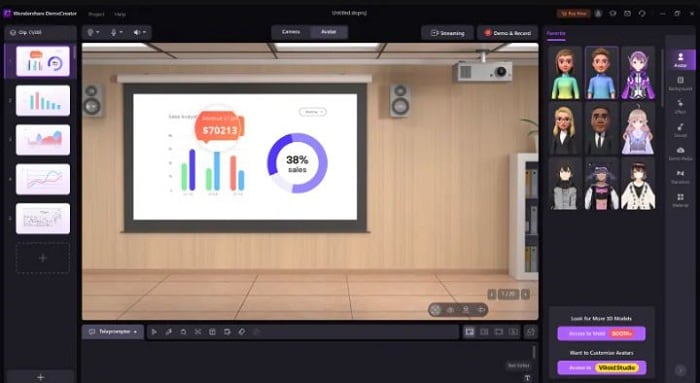
Étape 3 : Activez la webcam.
Afin de reproduire facilement toutes vos caractéristiques avec l'avatar pour la présentation PowerPoint, positionnez-vous de manière à ce que la webcam capture toutes vos caractéristiques. Vous pouvez également modifier votre arrière-plan en sélectionnant l'une des options disponibles sur ce site : salle de classe, bureau, environnement de réunion, etc.
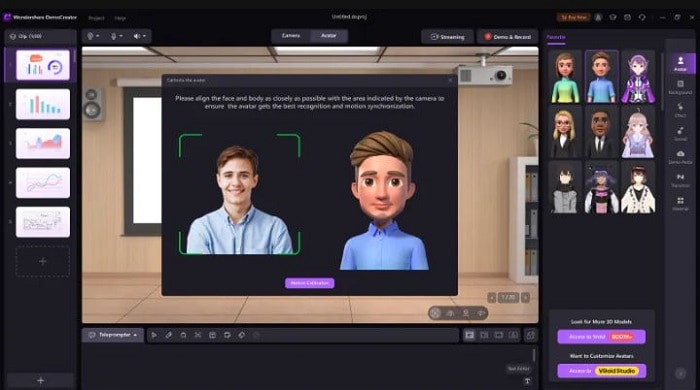
Étape 4 : Commencez à présenter et à enregistrer.
Vous verrez une liste d'instructions sous le mode de calibration qui vous aideront à améliorer les effets de suivi de mouvement de votre avatar : suivez les instructions jusqu'au bout. Une fois que vous avez terminé, sélectionnez " Demo & Record " pour commencer votre présentation PPT animée gratuite.
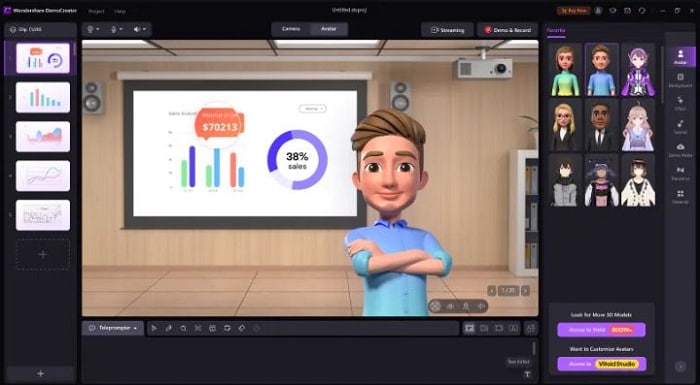
Avec notre technologie d'intelligence artificielle, vous pouvez créer des sous-titres automatiques pour que les spectateurs comprennent facilement ce que vous dites. Les transitions, les annotations, les légendes et les autocollants font partie des autres fonctions avancées.
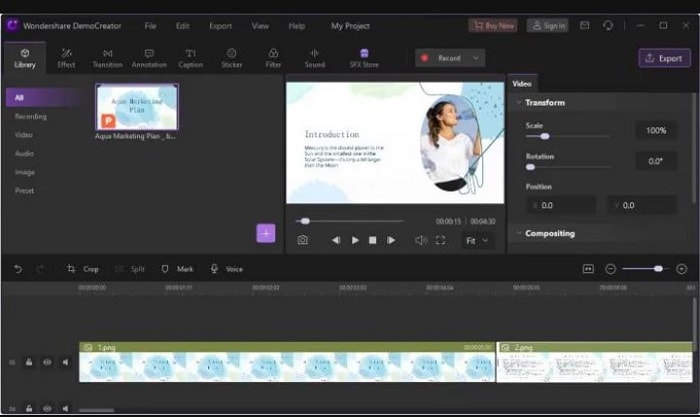
 Téléchargement sécurisé
Téléchargement sécurisé Téléchargement sécurisé
Téléchargement sécuriséMéthode 2 : Mettez un avatar existant sur PowerPoint
Une image fixe de l'avatar dans PowerPoint et des effets d'animation sont la deuxième façon d'ajouter un avatar parlant gratuit à une présentation PowerPoint. Pour y parvenir facilement, suivez les étapes ci-dessous :
Étape 1 : Enregistrez toujours l'avatar sur la page web.
Rendez-vous sur le site Web qui contient l'avatar que vous souhaitez utiliser pour les diapositives PowerPoint. Cliquez ensuite sur l'image avec le bouton droit de la souris et cliquez sur le bouton " Enregistrer " pour la télécharger sur votre appareil.
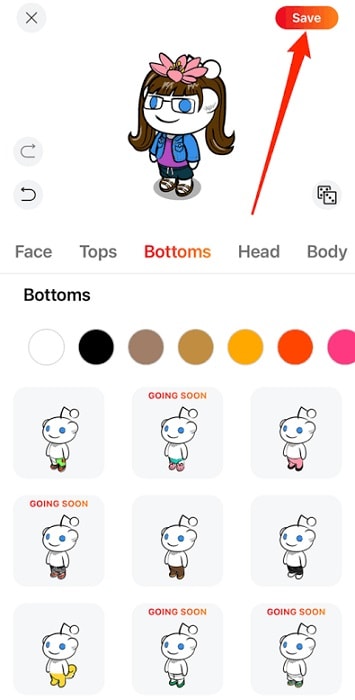
Étape 2 : Ouvrez la présentation PowerPoint.
Lancez Microsoft PowerPoint et sélectionnez l'option " Ouvrir " sous " Fichier ". Vous pouvez ouvrir les diapositives de votre présentation PowerPoint avec cette option.
Étape 3 : Insérez l'avatar dans votre présentation PowerPoint.
Placez-vous sur la diapositive où vous souhaitez inclure votre avatar pour la présentation PowerPoint. Tout d'abord, cliquez sur l'emplacement souhaité pour l'avatar. Ensuite, faites défiler l'écran jusqu'en haut et trouvez le menu principal et choisissez " Insérer ".
Allez dans la section des illustrations et sélectionnez l'option " Image " pour ouvrir le navigateur de fichiers de votre système. Après cela, cliquez sur votre avatar PowerPoint enregistré et choisissez " Open " pour le charger dans votre diapositive.
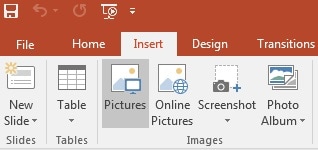
Étape 4 : Ajoutez une animation à l'avatar pour la présentation PowerPoint.
Vous pouvez vous arrêter à l'étape 3 et conserver votre travail. Mais avant cela, vous devez animer votre avatar PowerPoint. Pour ce faire, faites défiler le ruban du menu principal et choisissez " Animations ". Vous pourrez alors choisir parmi une variété d'animations qui vous conviennent.
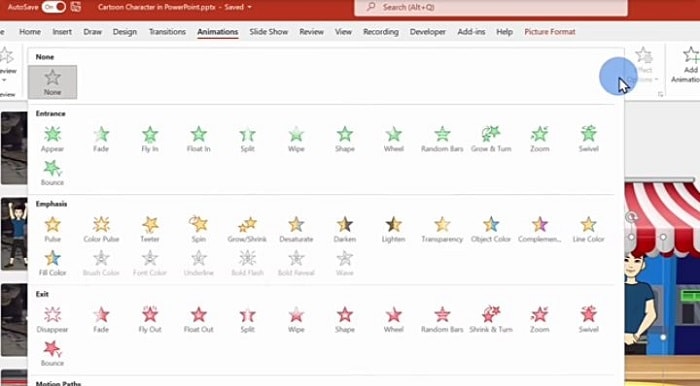
Étape 5 : Enregistrez l'avatar modifié dans PowerPoint.
Sélectionnez le bouton " Fichier " et choisissez " Enregistrer " le travail final édité.
Et voilà, votre avatar PPT qui parle librement.
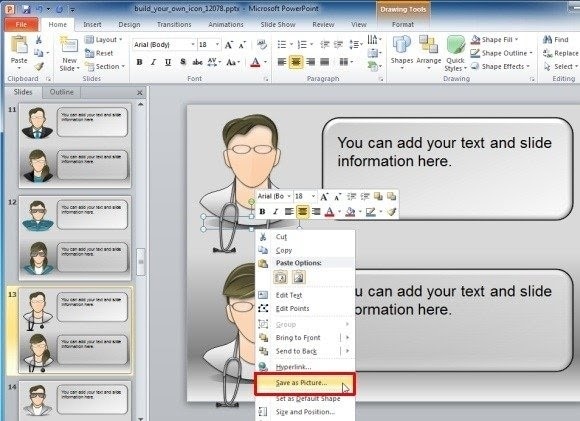
Méthode 3 : Ajoutez un avatar à l'aide des modules complémentaires de PowerPoint
Comme n'importe quelle autre image, les avatars peuvent être ajoutés aux présentations PowerPoint. Vous pouvez insérer vos avatars gratuits dans les présentations PowerPoint en utilisant de bons modules complémentaires PowerPoint :
Étape 1 : Lancez PowerPoint et choisissez la fonction d'insertion.
Ouvrez Microsoft PowerPoint et cliquez sur le bouton " Insérer " en haut à gauche de la page.
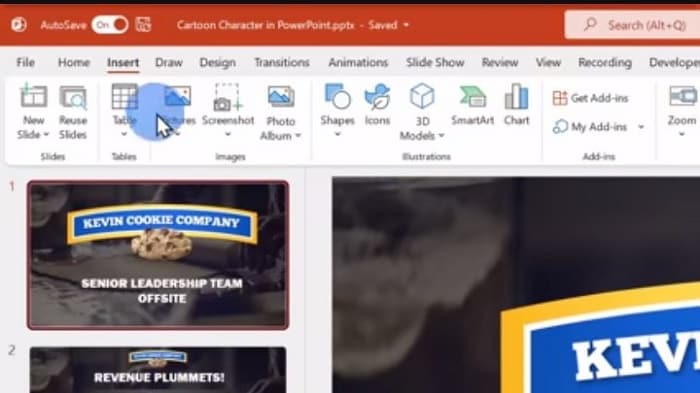
Étape 2 : Cliquez sur " Compléments "
En haut de l'écran, sélectionnez le bouton " Add-ins " et choisissez l'option " Obtenir des ajouts ". Saisissez le nom du complément que vous souhaitez utiliser et cliquez sur " Ajouter ".
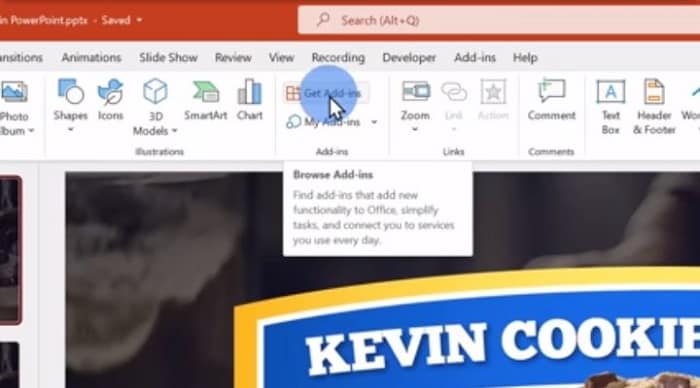
Étape 3 : Dessinez votre personnage de bande dessinée.
Retournez à la page d'accueil et utilisez le panneau d'extension pour créer votre avatar animé. Vous pouvez choisir le personnage, la coiffure, la couleur, le teint, la tenue et d'autres caractéristiques.

Étape 4 : Insérez un personnage de dessin animé dans le PPT.
Vous pouvez maintenant insérer votre personnage avatar dans vos diapositives PowerPoint.
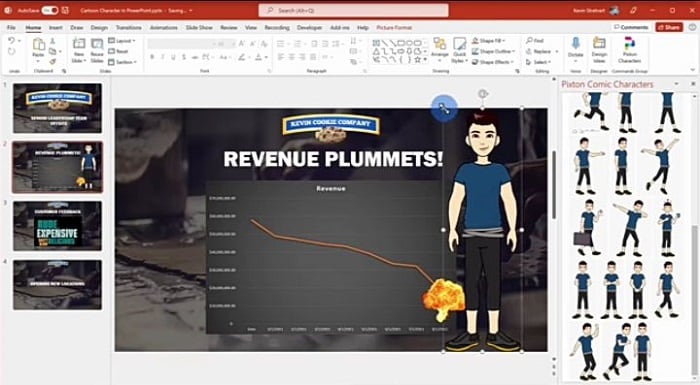
Étape 5 : Ajoutez l'animation.
Pour ajouter l'une des nombreuses animations PowerPoint disponibles, sélectionnez l'un des personnages à l'écran et cliquez sur le bouton " Animations " (comme dans la deuxième méthode ci-dessus). Vous pouvez créer une voix off pendant que vos diapositives PowerPoint défilent dans votre vidéo, par exemple.
Vous disposez désormais d'un avatar parlant gratuit pour vos présentations PowerPoint.
Conclusion
Vous avez vu trois méthodes pour ajouter un avatar parlant gratuit aux présentations PowerPoint dans ce blog. Le premier moyen est d'utiliser l'outil complet DemoCreator Créateur d'avatar parlant pour les présentations PowerPoint. C'est un moyen simple d'éditer votre PowerPoint, de vous enregistrer en tant qu'avatar et d'ajouter des textes et des légendes à votre présentation. La deuxième méthode consiste à inclure un avatar que vous avez créé à partir de n'importe quelle page Web. Au lieu de laisser votre avatar tel quel, vous pouvez l'animer. La dernière méthode nécessite l'acquisition d'un module complémentaire PowerPoint, qui vous permet de modifier votre avatar de zéro, de l'intégrer à votre diapositive de présentation PowerPoint et d'ajouter de l'animation à l'avatar. DemoCreator Avatar Maker est l'outil le plus complet de ces trois méthodes car il contient des fonctionnalités étonnantes qui amèneront votre présentation à un tout nouveau niveau de productivité. Aujourd'hui, utilisez DemoCreator pour créer des avatars parlants gratuits pour vos présentations PowerPoint !
 Téléchargement sécurisé
Téléchargement sécurisé Téléchargement sécurisé
Téléchargement sécurisé
![Top 10 des logiciels de studio d'enregistrement gratuits [Mise à jour 2025]](https://images.wondershare.com/democreator/thumbnail/edit-videos-on-windows.jpg)


