- 1. Enregistrer l'écran avec le son et la webcam
- 2. Enregistrer l'écran des appareils iOS sur l'ordinateur
- 3. Créer facilement des vidéos professionnelle avec des outils d'IA, des effets et d'autres ressources créatives
- 4. Utilisez la puissance de l'IA pour améliorer la qualité de la voix, réduire les bruits de fond
- 5. Outils IA puissantes : générateur de miniature, générateur de clip, changeur de voix, texte en voix ou voix en texte, etc.

Comment redimensionner, recadrer et couper des vidéos dans iMovie pour Instagram
Si vous êtes un YouTuber, un éducateur, un producteur d'exercices pédagogiques, un vidéaste ou un annonceur, vous devez modifier la taille de l'écran de votre vidéo. Les gens aiment maintenant regarder des vidéos sur Instagram, YouTube, Facebook, etc. Ils en découvrent quelques-uns qu'ils souhaitent peut-être télécharger tout en observant quelques enregistrements. En effet, ils ont la possibilité de voir les enregistrements à tout moment plus tard. Dans tous les cas, un problème survient lorsqu'un nombre excessif d'enregistrements s'accumule sur votre appareil et que vous avez besoin de plus d'espace pour les oublier. Avez-vous pensé à ce qui devrait être possible dans les circonstances actuelles à un moment donné? Maintenant que tout est pris en compte, vous pouvez rechercher un redimensionneur vidéo adaptable qui peut redimensionner votre vidéo dans toutes les mesures dont vous avez besoin. L'outil de redimensionnement vidéo recommande principalement de redimensionner les enregistrements sans affecter la qualité.
Partie 1 : Quel est le but du redimensionnement de la vidéo
Le redimensionnement vidéo est un processus bien connu et est utilisé pour de nombreuses raisons. Lorsqu'il s'agit de regarder un film sur grand écran ou de proposer un document vidéo spécifique via Steps, le choix de redimensionner une vidéo s'avère utile. Si vous souhaitez enregistrer une vidéo sur votre réseau sans fil, vous pouvez la redimensionner. Les enregistrements que vous faites sur votre téléphone ou que vous filmez sont censés être gigantesques. La vidéo devient difficile à télécharger sur votre téléphone en raison de sa taille énorme. Pour ces raisons, l'option de redimensionnement vidéo est un moyen fiable de réserver beaucoup d'espace sur votre appareil et de voir facilement vos enregistrements préférés.
Partie 2. Comment redimensionner et redimensionner des vidéos sur iMovie
Découper une vidéo a de nombreux avantages. Par exemple, pour vous rapprocher d'un sujet d'intérêt, recadrez les parties indésirables ou effacez les barres sombres en haut ou en bas de votre vidéo. Voici un aide-mémoire des spécifications les plus importantes à garder à l'esprit pour les enregistrements IG :
- Codec MP4 (extension du document vidéo)
- AAC Audio (pour les bandes sonores isolées)
- Doit durer entre 3 et 60 secondes (les enregistrements de plus de 60 secondes doivent être sur IGTV)
- Seulement 30 meilleurs FPS (présentés chaque seconde)
- 3 500 débits sont suggérés
Si vous avez besoin d'adapter parfaitement votre vidéo à la proportion de perspective de votre tâche, le montage vidéo est également utile, en particulier lorsque vous devez joindre des enregistrements d'anciens caméscopes de définition standard et des enregistrements de caméscopes de qualité supérieure.
Comment redimensionner une vidéo sur iMovie
Instagram n'autorise pas strictement les normes de conception et d'intérêt de leurs enregistrements. Néanmoins, cela ne signifie pas qu'il n'existe pas de configuration idéale pour transférer des enregistrements de flux, des enregistrements de flux, des reels et des histoires. Vous devez utiliser iMovie pour éditer une vidéo sur votre iPhone, ce qui vous permet de vous concentrer sur votre vidéo, de recadrer les éléments inutiles ou de souligner un élément. Lorsque vous assemblez plusieurs enregistrements, ajoutez de la musique ou modifiez diverses parties d'une vidéo, il est utile de la découper dans iMovie. Voici comment utiliser iMovie pour modifier votre vidéo.
Étape 1. Importez des vidéos dans iMovie.
Pour créer un nouveau projet ou ouvrir un projet existant, ouvrez iMovie en cliquant sur le symbole +. Après avoir appuyé sur le symbole d'importation, chargez une vidéo depuis une caméra ou une enveloppe sur votre Mac à ce stade.
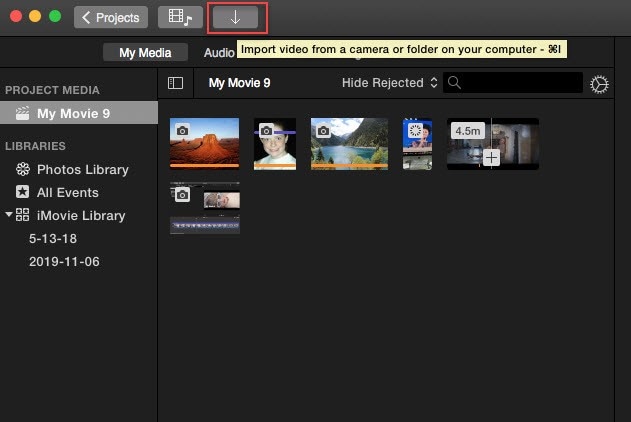
Étape 2. Supprimez le fermoir que vous devez modifier dans iMovie.
Faites un clic droit sur le début et la fin du fermoir, puis, à ce stade, appuyez sur « Couper » pour gérer l'enregistrement que vous devez modifier.
Étape 3. Sortez le montage vidéo.
En haut de la fenêtre de visualisation, cliquez sur le symbole de sortie. Choisissez " Sortie à remplir " et faites glisser les fenêtres de récolte ou obtenez la poignée de n'importe quel coin pour découper l'enregistrement. La seule chose que Harvest fait dans iMovie est de changer la taille et la mise au point du boîtier. La vidéo découpée a systématiquement une proportion de perspective de 16:9.
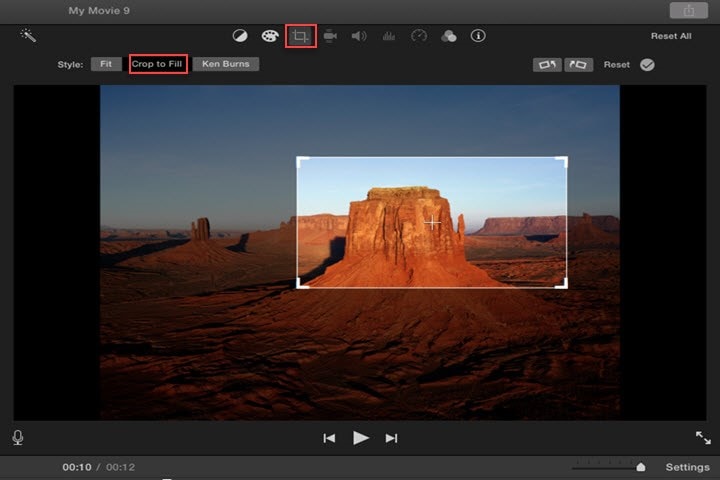
Étape 4. Enregistrez la vidéo découpée sur votre Mac.
Au moment où vous terminez la tâche d'édition, appuyez sur le symbole " Sortie " dans le coin supérieur droit. Choisissez également un document pour l'enregistrer sur votre Mac.
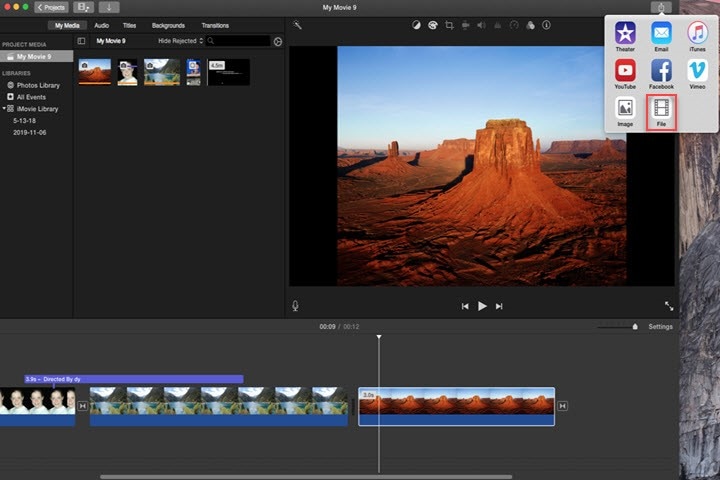
Comment redimensionner une vidéo sur iPhone/iPad
La méthode la plus simple pour modifier une vidéo sur un iPhone est d'utiliser l'application Photos. Voici la procédure. Pour chaque étape du processus multimédia Web, la proportion de points de vue pour les enregistrements varie. Ainsi, en fonction de l'étape à laquelle vous devez la transférer, vous devrez peut-être modifier le recadrage de votre vidéo.
Instagram permet l'arrangement vidéo de la marche dans trois zones distinctes. Vous pouvez transférer une vidéo sur Instagram Stories et IGTV, ou vous pouvez la publier en tant que publication sur Instagram. À l'aide de l'application Photos, vous pouvez modifier une vidéo pour Instagram en fonction d'une proportion de point de vue spécifique. La méthode diffère de la stratégie de découpage vidéo plus large.
Étapes pour redimensionner des vidéos sur l'application Photos :
- Pour découper une vidéo, ouvrez l'application Photos sur votre iPhone et appuyez sur le bouton Modifier.
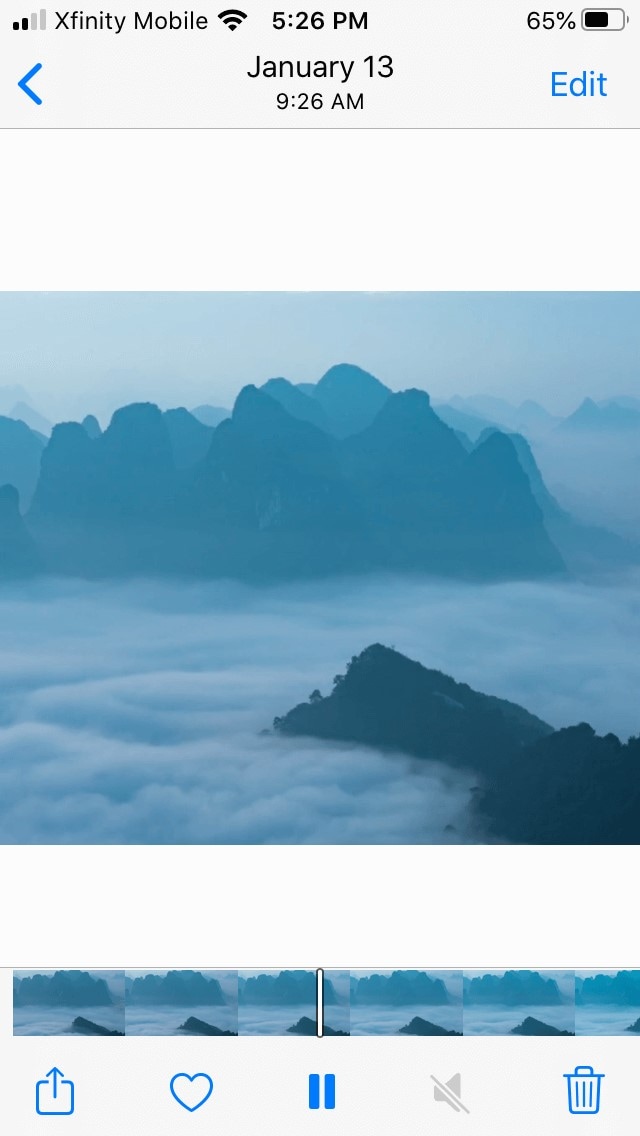
- Dans la partie inférieure de l'écran, appuyez sur le symbole d'édition.
- Dans le coin supérieur droit, appuyez sur le symbole de proportion du point de vue, qui ressemble à une forme carrée en portions.
- Faites défiler vos choix de proportion de perspective et choisissez celui qui fonctionne le mieux pour Instagram.
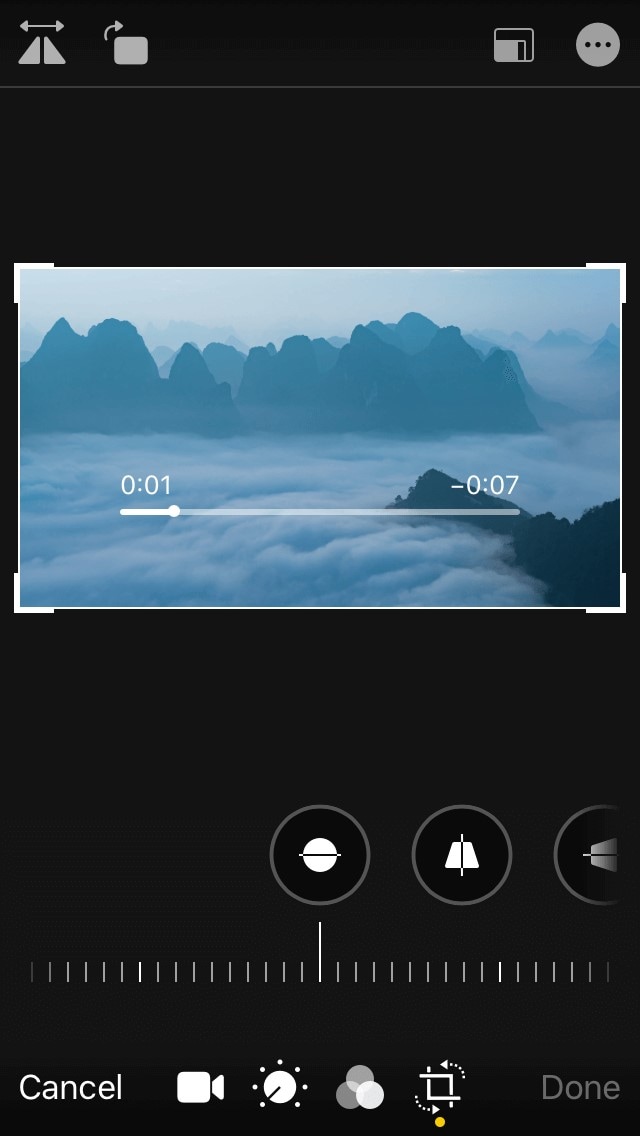
- Pour enregistrer la vidéo sur votre pellicule, appuyez sur Terminé.
Partie 3. Avantages et inconvénients de l'utilisation d'iMovie
iMovie, un programme d'édition vidéo très connu, vous donne accès à une multitude de composants, de paramètres et d'outils qui vous permettent de créer, de mettre à niveau, d'ajuster et de partager du contenu vidéo. Cela pourrait être un choix idéal pour vous si vous transférez des fermoirs sur YouTube, que vous recherchez une programmation simple mais puissante et que vous n'avez pas besoin de vous soucier de tous les inconvénients modernes.
IMovie est l'outil gratuit disponible sur Mac pour modifier votre vidéo selon vos préférences. Cependant, iMovie n'est pas disponible sur PC. Pour améliorer la qualité de votre contenu YouTube, vous pouvez modifier votre contenu, ajouter une complétion experte et utiliser une interface simple à utiliser. Bien qu'iMovie ne soit pas équipé de toutes les fonctionnalités sophistiquées, il en apporte beaucoup.
Avantages :
- Il est indéniable que le montage est crucial pour partager des enregistrements qui y ressemblent.
- IMovie vous permet de couper rapidement des séquences audio et vidéo.
- Avec la superposition de texte, iMovie vous permet d'ajouter du texte à votre écran de manière optimale
- Vous pouvez améliorer le son et réduire l'agitation du fond de teint avec iMovie pour un résultat plus net
Inconvénients :
- Uniquement pour les clients Mac
- La quantité de pistes vidéo est limitée
- Il est impossible de l'utiliser sur des appareils Windows ou Chromebook.
Partie 4. La meilleure alternative à iMovie pour les opérations de redimensionnement, de redimensionnement, de rotation et de coupure de vidéo
Bien qu'iMovie soit très apprécié pour ce qu'il fait, vous devrez parfois utiliser d'autres bons projets comme iMovie si vous voulez gérer toutes vos exigences en matière d'édition vidéo. DemoCreator est un gestionnaire vidéo facile à utiliser pour tous ceux qui créent du contenu vidéo. Vous pouvez tout mettre en œuvre rapidement, que vous soyez novice, novice ou expert. C'est l'une des meilleures options d'espace de travail/PC iMovie, disponible pour Windows et macOS.
Par conséquent, il s'agit d'un outil d'édition vidéo plus remarquable et plus compétent qu'iMovie. Bien que DemoCreator soit un outil de création de vidéos destiné aux professionnels, sa version gratuite peut être utilisée comme cours optionnel iMovie professionnel. DemoCreator est une application de modification vidéo de qualité supérieure similaire à iMovie. DemoCreator n'est pas tout à fait la même chose qu'une autre programmation fantastique, mais il est livré avec une interface simple et instinctive. Il intègre des médias, des outils de montage vidéo, un réglage multicolore et un support pour les illustrations 3D, des effets constants et une prise en charge inhérente des vidéos et de la musique gratuites d'Eminence, tout comme iMovie
Caractéristiques remarquables :
- Vous pouvez facilement éditer des vidéos, de l'audio et des photos avec la boîte à outils d'édition DemoCreator pour un rendu impressionnant.
- Vous pouvez également découper, recadrer et faire pivoter des vidéos pour obtenir le meilleur résultat possible.
- Vous pouvez également retoucher votre vidéo en ajoutant une musique de fond ou en enregistrant une voix off.
- Il vous permet d'utiliser à votre guise certaines fonctionnalités spéciales avancées : Mosaïque, Tilt Shift, Face Off, etc.
- DemoCreator télécharge directement des vidéos sur YouTube, Facebook ou Vimeo et les grave ou les enregistre sur une variété de périphériques.
- Pour rendre vos séquences vidéo plus magnifiques, vous pouvez ajouter plusieurs effets.
Étapes pour enregistrer une vidéo avec la taille spécifique pour Instagram
Pour vous aider à obtenir la sortie redimensionnée d'Instagram, vous devez suivre les étapes ci-dessous si vous souhaitez redimensionner une vidéo pour les Story Instagram, Feed et TV.
Étape 1 : Spécifiez la zone personnalisée
Après avoir lancé l'enregistreur DemoCreator, vous devez sélectionner la zone d'enregistrement vidéo, car la publication d'une vidéo sur le flux Instagram exige que votre vidéo soit de taille carrée (1:1) ou verticale (4:5) lors de la publication en tant qu'histoire. Comme indiqué ici, vous pouvez définir la taille et l'enregistrement spécifiques pour ce faire avec DemoCreator :
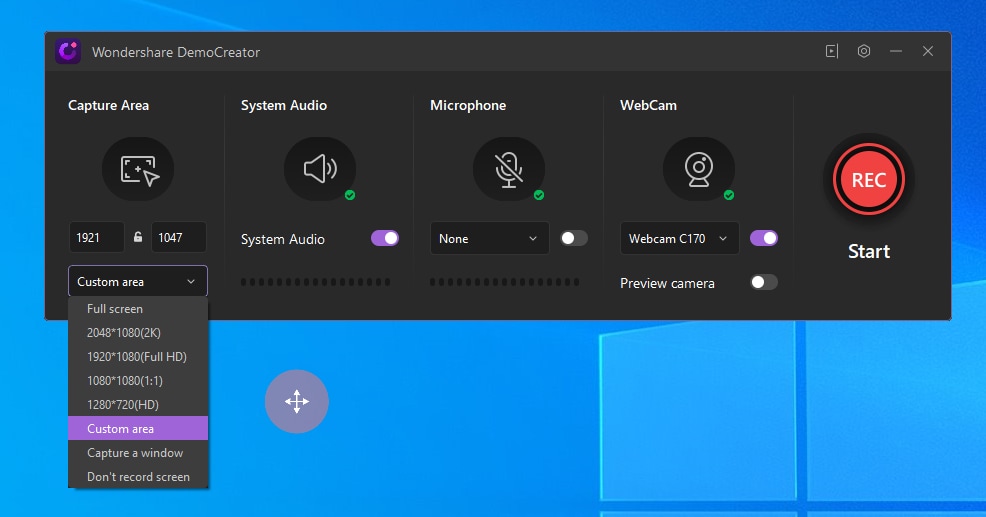
Étape 2 : mettre à l'échelle la vidéo
La section suivante se concentrera sur la mise à l'échelle de votre contenu vidéo enregistré. Pour ce faire, suivez les instructions ci-dessous.
1. Importer une vidéo
Pour commencer, cliquez sur le bouton " Importer " pour importer votre vidéo enregistrée directement dans l'interface du logiciel.
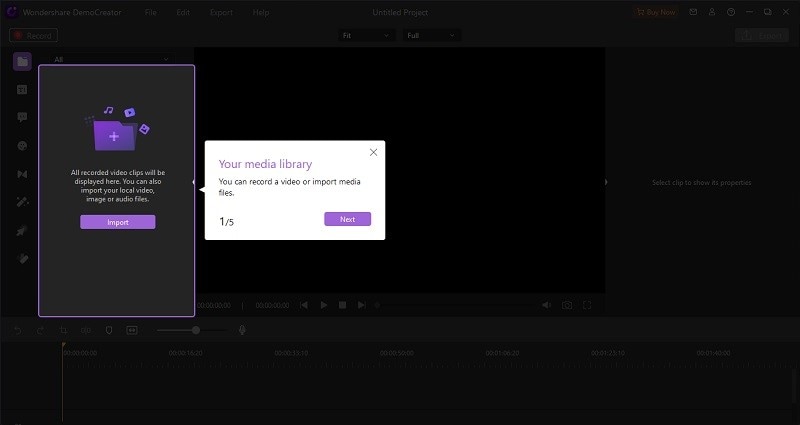
2. Faites glisser vers la chronologie
Après cela, maintenez et glissez votre fichier vidéo importé dans la chronologie suivante.
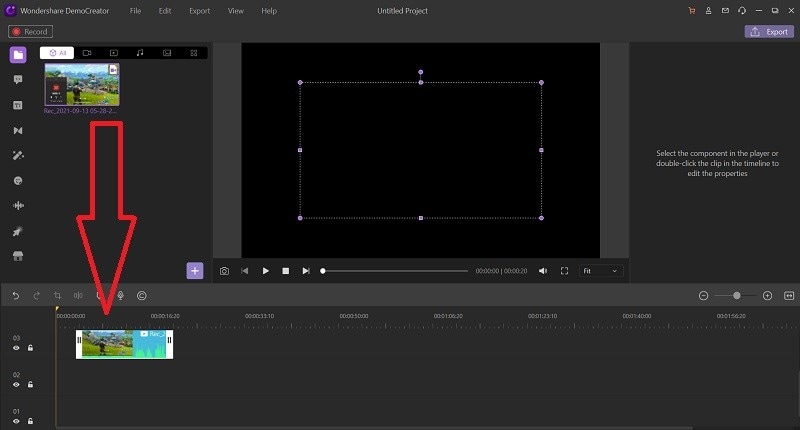
3. Redimensionnez la vidéo
Une fois que votre vidéo a été chargée dans la timeline, cliquez sur la vidéo et les propriétés de l'image apparaîtront sur le côté droit, comme indiqué ici :
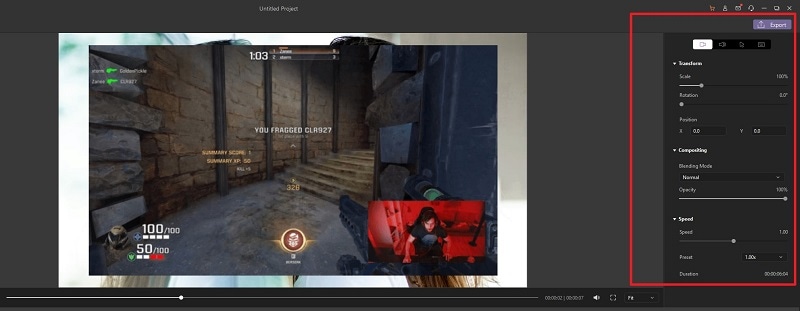
4. Recadrez la vidéo
Redimensionnez la section d'aperçu comme indiqué ici si vous souhaitez utiliser la fonction de recadrage :
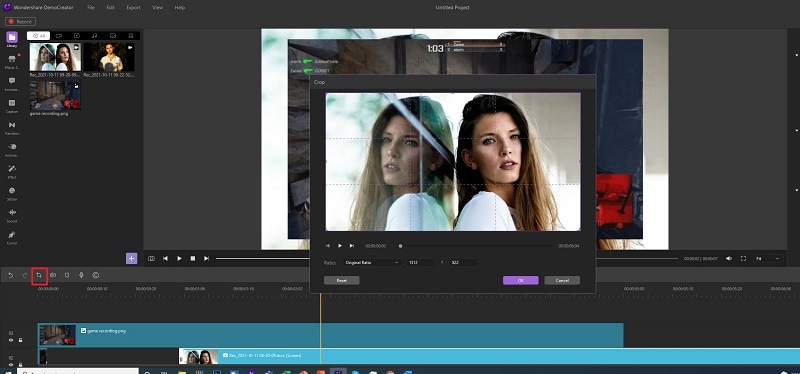
5. Ajouter des effets et des annotations
Avec la multitude d'outils DemoCreator disponibles dans l'éditeur, vous pouvez désormais redimensionner, recadrar et rendre vos vidéos Instagram accrocheuses.
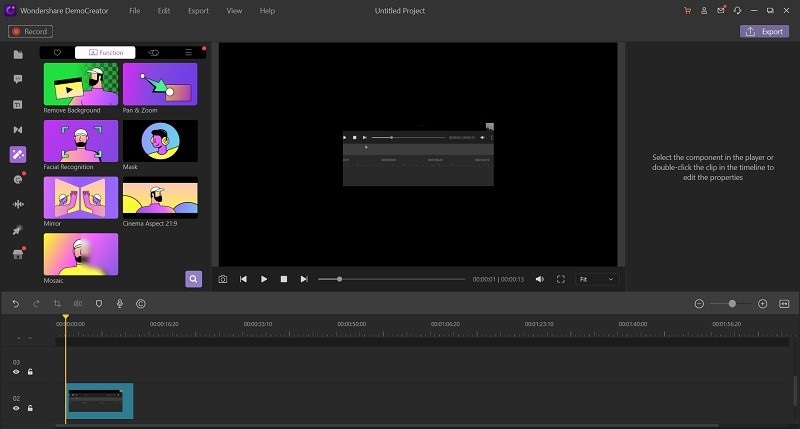
Vous pouvez faire beaucoup plus avec cette boîte à outils d'édition prête à l'emploi :
- Pour en ajouter, vous pouvez couper, découper et ajouter de la voix off à votre vidéo à l'aide du fichier audio
- De plus, vous pouvez utiliser des effets passionnants de montage vidéo tels que le panoramique et le zoom, l'écran vert, les effets de curseur et bien plus encore.
- De plus, si vous souhaitez ajouter un effet d'image à l'image, recadrez-la. Faites glisser la vidéo dans le champ d'aperçu et ajustez-la pour le mode PIP.
Étape 3. Exporter la vidéo
Si vous souhaitez exporter le fichier vidéo que vous avez édité immédiatement, appuyez simplement sur le bouton "Exporter" en haut de l'interface de l'éditeur vidéo et ajustez les paramètres de sortie du fichier vidéo. De plus, si vous souhaitez partager votre enregistrement sur une plateforme sociale telle que YouTube, appuyez sur la barre de menu YouTube dans la liste et connectez-vous à votre chaîne pour le partager facilement. Dans cette fenêtre, vous pouvez sélectionner l'encodeur, la résolution, la fréquence et le débit binaire de votre vidéo de sortie.
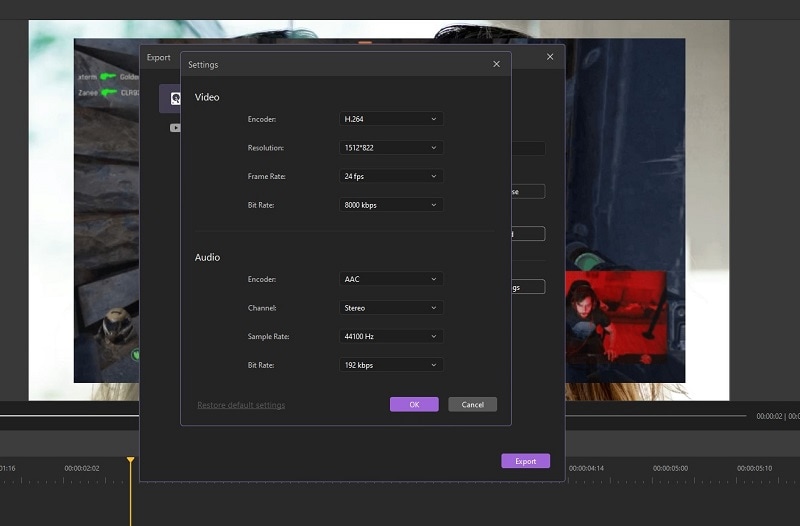
Wondershare DemoCreator - Enregistreur d'écran et éditeur vidéo tout-en-un

- Enregistrer son écran d'ordinateur et la webcam simultanément, ainsi que l'audio du système et du microphone.
- Éditer la vidéo et l'audio enregistrées dans des pistes séparées avec des outils professionnels.
- Ajouter des sous-titres, des autocollants et du fond d'écran vert, appliquer des modèles et des effets variés.
- Pour les fins de l'éducation, du business, du partage de connaissances de manière digitale.
 100% sécurité garantie
100% sécurité garantiePartie 5. Avantages du DemoCreator
Le recadrage et le redimensionnement de votre vidéo peuvent prendre plus de temps, mais le résultat en vaut la peine, en particulier si vous transférez votre création vers une plateforme multimédia basée sur le Web comme YouTube ou Instagram. Heureusement, DemoCreator rend la tâche assez simple.
Téléchargez gratuitement
La meilleure chose à propos de DemoCreator est qu'il vous donne un accès complet au logiciel sans frais. Cela signifie que vous pouvez bénéficier de toutes les fonctionnalités de ce logiciel. Vous pouvez visiter le site Web officiel et télécharger le programme d'installation pour votre système d'exploitation préféré, que ce soit Windows ou Mac.
Obtenez une extension Chrome gratuite pour l'enregistrement en ligne - Wondershare DemoAir
Si vous êtes un utilisateur Chromebook, les guides visuels peuvent être très utiles lorsque vous essayez de vous connecter. Lorsque vous essayez d'établir une relation avec une vidéo instructive, les aides visuelles peuvent avoir un impact significatif. Cela étant dit, il est préférable d'enregistrer rapidement votre vidéo plutôt que de revenir et d'ajouter des éléments visuels lorsque vous êtes prêt.
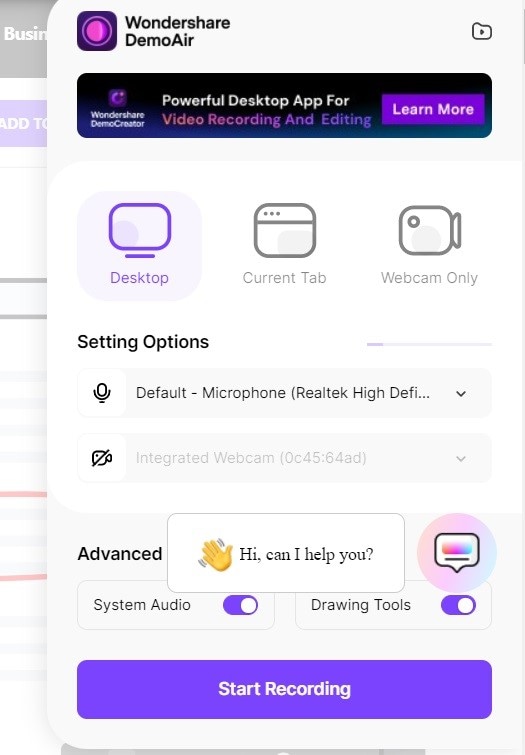
DemoAir est un assemblage mécanique basé sur Internet essentiel mais complet et facile à étudier. Obtenir un écran entier avec des termes illimités ou un nombre illimité d'enregistrements est un élément distinct du support DemoAir. Il possède ces excellentes fonctionnalités que vous pouvez utiliser directement dans votre navigateur.
Principales caractéristiques :
- Pendant l'enregistrement de vidéos, l'extension Wondershare DemoAir vous permet d'annoter votre écran.
- Le taux d'enregistrement d'écran élevé pour les captures vidéo Instagram est fourni par DemoAir
- L'enregistrement vidéo par webcam et audio de l'ordinateur sont également inclus
- Vous pouvez enregistrer l'intégralité de l'écran ou simplement une partie spécifique
- Vous pouvez également le télécharger sur YouTube, Vidéo, Google Drive ou Dropbox
- DemoAir prend en charge les formats pour les enregistrer en AVI, MOV, WMV, FLV, MP4.
 Téléchargement sécurisé
Téléchargement sécurisé Téléchargement sécurisé
Téléchargement sécuriséPartie 6. Conclusion
La proportion de perspective d'une vidéo est égale à la largeur par rapport à la stature. Cela concerne principalement la façon dont la vidéo apparaît sur l'écran. Bien entendu, la proportion de point de vue est définie par le dispositif d'enregistrement, le PC, la caméra informatisée, etc. Vous avez également appris comment modifier la proportion de perspective d'une vidéo en qualités personnalisées à l'aide d'iMovie et comment modifier les paramètres de qualité standard/personnalisés/prédéfinis en utilisant DemoCreator pour Windows et Mac. Le but principal de cet exercice pédagogique était d'atteindre cet objectif. Il est crucial de déterminer la proportion appropriée du point de vue vidéo afin de produire de meilleurs enregistrements. De plus, il vous aide à comprendre comment organiser votre appareil photo pour capturer la proportion appropriée de votre transfert ou proposer vos enregistrements sans aucune modification.

![Top 10 des logiciels de studio d'enregistrement gratuits [Mise à jour 2025]](https://images.wondershare.com/democreator/thumbnail/edit-videos-on-windows.jpg)


