- 1. Enregistrer l'écran avec le son et la webcam
- 2. Enregistrer l'écran des appareils iOS sur l'ordinateur
- 3. Créer facilement des vidéos professionnelle avec des outils d'IA, des effets et d'autres ressources créatives
- 4. Utilisez la puissance de l'IA pour améliorer la qualité de la voix, réduire les bruits de fond
- 5. Outils IA puissantes : générateur de miniature, générateur de clip, changeur de voix, texte en voix ou voix en texte, etc.

Comment créer une bordure de webcam dans OBS Studio
Les webcams et autres caméras sont devenues un élément essentiel de la plupart des chaînes de streaming modernes. En effet, elles apportent un sentiment de personnalisation et de relation à un flux et permettent aux spectateurs de connaître le langage corporel d'un streamer et ses réactions visuelles lors de certains événements.
À leur première connexion, les webcams produisent une source rectangulaire qui est rarement bien placée par rapport à d'autres contenus. Pour les intégrer à votre thème général, le meilleur moyen est de les entourer de bordures.
Il existe plusieurs solutions à envisager pour créer une bordure de webcam dans OBS studio. Si certaines d'entre elles nécessitent des logiciels ou des modules externes, d'autres peuvent être appliquées en utilisant uniquement OBS Studio.
Dans cet article
Comment créer des bordures de webcam personnalisées avec OBS
Méthode n°1 : Bordure de source de couleu
Une bordure de source de couleur peut être créée avec l'installation par défaut d'OBS studio. Celle-ci crée un cadre unicolore très simple mais efficace autour des bords de votre webcam.
Ajoutez la source de votre périphérique de capture vidéo à votre scène.
Consultez votre liste de sources et ajoutez une nouvelle source de couleur à votre scène.
Choisissez la couleur de votre bordure, laissez la largeur et la hauteur telles quelles et cliquez sur OK.
Faites glisser la source de couleur sous votre source de capture vidéo dans la liste des sources.
Sélectionnez les deux sources, la source de capture vidéo et la nouvelle source de couleur, puis appuyez sur les touches CTRL+D afin de les centrer.
Ensuite, sélectionnez uniquement votre source de couleur et faites glisser ses bords de manière à ce que tous les côtés soient équidistants de la source de la webcam. Selon l'épaisseur de la bordure, les limites peuvent être déplacées vers l'intérieur ou vers l'extérieur.
Pour finir, placez la source de la webcam et la source de la couleur dans un même dossier. Ainsi, vous ne pourrez pas les déplacer individuellement et la bordure sera fixée à la source de la webcam.
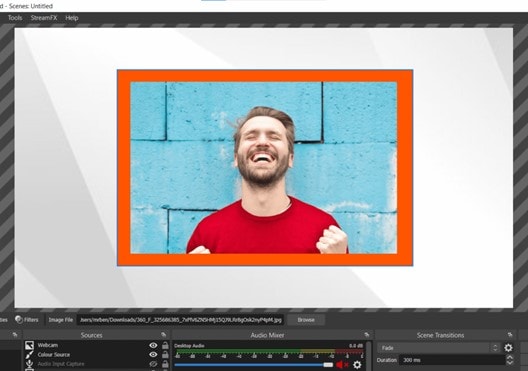
Méthode 2 : Module d'extension relatif à la bordure de source de dégradé
Téléchargez le programme d'installation Windows pour le module d'extension de source de dégradé ici.
Exécutez le fichier EXE contenu dans le dossier zip et redémarrez OBS Studio.
Incorporez la source en provenance de votre périphérique de capture vidéo à votre scène.
Allez dans votre liste de sources et ajoutez une nouvelle source de dégradé à votre scène.
Depuis le menu des paramètres de la source de gradient, le nombre de couleurs, la direction et la taille du gradient peuvent être ajustés. Une zone de prévisualisation des paramètres vous permet de voir à quoi ressembleront les paramètres que vous avez définis. Choisissez deux couleurs individuelles ou plus avant d'appuyer sur le bouton OK.
Faites glisser la source de dégradé sous votre source de capture vidéo dans la liste des sources.
Comme pour la première méthode, vous devez sélectionner à la fois votre source de capture vidéo et votre nouvelle source, correspondant ici à la source de dégradé. Appuyez ensuite sur les touches CTRL+D pour centrer les deux sources.
Sélectionnez votre source de dégradé et faites glisser les bords de la source de manière à ce que tous les côtés se situent à égale distance de la source de la webcam. Il est possible de faire glisser les bords vers l'extérieur ou vers l'intérieur pour obtenir une bordure plus ou moins épaisse.
Enfin, regroupez la source de la webcam et la source du dégradé dans un dossier. De cette façon, il sera impossible de les déplacer individuellement et la bordure sera attachée à la source de la webcam.
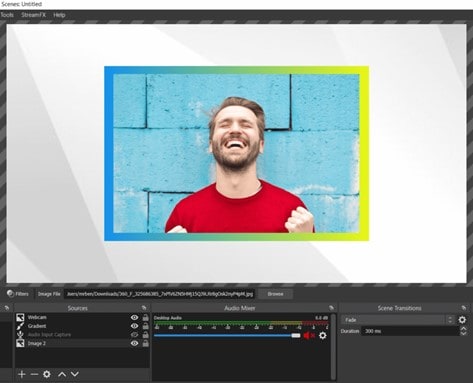
Ajouter des bordures de webcam de manière plus simple
Wondershare DemoCreator est un outil complet de présentation vidéo. Non seulement DemoCreator est un enregistreur d'écran, mais c'est également un éditeur vidéo doté d'un grand nombre d'effets vidéo et de packs spéciaux. En plus de la suite de montage vidéo de base, DemoCreator propose plus d'animations, d'effets de mouvement, de transitions ainsi que des effets audio. Ce logiciel a été conçu pour rendre le montage vidéo facile pour tout le monde.
Plus de 50 effets d'animation sont disponibles dans DemoCreator, vous aidant à rendre votre création vidéo plus attrayante et engageante. Il y a notamment des comportements de texte et des mouvements de clips vidéo. Pour les superpositions de bordures, DemoCreator inclut à la fois des bordures vidéo stables et des bordures vidéo animées.
Vous trouverez ci-après les étapes à suivre pour ajouter des bordures à une vidéo :
Étape 1 Choisir le mode Éditeur vidéo
DemoCreator est un outil tout-en-un. Donc, si vous voulez utiliser l'éditeur pour effectuer un montage vidéo plus approfondi, vous devez sélectionner le mode " Éditeur vidéo " dans la fenêtre de démarrage de DemoCreator.

Étape 2 Importer les fichiers vidéo et sélectionner la fonction " Superposition de bordure "
En optant pour le mode " Editeur vidéo ", vous accéderez au panneau de l'éditeur. La première chose à faire est d'importer vos fichiers média. Ensuite, recherchez Superposition de bordure sous Effets > Avancés.
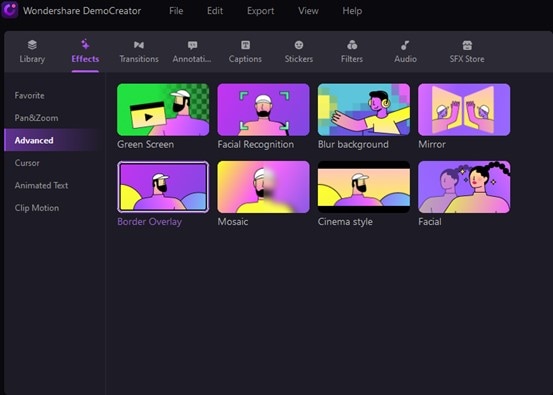
Étape 3 Glisser les fichiers multimédias et la superposition de bordures dans le clip
Commencez par faire glisser vos fichiers multimédias (fichiers d'enregistrement de la webcam) sur la chronologie. Cela fait, faites glisser l'effet de superposition de bordures sur votre clip. Lorsque l'effet de superposition apparaît dans votre clip, il est correctement ajouté.
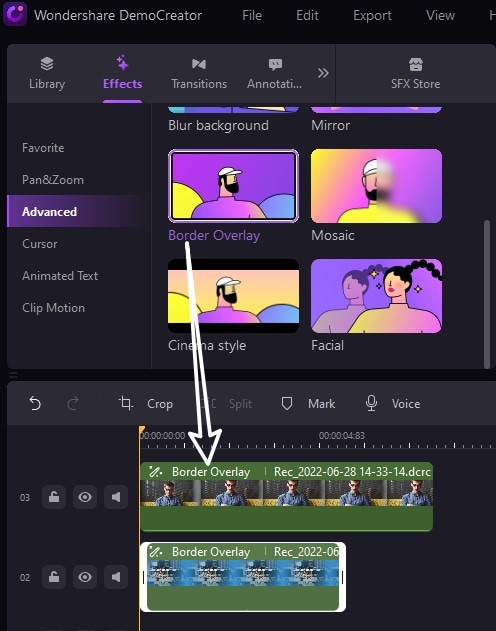
Ensuite, choisissez les bordures souhaitées dans la fenêtre de propriétés de droite. Vous trouverez les superpositions de bordures animées dans la liste. Après votre sélection, vous pouvez prévisualiser les effets dans la fenêtre de prévisualisation.
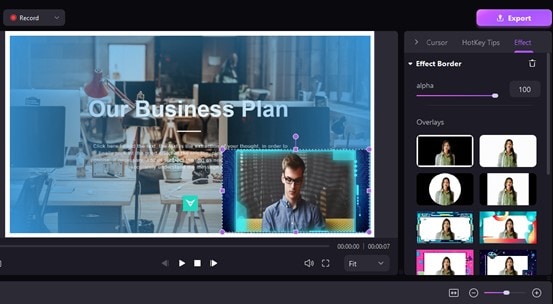
Conclusion
Cet article a présenté 2 façons de créer des bordures de webcam. OBS est un outil open-source permettant aux utilisateurs de faire du montage vidéo et de réaliser des enregistrements d'écran. Si vous êtes à la recherche d'un outil professionnel, nous vous conseillons d'opter pour OBS afin d'ajouter des bordures de webcam. Néanmoins, il peut s'avérer plus difficile à apprendre et à utiliser. Si vous voulez un outil plus simple pour ajouter des bordures et réaliser d'autres montages vidéo, la solution la plus adaptée est DemoCreator.
Un outil de création de démos essentiel conçu pour aider les étudiants, les éducateurs, les travailleurs indépendants et les joueurs à élever le niveau de partage d'idées à un niveau supérieur.


![Top 10 des logiciels de studio d'enregistrement gratuits [Mise à jour 2025]](https://images.wondershare.com/democreator/thumbnail/edit-videos-on-windows.jpg)


