- 1. Enregistrer l'écran avec le son et la webcam
- 2. Enregistrer l'écran des appareils iOS sur l'ordinateur
- 3. Créer facilement des vidéos professionnelle avec des outils d'IA, des effets et d'autres ressources créatives
- 4. Utilisez la puissance de l'IA pour améliorer la qualité de la voix, réduire les bruits de fond
- 5. Outils IA puissantes : générateur de miniature, générateur de clip, changeur de voix, texte en voix ou voix en texte, etc.

Comment transformer Google Slide en vidéo
L’éducation est devenue hybride peu de temps après la pandémie, de sorte que les enseignants ont transformé leurs styles d’enseignement qui s'orientent vers l’enseignement virtuel. Google Slides est l'un des outils utilisés dans l'enseignement virtuel.
Cette conversion de diapositives Google en vidéo n'est pas seulement limitée à l'éducation ; vous pouvez enregistrer votre présentation pour des chiffres d'affaires, votre prochaine stratégie marketing, les informations d'audience, etc. pour les montrer à votre manager et à d'autres collègues de bureau.
En plus de cela, les entreprises utilisent également des vidéos Google Slides pour créer des vidéos explicatives impressionnantes, des vidéos culturelles de l'entreprise, des vidéos de marketing et des vidéos de démonstration pour parler avec leur public d’elles-mêmes quotidiennement, de leur entreprise, de leur produit et service, de leur culture, de leur main-d’œuvre, etc.
Les influenceurs, les figures publiques et les créateurs de contenu utilisent également les Google Slides en vidéo afin de développer un contenu vidéo impressionnant pour leur public et de les éduquer sur leurs intérêts et leurs sujets de niche.
Cet article contient tous les éléments que vous avez besoin de lire avant de convertir vos diapositives Google en vidéo. Entrons dans le vif du sujet.
Étapes pour transformer Google Slide en vidéo
Les diapositives Google peuvent être converties en vidéo ; dans cette rubrique de l'article, nous allons découvrir comment créer des diapositives Google et les transformer en vidéo à l'aide de quelques fonctionnalités d'édition pour les rendre accrocheuses et attrayantes.
Préparez une présentation Google Slide
Maintenant vient la première étape de la conversion des diapositives Google en vidéo, ici, vous devez préparer des diapositives Google efficaces, compétentes et intéressantes, voici comment :
Créez un incroyable scénario
La qualité d'une présentation dépend de l'histoire qu'il raconte. Si votre présentation ne donne pas à votre auditoire une « matière de réflexion », il est moins susceptible de s’en souvenir et moins susceptible de prendre des mesures.
La conception de la présentation est inextricablement liée au contenu utilisé dans la présentation. Par conséquent, commencez par un sujet fascinant avec ses scripts. Une histoire forte ne peut pas seulement aider votre public à comprendre les complexités du sujet de la présentation et la rendre plus engagée et excitante.
Faites des morceaux de la présentation
L’une des stratégies les plus simples pour créer une meilleure présentation consiste à éviter d’entasser tout le matériel sur une seule ou même quelques diapositives.
Assurez-vous que la présentation est espacée sur plusieurs diapositives afin que le public puisse digérer toutes les informations en rafales rapides avant de passer au sujet suivant.
Commencez avec un modèle prédéfini
Si votre temps est limité, vous pouvez commencer avec un modèle prédéfini proposé par Google Slides au lieu de créer des diapositives à partir de zéro, car cela prendra suffisamment de temps ; vous pouvez utiliser ce temps pour enregistrer et éditer cette vidéo.
Choisissez le modèle qui s'accorde avec votre sujet, et si vous le faites pour une entreprise, l’apparence du modèle doit s’aligner sur votre marque. Avec quelques modifications, vous pouvez préparer des diapositives uniques pour parler.
Modifiez vos diapositives
Pour modifier vos diapositives, utilisez l’outil de diapositives principal, personnalisez la mise en page des diapositives, tirez parti du masquage d’image, utilisez des arrière-plans uniques pour, ajoutez du texte clé à vos favoris, attirez l’attention avec un arrière-plan sombre, insérez des images et rendez-les transparentes, redimensionnez et faites pivoter, modifiez les couleurs du thème, ajoutez un GIF ou un mème, utilisez des transitions, utilisez des zones de texte, ajoutez une ombre portée aux textes et utilisez un outil interactif de questions-réponses.
Enregistrez votre présentation Google Slide
Une fois que vous avez créé une merveilleuse et convaincante présentation Google Slides, il est temps de réaliser deux tâches ensemble en offrant ou en parlant sur des diapositives Google et en enregistrant votre présentation.
Vous vous êtes peut-être inquiété de la façon d’accomplir les deux tâches ensemble seul sans avoir besoin d’un assistant, mais rassurez-vous, car nous vous aiderons à chaque étape, de la prise de parole à l’enregistrement des diapositives.
Pour enregistrer votre présentation Google Slides, vous aurez besoin d'un enregistreur d'écran tiers robuste et d'un logiciel d'édition comme Wondershare DemoCreator ; le logiciel, à cause de son interface conviviale et de ses fonctionnalités intuitives, populaire et est utilisé par les enseignants, les créateurs de contenu et les entreprises à travers le monde pour répondre à leurs besoins en vidéo.

Wondershare DemoCreator est un logiciel d'enregistrement d'écran qui possède plusieurs fonctionnalités supplémentaires pour l'enregistrement. Ces outils intégrés incluent l'enregistreur d'écran, l'enregistreur de webcam, l'enregistreur d'audio, l'enregistreur de jeu, l'éditeur vidéo et la bibliothèque d'effets vidéo.
Il vous permet de modifier vos clips vidéo, d'enregistrer le contenu de votre caméra, d'enregistrer un son. Il utilise un écran vert pour modifier l’arrière-plan de vos vidéos et exporter vos projets dans une variété de formats.
Enregistrez vos diapositives Google
Téléchargez Wondershare Democreator sur vos ordinateurs, puis lancez le logiciel ; sur l'interface, vous découvrirez différentes options ; cliquez sur l'option “ Record Screen ”.
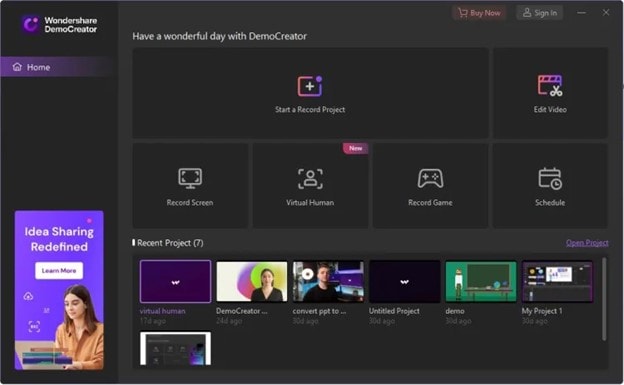
Une nouvelle fenêtre va apparaître, où vous pouvez ajuster la zone d'enregistrement, les paramètres du microphone et de webcam. Définissez la zone de capture Optez pour l'enregistrement de l'écran entier, personnalisez la zone de capture et d'autres paramètres. Choisissez d’autres entrées à enregistrer avec l’écran, y compris la webcam, l'audio du microphone et du système.
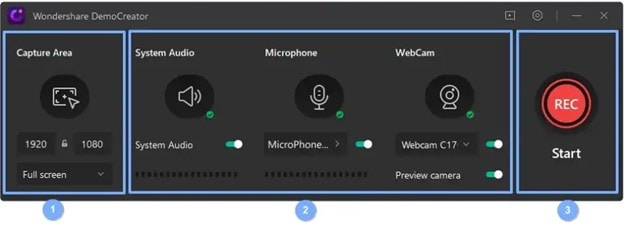
Sous l’enregistrement de la caméra, vous pouvez configurer la direction du miroir de la webcam et la reconnaissance faciale AI. Une fois que vous aurez fini avec l'ajustement des paramètres, appuyez sur le bouton F10 ou cliquez sur le bouton rouge pour commencer l'enregistrement.
Si vous avez opté pour le mode d’enregistrement « Screen+Webcam », vous pouvez également utiliser « Drawing Tools » sur votre écran pour mettre en évidence, encercler et écrire des choses importantes.

Pour activer l'outil de dessin de l'écran, appuyez en même temps sur le raccourci “ Shift+Ctrl+D ”.
Terminez l'enregistrement
Quand vous en avez fini avec la création des diapositives Google, cliquez sur l'enregistreur DemoCreator dans la barre des tâches, puis sur le bouton d'arrêt de l'enregistrement. Appuyez sur F10 pour commencer ou arrêter un enregistrement, et sur F9 pour pauser ou reprendre ce dernier. Boom ! Vous avez maintenant converti vos diapositives Google en vidéo.

Comment ajouter un effet sur votre vidéo ?
Une fois que vous avez arrêté d'enregistrer des vidéos, Wonderhare DemoCreator vous redirige directement vers l'éditeur vidéo. C’est pratique, car vous pouvez apporter des révisions avant d’enregistrer ou d'exporter.
Nous ajouterons quelques effets à la vidéo pour lui donner un style transparent et accrocheur dans la partie d'édition. Ici, vous pouvez également ajouter votre logo ou votre pseudo YouTube en tant que filigrane pour protéger votre contenu.
Découpez le clip vidéo
Le rognage nous aide à supprimer les parties inutiles de la vidéo, surtout si la vidéo est en petits morceaux ou en clips. Pour découper un élément spécifique, cliquez dessus, puis placez le curseur sur les bords du clip ; maintenant, faites glisser le curseur vers l’avant ou vers l’arrière pour supprimer la partie indésirable.
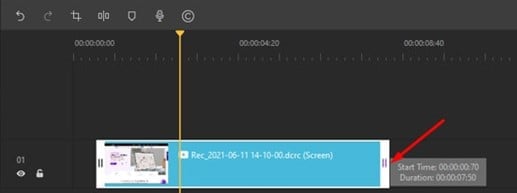
Recadrer une Vidéo
En premier lieu, sélectionnez votre clip, puis cliquez sur l'option Crop pour recadrer une vidéo. Ensuite, le redimensionnement de la zone visible pourrait être bénéfique. Pour ce faire, cliquez et faites glisser les manches de redimensionnement. Cliquez ensuite sur OK pour recadrer votre vidéo.
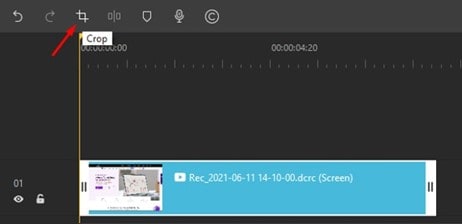
Ajustez la vitesse de la vidéo
Pour accélérer ou ralentir la vidéo, sélectionnez-la dans le timeline, puis ajustez la vitesse dans la zone des propriétés pour appliquer l'effet désiré.
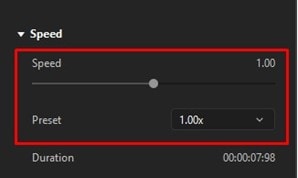
Ajoutez des légendes
Pour incruster des légendes dans votre vidéo, basculez dans l'onglet des légendes tout en haut, puis choisissez parmi une variété de légendes. Les catégories incluent l’ouverture, le tiers inférieur, le sous-titre et le crédit final.
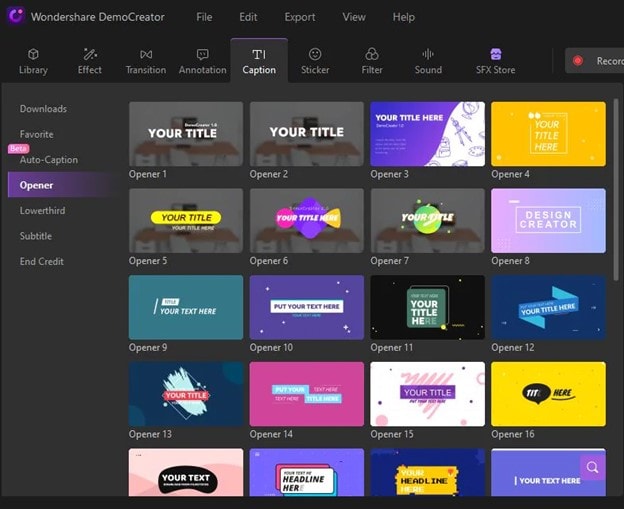
Choisissez l'effet de la légende et faites-le glisser dans la vidéo sur laquelle vous souhaitez le faire apparaître. Vous pouvez ajuster la taille, le style et la couleur de la police dans la rubrique des propriétés.
Ajoutez des commentaires
Lors de la création d’une conférence ou d’une vidéo de démonstration, les commentaires sont essentiels. DemoCreator dispose d’une fonction d’annotation en mesure de vous permettre d’ajouter une boîte de discussion ou du texte à n’importe partie du timeline de votre vidéo.
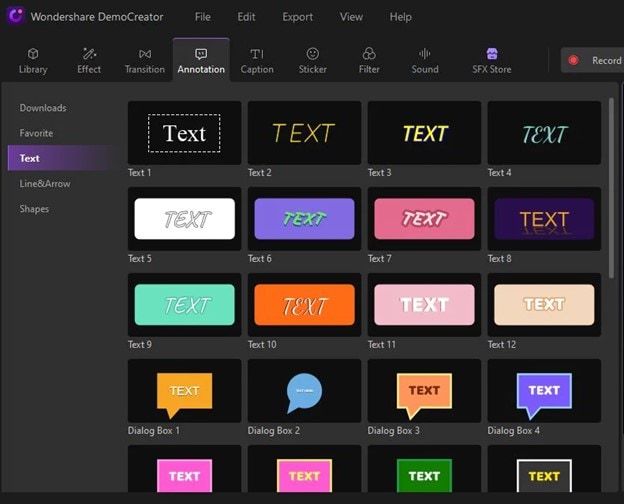
Ici, les catégories sont Line&Arrow et les formes. Choisissez votre effet de commentaire préféré et faites glisser sur le timeline où vous souhaitez le faire apparaître.
Ajoutez des autocollants
DemoCreator vous encourage à ajouter des autocollants colorés à votre vidéo. Vous devez aller sur la fenêtre de vos écrans et sélectionner l’onglet « Stickers » en haut, où vous trouverez une large gamme d’autocollants uniques.
Les catégories d'autocollants incluent l'éducation, le jeu, les GIF et les émojis. Vous pouvez aussi ajouter des autocollants " Aimer ", " Abonnez-vous " et " Partagez " pour les incitations.
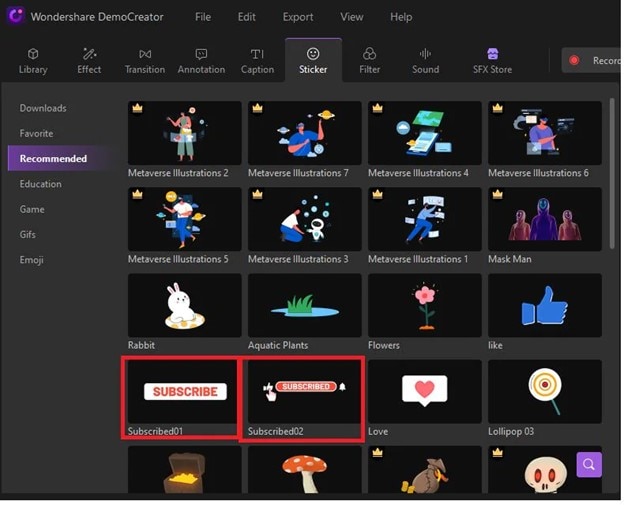
Ajoutez une voix-off
Vous pouvez ajouter une voix-off à votre vidéo pour donner des informations supplémentaires ; cliquez sur l'icône Voice Over dans la barre d'outils et enregistrez votre voix, puis ajoutez-la où vous le souhaitez dans la vidéo.
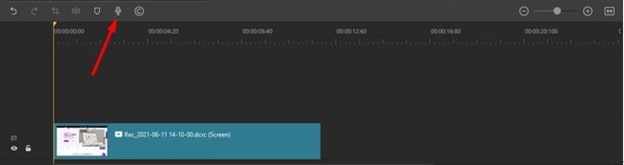
Ajoutez des effets de curseur
Basculez vers l’effet de curseur dans le coin supérieur de la barre d’outils. Vous pouvez ajouter trois effets : Cursor Highlight, Left Click Rings et Left Click Sound. Sélectionnez l'effet de curseur que vous souhaitez et ajoutez-le sur la vidéo en le faisant glisser sur le timeline.
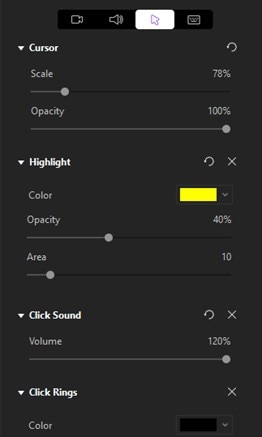
Allez dans l'onglet Cursor sous la fenêtre des propriétés et ajustez les paramètres du curseur. Le curseur d’échelle de cet onglet vous permet de modifier la taille de votre curseur. Vous pouvez aussi ajuster la couleur de mise en évidence selon votre convenance.
Ajoutez des transitions
Les transitions sont d'excellents moyens pour donner une touche professionnelle à une vidéo, principalement si elle est composée de nombreux clips. Vous pouvez aussi ajouter des transitions entre les clips et les évènements au début et à la fin de la vidéo.
Wondershare DemoCreator offre d’énormes effets de transition ; les catégories incluent Color, 3D, Wrap, Slideshow, Speed Blur et Ripple&Dissolve. Parmi les catégories, choisissez l’effet de transition le plus pratique, puis ajoutez-le entre les clips, au début et à la fin de la vidéo.
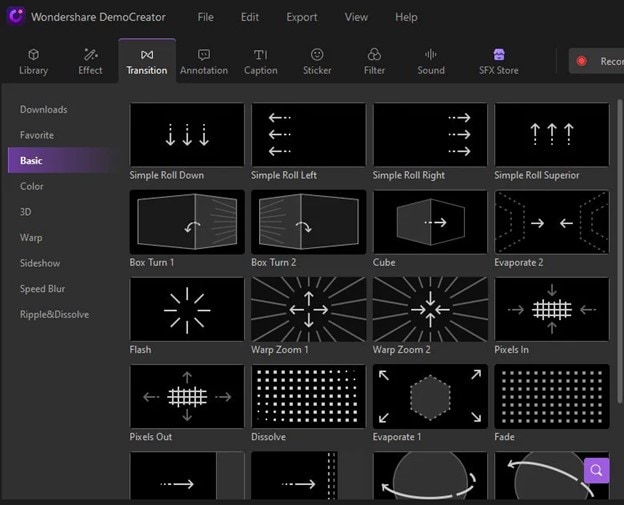
Publiez la vidéo et partagez-la
Une fois que vous avez fini avec l'édition de diapositives Google en vidéo, il est temps de l'exporter vers YouTube sur votre ordinateur personnel. Cliquez sur le bouton Export sur le coin supérieur droit de votre écran et suivez les instructions de personnalisation.
DemoCreator prend maintenant en charge les formats de sortie suivants : WMV, MP4, MOV, AVI, GIF et MP3. Vous pouvez également modifier l'encodeur, la résolution, la fréquence d'image, le débit binaire, etc.
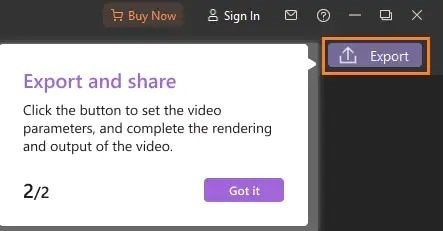
Exportez la vidéo vers YouTube
Vous pouvez directement exporter vos vidéos sur votre chaîne YouTube à l'aide de DemoCreator. Depuis la zone Export, cliquez sur la barre de navigation YouTube. Connectez-vous à votre chaîne YouTube et partagez facilement vos vidéos en un seul clic. Entrez le titre, la description et les tags de la vidéo. Ensuite, cliquez sur le bouton de chargement.
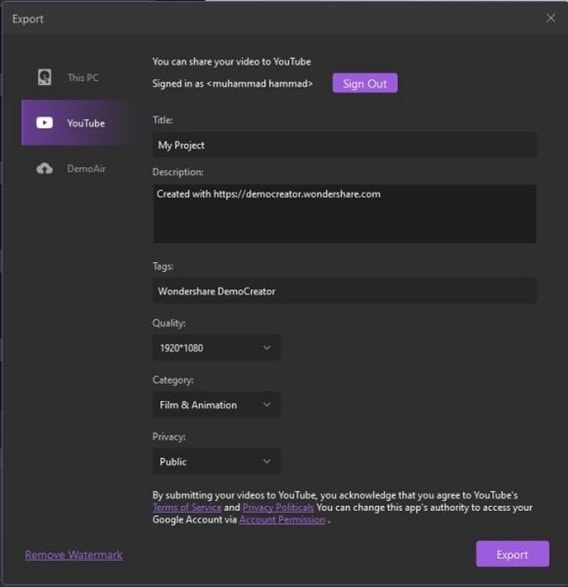
Exporter rapidement
La fonctionnalité FastExport est disponible pour tous les abonnés et vous permet d'exporter rapidement votre vidéo sur votre ordinateur sans la faire glisser dans le timeline. Les utilisateurs qui ne souhaitent pas modifier la vidéo avec l'outil DemoCreator aimeront FastExport.
Pour utiliser cette option, suivez ces étapes ; parcourez la bibliothèque multimédia, cliquez droit pour accéder aux différents choix, sélectionnez Fast Exposure et choisissez le média que vous souhaitez exporter.
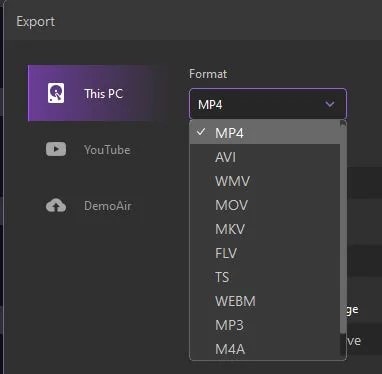
Conclusion
Les diapositives Google peuvent être transformées en une vidéo éducative ou commerciale à l’aide d’un logiciel robuste et doté de fonctionnalités intuitives comme Wondershare DemoCreator.
Après avoir préparé les diapositives Google informatives, vous devez les enregistrer à l’aide de DemoCreator et, à la fin, leur donner un aspect professionnel en ajoutant des fonctionnalités intéressantes de DemoCreator telles que des légendes, des commentaires, des autocollants, des effets de curseur, des voix off et des transitions.
En utilisant ces fonctionnalités, vous pouvez transformer vos diapositives Google en une vidéo excitante qui retiendra l'attention du téléspectateur. Vous pouvez aussi exporter directement votre vidéo vers YouTube à l'aide de DemoCreator.
Un outil essentiel de création de démos qui aide les apprenants, les éducateurs, les indépendants et les joueurs à passer au niveau supérieur en matière de partage d'idées.


![Top 10 des logiciels de studio d'enregistrement gratuits [Mise à jour 2025]](https://images.wondershare.com/democreator/thumbnail/edit-videos-on-windows.jpg)


