- 1. Enregistrer l'écran avec le son et la webcam
- 2. Enregistrer l'écran des appareils iOS sur l'ordinateur
- 3. Créer facilement des vidéos professionnelle avec des outils d'IA, des effets et d'autres ressources créatives
- 4. Utilisez la puissance de l'IA pour améliorer la qualité de la voix, réduire les bruits de fond
- 5. Outils IA puissantes : générateur de miniature, générateur de clip, changeur de voix, texte en voix ou voix en texte, etc.

Comment utiliser Snap Camera sur Discord ?
Tout le monde connaît Discord, une plateforme parfaite où n'importe qui peut trouver un endroit pour traîner et s'amuser. Mais que se passerait-il si nous ajoutions quelques lentilles et filtres classiques de Snap Camera sur Discord ? Ne serait-ce pas simplement une amélioration de notre expérience sur Discord ?
En effet, il est possible d'utiliser les fameux filtres de Snap Camera sur Discord. Et c'est bien la raison pour laquelle ce guide a été conçu.
Ce mini-guide vous apprendra à optimiser vos appels vidéo à l'aide de Snap Camera sur Discord. Mais ce n'est pas tout ! Nous vous donnerons également une astuce bonus pratique qui vous permettra d'améliorer votre expérience vidéo sur Discord.
Mais avant d'entrer dans le vif du sujet, il convient de jeter un coup d'œil sur Snap Camera pour ceux qui l'ignorent encore.
Dans cet article
Partie 1. Qu'est-ce que Snap Camera ?
Snap Camera est une application pour ordinateur créée par Snap Inc, la société mère de Snapchat. Avec cette application, les utilisateurs ont la possibilité d'appliquer en temps réel des filtres et des effets de réalité augmentée (RA) sur le flux de leur webcam. Snap Camera agit comme une caméra virtuelle et s'intègre aux plateformes de vidéoconférence, aux logiciels de diffusion en direct et aux autres applications de webcam.
Snap Camera permet à l'utilisateur de choisir parmi différents filtres et lentilles de réalité augmentée, notamment des masques de visage, des arrière-plans et des objets en 3D, sans oublier les effets spéciaux. Ces filtres servent à transformer l'apparence de l'utilisateur, à ajouter des animations, des superpositions ou à modifier l'arrière-plan. Ces effets sont interactifs et dynamiques : ils réagissent aux mouvements du visage et aux gestes de l'utilisateur.
Snap Camera constitue un moyen simple et créatif aux utilisateurs qui veulent améliorer leurs appels vidéo, leurs flux en direct ou leurs vidéos enregistrées avec des effets visuels attrayants et divertissants. Cette application fonctionne à la fois sur les systèmes d'exploitation Windows et macOS ; en plus, son téléchargement et son utilisation sont gratuits.
Partie 2. Pourquoi avez-vous besoin d'utiliser Snap Camera dans Discord ?
Qu'il s'agisse de jeux, de films ou de discussions sur la cuisine, Discord est un endroit où les internautes de tous les secteurs d'activité s'amusent avec leurs amis. Quant à Snap Camera, avec son incroyable et vaste arsenal d'arrière-plans virtuels, de maquillages et de filtres, il s'intègre parfaitement à Discord pour donner un peu plus de piquant à l'ensemble.
Vous pouvez non seulement avoir fière allure en appliquant un filtre sur votre visage, mais aussi modifier votre arrière-plan et créer un environnement super amusant à partir de rien.
Vous connaissez maintenant la puissance de Snap Camera. Il est temps de voir comment vous pouvez l'utiliser sur Discord en procédant étape par étape.
Marche à suivre pour utiliser Snap Camera dans Discord
Étape 1 Télécharger et installer Snap Camera
Dans un premier temps, il est nécessaire de télécharger et d'installer Snap Camera. Pour cela, rendez-vous sur le site officiel de Snap Camera et cliquez sur l'option " Télécharger ".
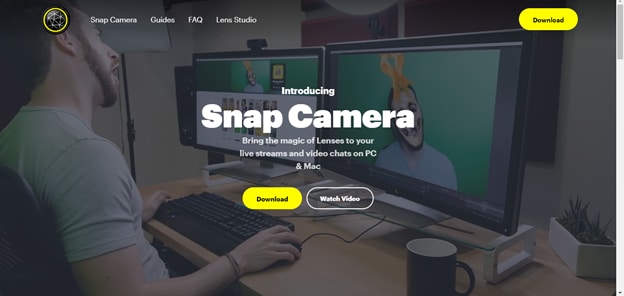
Vous devez accepter les conditions générales d'utilisation et fournir un compte e-mail pour pouvoir télécharger facilement le logiciel.
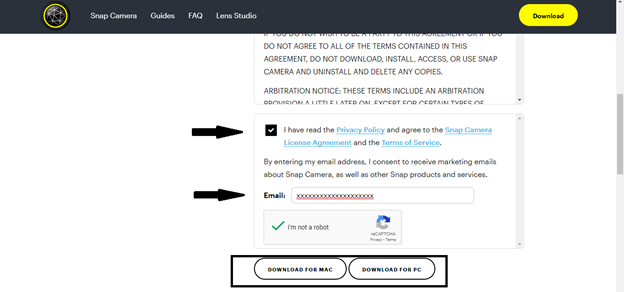
À la fin du téléchargement, installez le logiciel immédiatement.
Étape 2 Lancer Snap Camera
Avant de démarrer Discord, vous devez exécuter Snap Camera. Cela fait, entrez dans les Paramètres et choisissez " Webcam intégrée " comme entrée de la caméra. Il est aussi possible de sélectionner la caméra USB connectée à votre ordinateur.
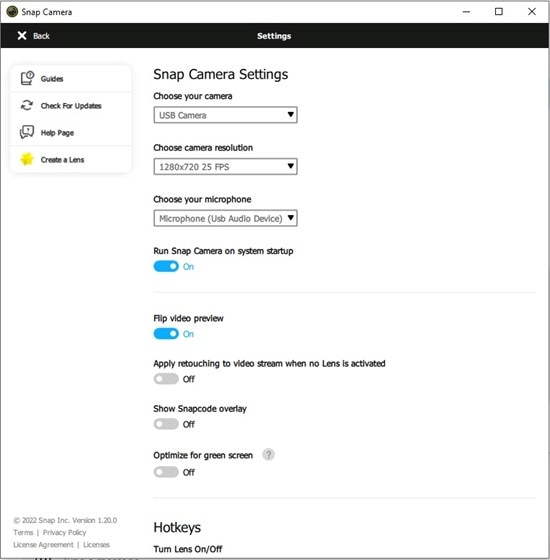
Il s'agit d'une étape essentielle car elle permet de s'assurer que c'est bien Snap Camera qui s'intègre à votre webcam. Une fois que la webcam est intégrée avec succès à votre Snap Camera, votre vidéo s'affiche sur l'outil et vous pouvez voir de nombreux filtres et lentilles étonnants en bas de l'interface.
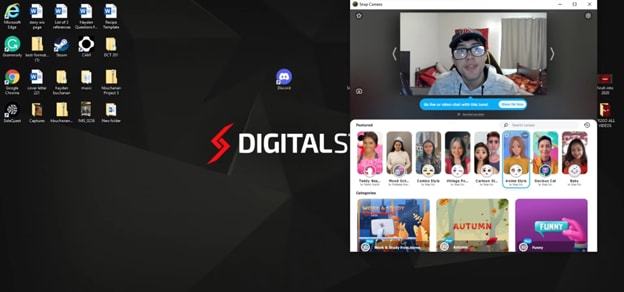
Étape 3 Lancer Discord
Le moment est venu de lancer Discord. Après l'avoir lancé, vous pouvez créer votre propre canal ou rejoindre un canal existant. Peu importe ce que vous choisissez, une fois que vous avez rejoint un canal Discord, cliquez sur le bouton " Vidéo " en bas à gauche du Discord pour démarrer votre vidéo.
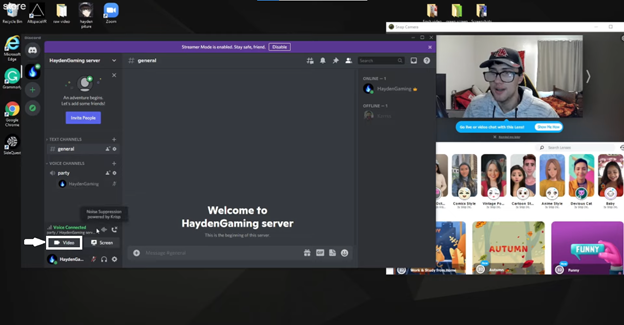
Étape 4 Définir Snap Camera comme entrée de la caméra
C'est le moment d'intégrer Snap Camera à Discord. Pour ce faire, appuyez sur l'icône de caméra qui se trouve en bas de l'écran Discord et sélectionnez Snap Camera en tant qu'entrée de caméra.
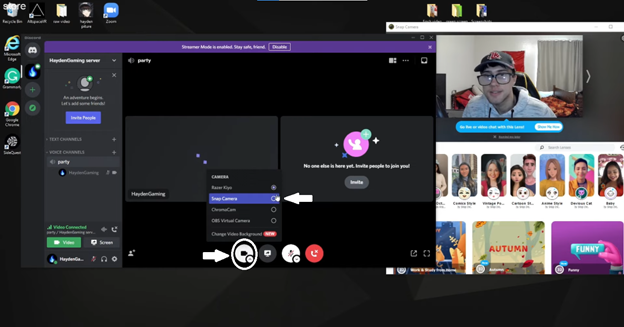
Étape 5 Appliquer un filtre et s'amuser
Et c'est fait ! Tout ce qui vous reste à faire, c'est de choisir une lentille ou un filtre dans Snap Camera, et de l'appliquer à votre vidéo sur Discord.
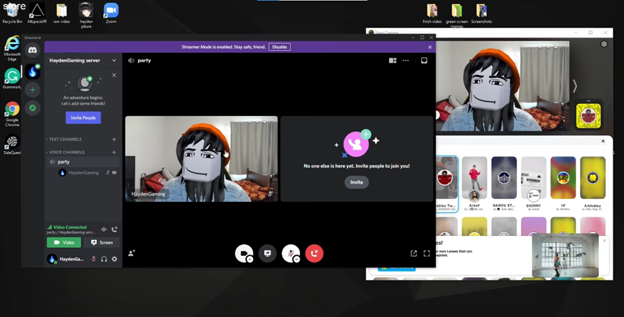
Attendez un peu. Vous ne pensez pas que nous avons oublié quelque chose ? Nous vous avions dit que nous vous fournirions une astuce bonus pour améliorer votre expérience sur Discord, n'est-ce pas ?
Quelle est donc cette astuce bonus pratique capable d'améliorer radicalement votre expérience sur Discord ? Il s'agit d'un outil de création vidéo exceptionnel appelé Wondershare DemoCreator.
Continuons avec la découverte de Wondershare DemoCreator, un outil qui vous aidera à atteindre de nouveaux sommets dans la création de vos vidéos sur Discord.
Astuce bonus : Comment rendre votre expérience vidéo sur Discord plus agréable grâce à DemoCreator ?
Wondershare DemoCreator est un outil tout-en-un de création de présentations vidéo et de génération d'avatars IA. Il permet également d'enregistrer l'écran, d'éditer les vidéos enregistrées et de les diffuser directement sur les sites de visioconférence et de diffusion en continu les plus populaires.
Un grand nombre d'utilisateurs du monde entier ont recours à Wondershare DemoCreator pour exprimer leurs idées à l'aide de vidéos, que ce soit des vidéos d'apprentissage en ligne, des tutoriels, des vidéos de présentation d'entreprise ou des enregistrements de parties de jeu.
Tout cela avec une interface simple et intuitive que même les débutants sans connaissances techniques peuvent utiliser en toute facilité.
Incroyable, non ?
Un outil de création de vidéos de démonstration incontournable qui aide les apprenants, les éducateurs, les travailleurs indépendants et les joueurs à franchir une nouvelle étape dans l'échange d'idées.

Maintenant que nous avons une vue d'ensemble de ce qu'est Wondershare DemoCreator, voyons quelles sont les fonctionnalités spécifiques qu'il offre et qui peuvent améliorer votre expérience vidéo Discord.
Comment exploiter DemoCreator afin d'améliorer l'expérience vidéo sur Discord ?
Bien que vous bénéficiez d'une suite complète d'outils de création vidéo pour améliorer votre vidéo Discord, voici quelques uns qui ont une importance particulière à cet égard.
1. Avatars virtuels
Nous y voilà. Le premier avantage que la plupart des gens apprécient est la disponibilité d'avatars virtuels.
La fonction Avatar IA de DemoCreator est idéale si vous n'aimez pas apparaître devant une caméra ou si vous voulez ajouter un peu de fun à vos vidéos Discord. Cette fonction peut capturer vos expressions faciales et vos gestes en temps réel en se basant sur votre webcam, dans le but de transmettre vos expressions faciales aussi précisément que possible. DemoCreator offre plus de 10 avatars virtuels et vous permet de cacher votre apparence derrière ce parfait imitateur.
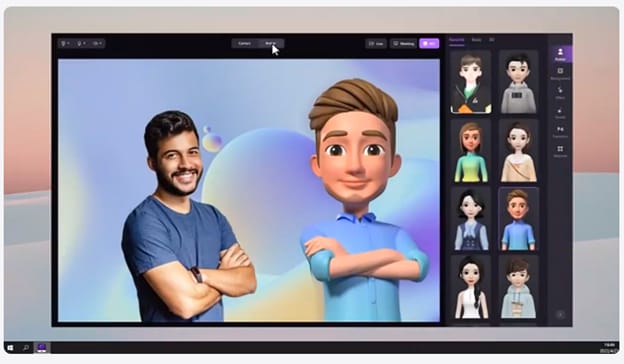
2. Effets de CAM
Pour ceux qui ne veulent pas utiliser d'avatars virtuels mais qui s'inquiètent quand même de leur entourage, cet effet de beauté du visage est fait pour eux. L'outil va automatiquement créer un portrait du visage de l'utilisateur et ajuster l'enregistrement de la webcam pour créer une excellente photo de présentateur.
3. Arrière-plans personnalisés
Vous voulez un arrière-plan attrayant pour mettre de l'ambiance ? Vous pouvez simplement importer l'image ou la vidéo de votre choix et en faire l'arrière-plan de votre réunion.
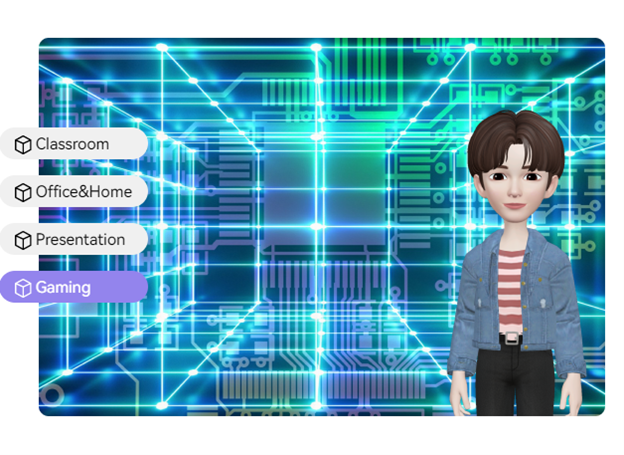
4. De formidables annotations
Ces annotations de premier ordre ont pour but de peaufiner votre vidéo et de la rendre plus intéressante et esthétique. Ajoutez facilement du texte, des images ou d'autres éléments de forme à votre vidéo.
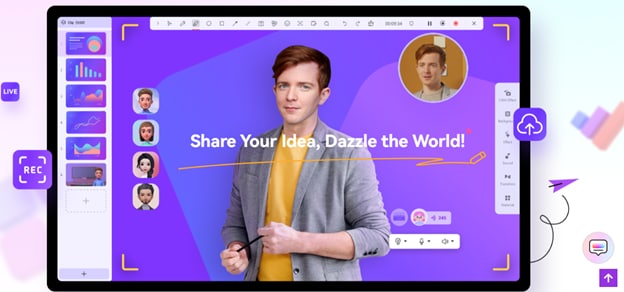
5. Éléments visuels
DemoCreator met à votre disposition tout un ensemble d'éléments visuels. Consultez-les et choisissez librement l'image, la musique ou le clip vidéo que vous souhaitez ajouter à votre vidéo. Au cas où aucun des éléments intégrés n'attirerait votre attention, importez-en un et utilisez-le.
En découvrant toutes ces fonctionnalités exceptionnelles de DemoCreator, vous ressentez sûrement le besoin de l'essayer avec votre Discord.
Alors sans plus attendre, nous vous présentons ci-dessous les étapes pour former un trio parfait entre Snap Camera, DemoCreator et Discord.
Étapes pour connecter Snap Camera et DemoCreator avec Discord
Étape 1 Intégrer Snap Camera avec la webcam
Premièrement, il faut exécuter Snap Camera et la connecter avec la " Webcam intégrée " ou la " Caméra USB " dans les paramètres.
Étape 2 Préparer le contenu vidéo dans le Mode Démo de DemoCreator
- Ouvrir DemoCreator et démarrer un nouveau projet
À ce stade, vous pouvez lancer Wondershare DemoCreator. À l'ouverture du logiciel, démarrez un nouveau projet d'enregistrement.
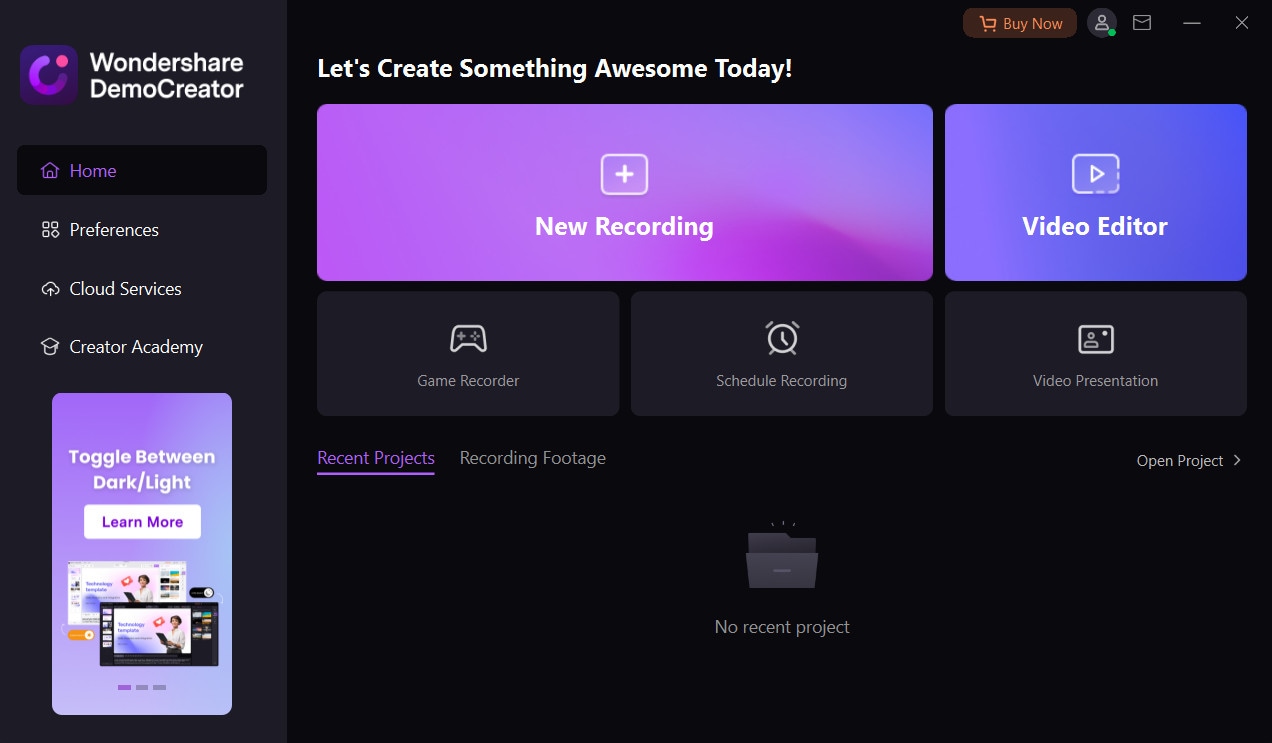
- Préparer la vidéo
C'est à ce moment-là que nous avons besoin d'un peu de réflexion. Explorez la galerie d'éléments visuels de DemoCreator et trouvez des images, de la musique ou des clips vidéo qui répondent à vos goûts. Si vous ne trouvez rien qui vous convienne, ajoutez-en.
De toute façon, il suffit d'ajouter des images, des présentations, des effets vidéo, des avatars virtuels ou d'autres éléments pour préparer le contenu de votre vidéo.
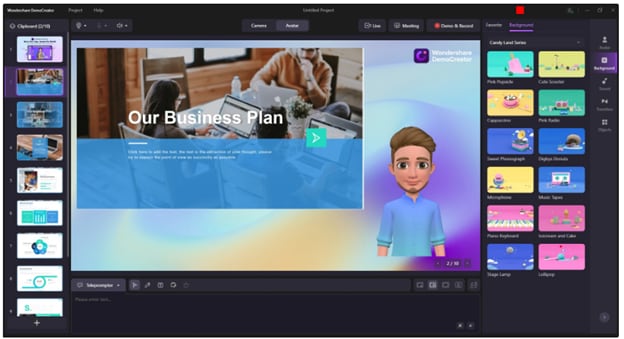
- Sélectionner Snap Camera comme entrée vidéo
Après avoir créé une configuration adéquate pour votre vidéo, rendez-vous sur la barre de sélection dans le coin supérieur gauche et sélectionnez " Snap Camera " en tant qu'entrée vidéo.
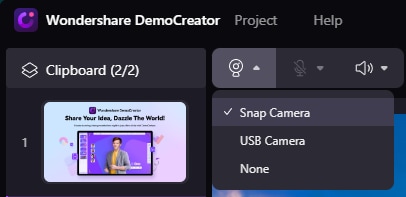
Étape 3 Démarrer la réunion et se connecter à Discord
- Commencer la réunion
Pour lancer le streaming de votre réunion, appuyez sur le bouton " réunion maintenant ".
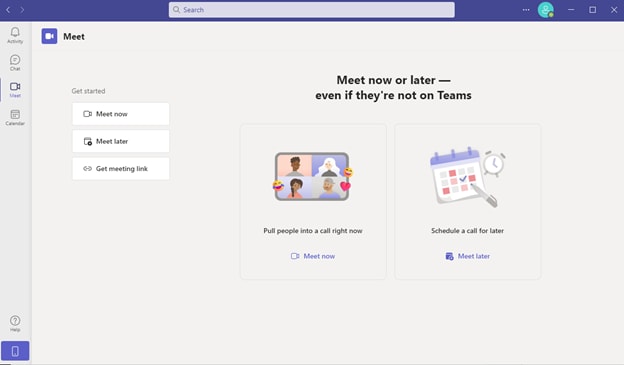
- Intégrer DemoCreator à Discord
Choisissez le bouton Plus d'action et accédez à l'option Paramètres de l'appareil. Après cela, choisissez DemoCreator dans l'option des paramètres vidéo.
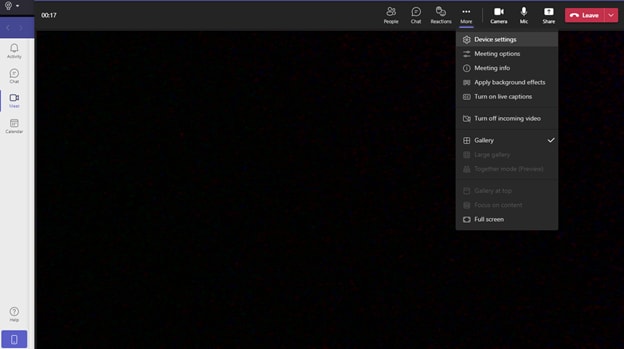
- Profiter de la vidéo
Vous pouvez enfin profiter de votre vidéo Discord d'aspect professionnel qui saura certainement attirer l'attention de vos spectateurs. Rien de plus facile. N'est-ce pas ?
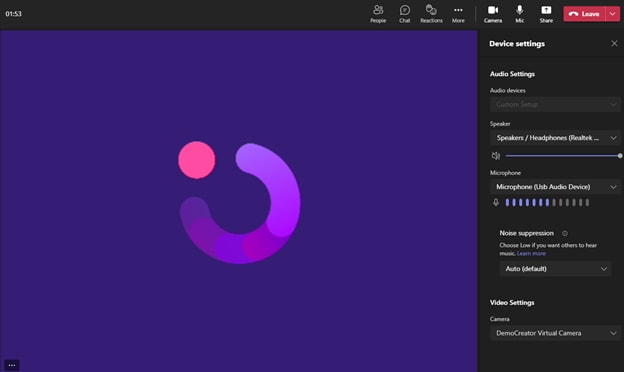
Avant de conclure notre guide, découvrons les autres plateformes de réunion qui sont compatibles avec ce merveilleux outil de création de vidéo.
DemoCreator et les autres plateformes de réunion
En ce qui concerne les outils de création vidéo, Wondershare DemoCreator est sans aucun doute le leader en matière de compatibilité. De Snap Camera à OBS Studio en passant par Nividia Broadcast, un grand nombre d'outils tiers peuvent être utilisés comme source d'entrée de DemoCreator.
Et qu'en est-il de la sortie ?
Il est possible de diffuser directement votre vidéo sur les principales plateformes de streaming internationales dont YouTube Live, Facebook Live, Twitch, Bilibili, Discord et beaucoup d'autres. Mais ce n'est pas tout. Les utilisateurs peuvent également intégrer DemoCreator à des plateformes de réunion telles que Skype, Zoom, Microsoft Teams et d'autres grands noms dans ce domaine.

![Top 10 des logiciels de studio d'enregistrement gratuits [Mise à jour 2025]](https://images.wondershare.com/democreator/thumbnail/edit-videos-on-windows.jpg)


