- 1. Enregistrer l'écran avec le son et la webcam
- 2. Enregistrer l'écran des appareils iOS sur l'ordinateur
- 3. Créer facilement des vidéos professionnelle avec des outils d'IA, des effets et d'autres ressources créatives
- 4. Utilisez la puissance de l'IA pour améliorer la qualité de la voix, réduire les bruits de fond
- 5. Outils IA puissantes : générateur de miniature, générateur de clip, changeur de voix, texte en voix ou voix en texte, etc.

Comment utiliser Snap Camera sur OBS pour la diffusion en direct
Avec l'augmentation du nombre d'utilisateurs de médias sociaux, les gens ont commencé à s'intéresser à des plateformes spécifiques telles que Snapchat, et ce pour diverses raisons. Suite à cet engouement, Snapchat a créé Snap Cam, un programme proposant les mêmes filtres et lentilles sur Windows et Mac.
De plus, Snap Camera est compatible avec de nombreuses plateformes, dont Google Meet, Skype et OBS Studio. En utilisant Snap Camera, vous pouvez pimenter vos réunions en ligne, vos présentations et vos diffusions en direct en ajoutant des filtres à caractère bizarre ou humoristique pour attirer l'attention de votre auditoire !
Mais comment allons-nous utiliser Snap Camera dans nos réunions et nos présentations ?
Pour commencer, voyons comment exploiter Snap Camera dans l'une des meilleures applications de diffusion en direct, à savoir OBS Studio.
Dans cet article
Comment utiliser Snap Camera sur OBS Studio
Avant d'apprendre à utiliser Snap Camera dans OBS Studio, découvrons d'abord ce qu'est Snap Camera et les raisons pour lesquelles un utilisateur serait ravi de l'utiliser en combinaison avec OBS Studio.
Qu'est-ce que Snap Camera ?
Snap Camera une application développée par Snapchat. Elle permet aux utilisateurs d'améliorer le rendu de leur webcam et d'ajouter à leur visage une variété de filtres et de lentilles Snapchat fascinants et créatifs, et ce en utilisant la webcam de leur ordinateur de bureau ou de leur ordinateur portable comme caméra virtuelle.
Pourquoi est-il nécessaire d'utiliser Snap Camera dans OBS Studio ?
Nous savons tous que la plupart de nos interactions quotidiennes se passent en ligne et que la diffusion en direct de jeux, d'émissions, de conférences, et d'autres activités est devenue de plus en plus populaire. Snap Camera a prouvé qu'il était un moyen extraordinaire de transformer ces flux vidéo quotidiens en quelque chose d'amusant et de plus attrayant grâce à ces filtres et ces effets qui sont désormais disponibles sur PC.
Marche à suivre pour utiliser Snap Camera dans OBS Studio :
Vous trouverez ci-après les étapes à suivre pour installer Snap Camera et l'utiliser avec OBS Studio ainsi que d'autres applications afin de bénéficier de tous les filtres et lentilles amusants.
Étape 1 Télécharger l'application Snap Camera
La première étape pour utiliser Snap Camera est de se rendre sur le site web pour télécharger le paquet d'installation. Mais vous devez d'abord lire et accepter la politique de confidentialité, les conditions d'utilisation et les exigences du système.
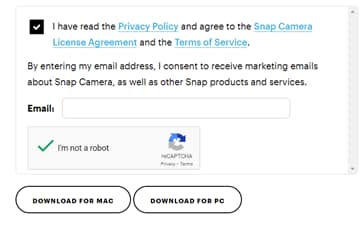
Étape 2 Installer l'application Snap Camera
Ensuite, après le téléchargement du programme d'installation, vous pouvez l'installer en suivant les instructions de l'assistant d'installation.
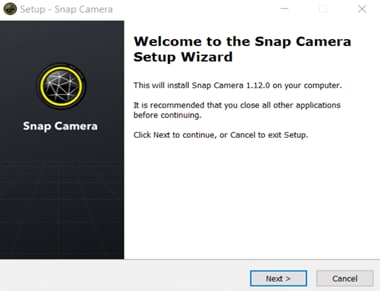
Étape 3 Démarrer Snap Camera et sélectionner la webcam
L'application Snap Camera se lancera automatiquement une fois le processus d'installation terminé. Si l'application ne démarre pas automatiquement, il est possible de la rechercher dans le menu Démarrer et de l'exécuter à partir de là.
Dès que l'application est ouverte, la caméra démarre et vous pouvez choisir l'une des nombreues lentilles affichés à l'écran.
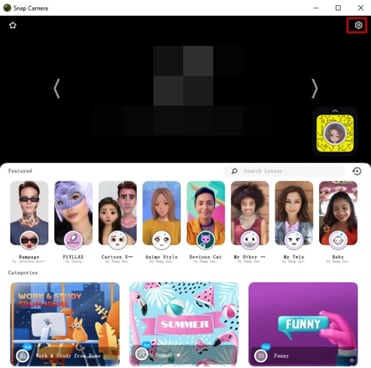
Étape 4 Accéder aux paramètres et choisir Webcam
Rendez-vous dans les paramètres de Snap Camera via l'icône en forme d'engrenage située dans le coin supérieur droit de l'écran pour sélectionner une webcam intégrée ou une caméra USB comme entrée de la caméra.

Étape 5 Ouvrir OBS Studio
Lorsque Snap Camera est lancé, laissez-le ouvert en arrière-plan et ouvrez OBS Studio. Il est en effet important que les deux applications s'exécutent simultanément et dans cet ordre précis.
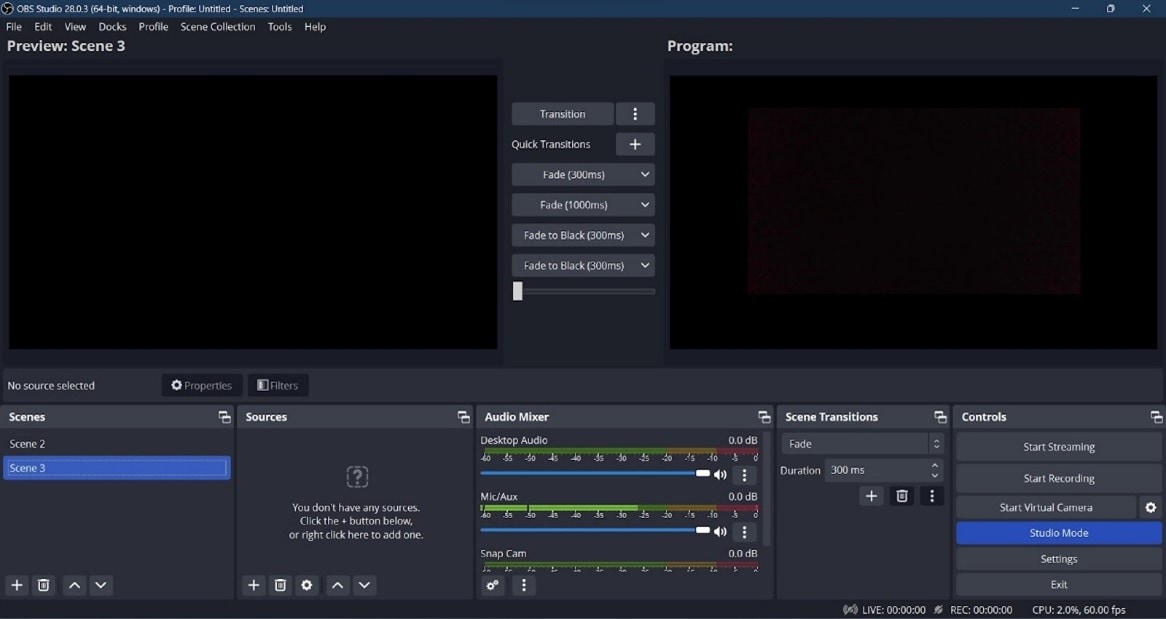
Étape 6 Appuyer sur le bouton + dans le panneau Source
Sous l'onglet Source de la partie inférieure de l'interface, cliquez sur l'icône + pour ouvrir les paramètres, puis cliquez sur Périphérique de capture vidéo.
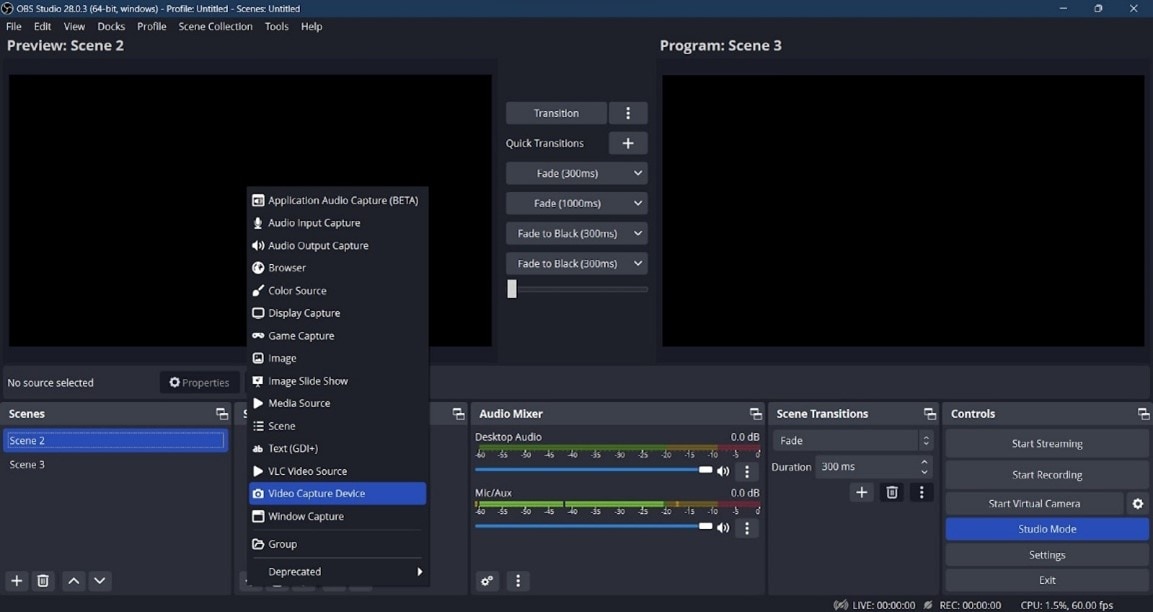
Étape 7 Créer une source de caméra
En choisissant l'option " Périphérique de capture vidéo ", vous accédez à une autre boîte de dialogue. Créez une nouvelle source de caméra et nommez-la " Snap Camera ". Veillez à ce que la case ci-dessous soit cochée afin que la source soit visible.
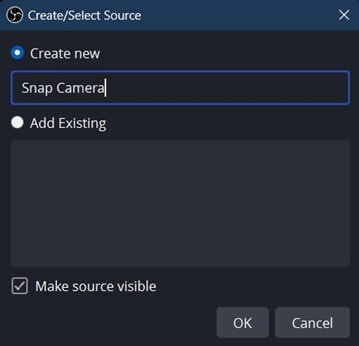
Étape 8 Sélectionner une source de caméra
Une fois que la nouvelle source a été créée, les propriétés s'ouvrent automatiquement ; veuillez donc cliquer sur " Appareil ". Un menu déroulant s'ouvre alors, dans lequel vous pouvez sélectionner Snap Camera comme source d'entrée vidéo et modifier la résolution en fonction de vos besoins.
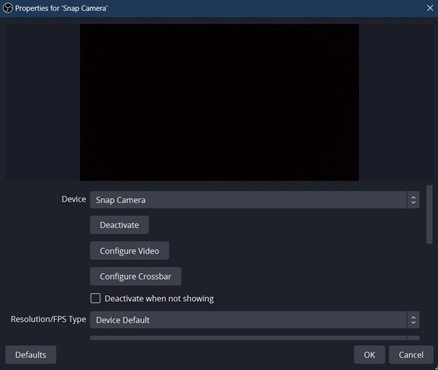
Lorsque vous aurez terminé, tout sera opérationnel. À présent, vous pouvez utiliser Snap Camera pour donner un caractère unique à vos diffusions en direct et à vos enregistrements vidéo, grâce aux nombreuses lentilles et aux nombreux effets disponibles sur Snapchat.
De plus, cette application peut être utilisée avec d'autres applications pour les enregistrements par webcam, la diffusion en direct et d'autres tâches liées à votre webcam.
Si vous voulez en savoir plus sur le DemoCreator de WonderShare et ses incroyables fonctionnalités, lisez la suite et découvrez comment elles peuvent vous aider à créer des vidéos uniques et à diffuser en direct sur OBS Studio de manière à la fois originale et innovante.
Perfectionnez vos vidéos OBS Studio avec DemoCreator
Nous savons que vous voulez savoir combiner WonderShare DemoCreator avec Snap Camera et OBS Studio pour bénéficier de l'expérience optimale d'un look excentrique et cool mélangé à un arrière-plan personnalisé pendant que vous enregistrez et diffusez vos vidéos en direct à n'importe qui et n'importe où. Mais d'abord, regardons de plus près ce que WonderShare DemoCreator a à nous offrir.
Outil incontournable de création de démonstrations destiné aux apprenants, aux éducateurs, aux travailleurs indépendants qui souhaitent passer à la vitesse supérieure en matière de partage d'idées.

Qu'est-ce que DemoCreator ?
DemoCreator compte parmi les meilleures applications d'enregistrement d'écran, de montage vidéo et de création de présentations actuellement disponibles sur le marché. Cette application permet de diffuser vos vidéos et votre contenu directement sur d'autres plateformes. Ensuite, vous pouvez éditer ces vidéos rapidement et simplement en utilisant l'éditeur vidéo intégré. Voici les fonctionnalités ajoutées dans la dernière version de WonderShare DemoCreator.
OBS Studio ne dispose pas d'un éditeur vidéo. Donc, la combinaison de ces deux applications est un atout. En effet, DemoCreator peut agir comme une solution pour vous aider à éditer des vidéos à partir d'OBS Studio et l'amener à de nouveaux sommets grâce à son interface utilisateur minimale mais intuitive et à sa puissance en termes de montage.
Montage vidéo
Il est possible d'éditer des séquences brutes et des vidéos avec le monde entier directement depuis l'écran de votre ordinateur. Un grand nombre d'outils et une multitude de fonctionnalités sont à votre disposition pour créer les meilleures vidéos que vous ayez jamais produites. DemoCreator propose notamment des avatars, des arrière-plans et des annotations, et les diffuse directement à tous les types d'audience.
L'interface utilisateur est très simple et la chronologie est très conviviale pour les débutants. C'est pourquoi le montage des vidéos ne devrait pas vous poser de problème.
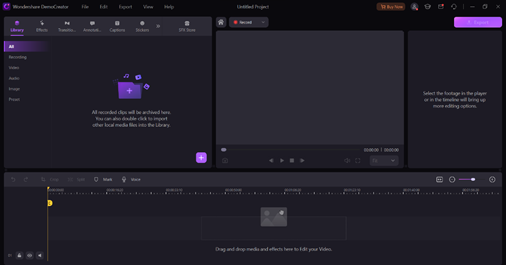
Graphiques et effets
WonderShare DemoCreator appartient à une autre catégorie puisqu'avec cette application, les utilisateurs sont en mesure de créer et de communiquer efficacement des graphiques, des transitions, des titres et bien d'autres éléments uniques sans avoir recours à d'autres logiciels.
Ce logiciel intègre une grande variété de transitions, d'effets et d'effets de webcam avec prise en charge de la 3D, des effets de flou en arrière-plan, des superpositions, des vidéos cinématiques, des effets de panoramique et de zoom, des effets de curseur, ainsi que le contrôle du texte.
Il y a de nombreux effets audio disponibles mais vous pouvez aussi télécharger toutes sortes d'effets vidéo et audio, de transitions et de graphiques à partir de la boutique d'effets spéciaux intégrée.
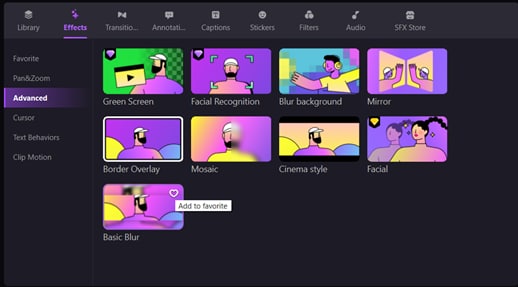
Vous connaissez désormais DemoCreator et vous savez ce qui vous manque dans OBS Studio seul. Poursuivez votre lecture pour découvrir comment il vous aidera à améliorer votre expérience d'OBS Studio.
Les meilleures fonctionnalités de Demo Creator
La liste suivante présente les fonctionnalités incluses dans l'offre de WonderShare DemoCreator :
- Éditeur vidéo puissant
- Enregistreur d'écran
- Écran vert
- Prise en charge de la webcam et diverses fonctions associées
- Modification de l'arrière-plan
- Avatars
- Annotations
- Filtres, autocollants, transitions, packs audio
- Effets et légendes
- Boutique d'effets spéciaux incluant une large collection de packs audio, d'autocollants, de transitions, d'effets et d'autres visuels
Utilisateurs ciblés par DemoCreator
Ci-dessous figure une liste de personnes qui peuvent utiliser DemoCreator avec facilité grâce à ses multiples fonctionnalités et à sa variété d'options exclusives
- Joueurs
- Diffuseurs de programmes en direct
- YouTubers et créateurs de contenu
- Éditeurs vidéo
- Enseignants et étudiants
- Employés d'entreprise
Que faire pour améliorer les émissions en direct et les vidéos avec DemoCreator ?
Grâce à DemoCreator, vous avez la possibilité d'améliorer votre expérience d'OBS Studio de différentes manières. Les paragraphes suivants décrivent en détails plusieurs fonctions et outils de DemoCreator qui sont destinés à cette fin.
Réunions en ligne en direct
En utilisant DemoCreator, vous pouvez vous connecter à diverses plateformes de diffusion en continu comme YouTube, Twitch, Discord, Skype et OBS Studio. Il devient facile de diffuser des événements virtuels, des jeux, des réunions d'affaires et n'importe quelle information sur l'écran de votre ordinateur, peu importe la taille de votre public.

Avatars et effets CAM
L'application propose plus de 10 présentateurs virtuels pour remplacer votre propre visage dans la webcam lors de vos retransmissions en direct et de vos vidéos. Si vous ne voulez pas utiliser d'avatars, sachez que vous pouvez toujours utiliser l'option " Visage de beauté " (" Beauty Face "), qui capture un portrait et modifie automatiquement la webcam dans le but d'obtenir un résultat plus agréable à l'œil.
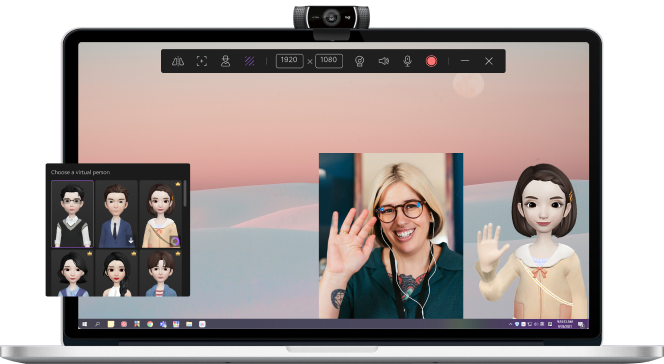
Arrière-plans
L'utilisateur peut aussi importer une image ou une vidéo de n'importe quelle résolution qui servira d'arrière-plan à la vidéo de sa webcam s'il se trouve dans un endroit indésirable et qu'il souhaite dissimuler son arrière-plan.
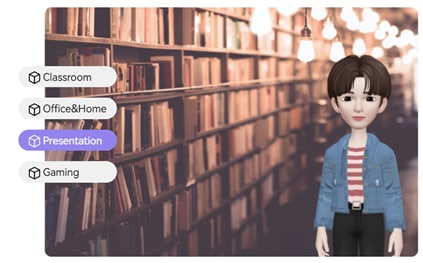
Studio d'effets spéciaux
Le magasin intégré vous permet de choisir parmi des milliers de stickers, de transitions, d'effets, d'effets audio et autres. Sa bibliothèque est très riche.
Annotations
En outre, grâce à toute une série d'annotations, de styles de texte, de transitions et d'options de retouche, vous pouvez attirer l'attention de vos téléspectateurs.
Maintenant que vous savez les excellentes fonctionnalités de DemoCreator, c'est le moment de les intégrer à Snap Camera et à OBS Studio.
Comment connecter Snap Camera et Demo Creator avec OBS Studio ?
Nous allons vous montrer la façon de combiner les trois programmes pour tirer le meilleur parti d'OBS Studio et de WonderShare DemoCreator en créant la combinaison parfaite avec Snap Camera.
Étape 1 Lancer OBS Studio et sélectionner Snap Camera
Tout d'abord, lancez Snap Camera puis ouvrez OBS Studio. Dans OBS Studio, sélectionnez Snap Camera comme source vidéo à l'aide des étapes expliquées plus haut.
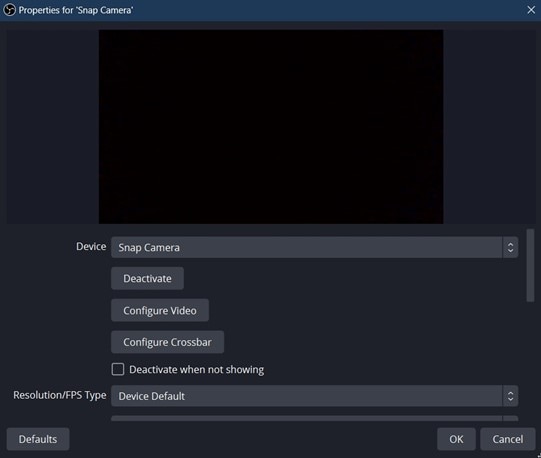
Étape 2 Démarrer l'enregistrement
Une fois que vous avez configuré Snap Camera dans OBS Studio, vous pouvez appuyer sur le bouton d'enregistrement pour démarrer l'enregistrement de votre vidéo. Les paramètres de l'entrée audio, des transitions et des coupures peuvent également être ajustés dans OBS Studio.
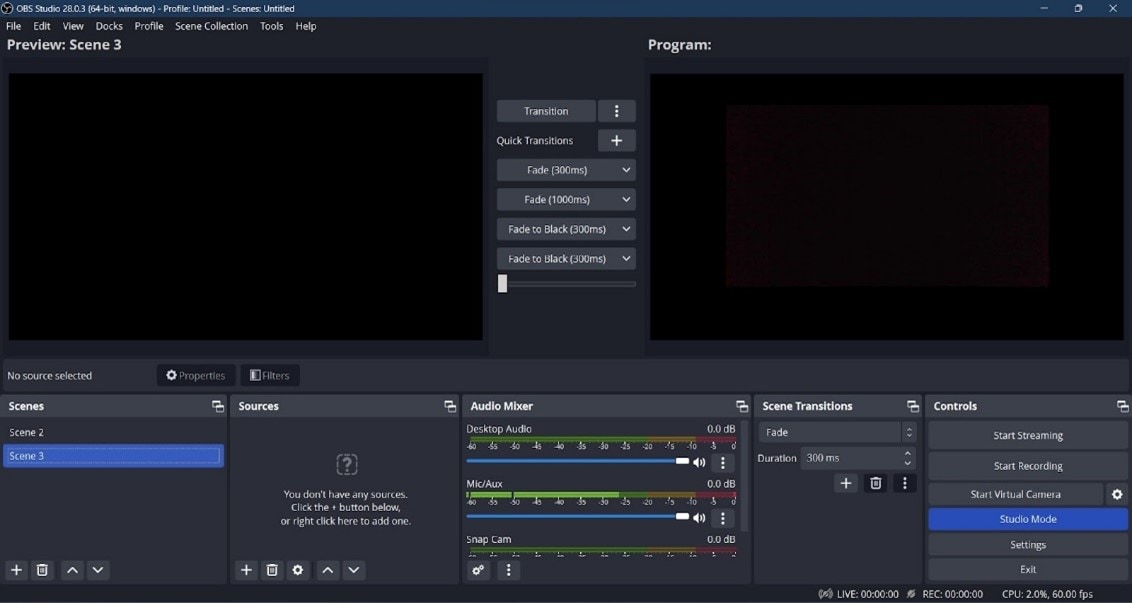
Étape 3 Exécuter DemoCreator
Lancez l'application DemoCreator sur votre ordinateur puis cliquez sur " Editeur vidéo ". Ainsi, vous serez dirigé vers l'interface de montage vidéo. Chargez les vidéos que vous avez enregistrées avec OBS Studio et ajoutez-la à la chronologie.

Étape 4 Commencer le montage
Maintenant que tout est en place, vous pouvez enfin commencer à éditer vos vidéos enregistrées. Grâce à la puissance de WonderShare DemoCreator, il est possible d'ajouter des coupures, de retirer les parties inutiles, ainsi que des transitions, des superpositions de texte, des sous-titres, des titres et d'autres éléments.
DemoCreator et autres plateformes de réunion
En utilisant l'une des nombreuses plateformes de réunion et de streaming qui sont proposées par DemoCreator, vous avez la possibilité de diffuser des jeux, du contenu éducatif ou toute autre chose qui vous intéresse. Ces plateformes regroupent des marques connues dans le monde entier, telles que :
- YouTube Live
- Facebook Live
- Discord
- Twitch
- OBS Studio
- Skype
- OBS Studio et bien d'autres encore.
WonderShare fonctionne sur toutes ces plateformes et plus encore. Vous pouvez donc diffuser directement votre contenu sur ces plateformes et créer une audience différente grâce à un contenu unique et intuitif.
Foire aux questions :
Pourquoi ma Snap Camera ne fonctionne-t-il pas sur OBS Studio ?
Assurez-vous d'avoir installé la version la plus récente de Snap Camera et d'avoir démarré toutes les applications dans le bon ordre. En effet, Snap Camera doit être ouvert avant d'être connecté à OBS Studio.
Si le problème n'est pas résolu, redémarrez votre ordinateur et vérifiez si le problème est réglé. Un antivirus ou un pare-feu installé sur votre ordinateur peut également être à l'origine du problème.
Comment utiliser la Snap Camera sur mon ordinateur portable ?
Vous pouvez télécharger et installer Snap Camera sur le site web de Snapchat. Les filtres Snapchat sont intégrés au flux de la caméra de votre ordinateur. Avant toute chose, il vous suffit de télécharger et d'installer le logiciel. Ensuite, vous êtes prêt à commencer !
Comment puis-je avoir l'air attirant sur OBS Studio ?
Vous pouvez utiliser Snap Camera. C'est la solution idéale puisque ses filtres et effets uniques et surprenants vous donneront instantanément une apparence bien meilleure que celle de votre webcam habituelle.
Pourquoi utiliser DemoCreator avec OBS Studio ?
La principale raison d'utiliser DemoCreator avec OBS Studio est qu'OBS Studio n'a pas d'éditeur vidéo intégré. Avec WonderShare DemoCreator, en plus de pouvoir éditer les vidéos enregistrées à votre guise, vous bénéficiez d'une interface utilisateur minimale mais puissante, très conviviale et idéale pour les débutants.
Quelques mots en guise de conclusion
Le trio idéal se compose désormais de Snap Camera, OBS Studio et WonderShare DemoCreator. Maintenant que DemoCreator est doté de fonctionnalités intéressantes, vous pouvez éditer des vidéos à partir d'OBS Studio et faire en sorte que vos vidéos soient aussi agréables et professionnelles comme il se doit.

![Top 10 des logiciels de studio d'enregistrement gratuits [Mise à jour 2025]](https://images.wondershare.com/democreator/thumbnail/edit-videos-on-windows.jpg)


