- 1. Enregistrer l'écran avec le son et la webcam
- 2. Enregistrer l'écran des appareils iOS sur l'ordinateur
- 3. Créer facilement des vidéos professionnelle avec des outils d'IA, des effets et d'autres ressources créatives
- 4. Utilisez la puissance de l'IA pour améliorer la qualité de la voix, réduire les bruits de fond
- 5. Outils IA puissantes : générateur de miniature, générateur de clip, changeur de voix, texte en voix ou voix en texte, etc.

Comment extraire l'audio d'un fichier MKV ?
Beaucoup de gens confondent le format MKV avec un format de fichier vidéo. Eh bien, MKV est une plate-forme open source qui héberge plusieurs pistes vidéo, audio et de sous-titres dans un seul fichier. Également connu sous le nom de "Matroska Video files", le MKV est né en Russie en 2002 et a servi de format de conteneur multimédia. Nous avons vu que MKV englobe de nombreux formats de fichiers dans un seul fichier. Vous souhaiterez peut-être extraire l'audio de MKV et vous demander peut-être comment exécuter le plan. Eh bien, cet article vous montre trois façons d'extraire l'audio de MKV et d'exploiter des fichiers séparés.
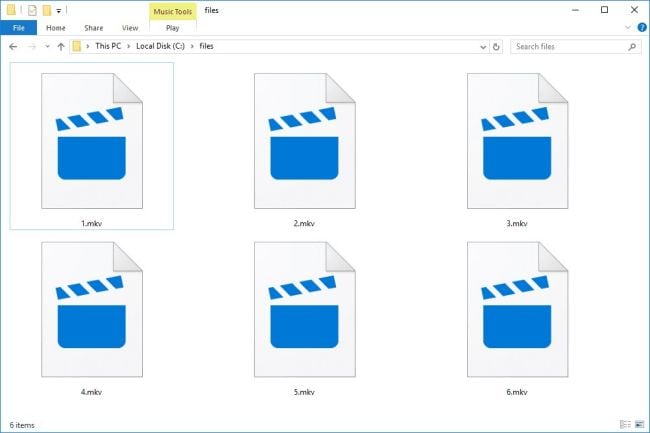
Partie 1. 4 étapes pour extraire l'audio d'un MKV (Windows & Mac)
Lorsque vous décidez d'extraire l'audio des appareils MKV Mac ou Windows, Wondershare DemoCreator se tiendra dans l'écart. Cet outil comprend la dernière technologie pour enregistrer et éditer vos vidéos et autres types de fichiers comme MKV avec une touche unique de créativité. Il prend en charge divers formats de sortie tels que MP3, AAC, MOV, FLAC, etc. Et en ce qui concerne l'édition de ressources, DemoCreator englobe plus de 500 préceptes tels que l'animation de texte, les effets sonores, les annotations et bien d'autres. Découvrez les étapes pour extraire facilement l'audio des fichiers MKV.

Le meilleur enregistreur d'écran d'extraction audio &
 Téléchargement sécurisé
Téléchargement sécurisé Téléchargement sécurisé
Téléchargement sécuriséÉtape 1. lancez DemoCreator et sélectionnez "Video Editor"
Rendez-vous sur le site officiel de DemoCreator et téléchargez l'application pour votre appareil Windows ou Mac OS. Ensuite, installez-le, lancez-le et appuyez sur l'option "Éditeur vidéo".

Étape 2. Importez le fichier MKV et faites-le glisser vers la chronologie
Ensuite, cliquez sur l'option "Importer un média" pour importer le fichier MKV dont vous avez besoin pour extraire l'audio. Faites-le ensuite glisser vers la chronologie de DemoCreator.
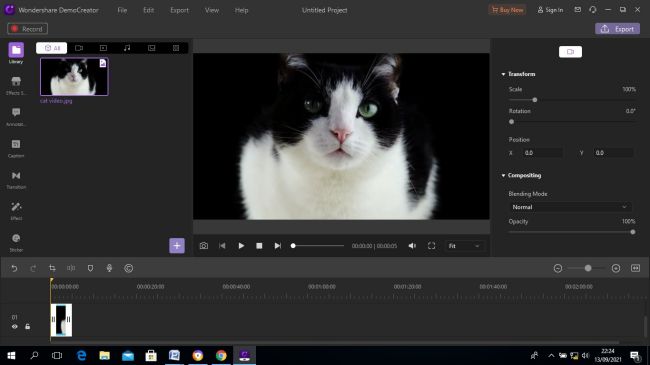
Étape 3. Détachement audio
Ensuite, faites un clic droit sur le fichier MKV que vous venez d'ajouter à la chronologie, puis sélectionnez l'option "Détacher l'audio" dans le menu contextuel. L'audio sera immédiatement détaché du fichier MKV. Vérifiez la "Piste audio" pour l'audio séparé de votre fichier vidéo.

Étape 4. Exportez l'audio et la vidéo séparément
Enfin, vous pouvez gérer le fichier audio et vidéo séparément. Enregistrez le fichier audio sur votre ordinateur, puis choisissez de l'exporter vers n'importe quelle plate-forme multimédia. Appuyez simplement sur l'onglet "Exporter" et hourra ! Votre fichier audio sera exporté séparément.
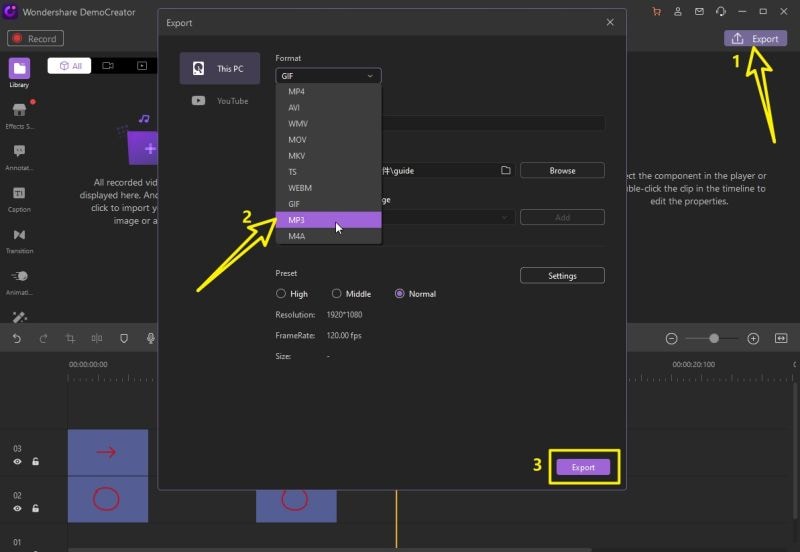
Conseil bonus :
① Comment ajouter plus d'effets sonores à l'audio ?
DemoCreator vous offre des fonctionnalités d'édition avancées, y compris des effets sonores. Vous pouvez ajouter n'importe quel son à votre audio séparé, y compris le son du fantôme, du vent, de la frappe, de la fin du jeu et bien d'autres. Suivez ces étapes pour ajouter plus d'effets sonores à l'audio et le rendre extrêmement professionnel.
Étape 1. Importez et choisissez des effets sonores pour votre audio
Tout d'abord, importez le fichier audio pour ajouter plus d'effets sonores. Ensuite, faites-le glisser et déposez-le dans la chronologie de DemoCreator. Ensuite, dans la barre de menus, cliquez sur l'option "Audio". Plusieurs options sonores comme une mauvaise réponse, une réponse correcte, un tour de page, un buzzer, une explosion, parmi beaucoup d'autres seront utilisées. Choisissez l'effet "Son" que vous souhaitez ajouter à votre audio.
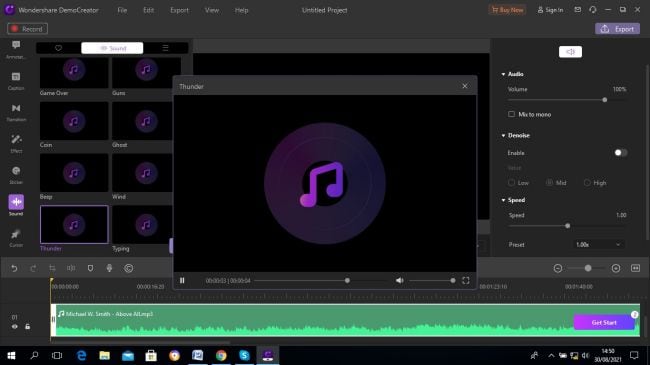
Étape 2. Appliquez les effets
Pour appliquer l'effet sonore que vous venez de choisir, faites-le glisser et déposez-le sur le clip de la timeline. De même, vous pouvez régler la vitesse audio, le volume, etc., à partir de la fenêtre "Paramètres audio" située dans le volet droit "Propriétés".
Étape 3. Enregistrez et exportez
Enfin, enregistrez et exportez votre audio dans n'importe quel format tel que MP3, MP4, AVI et bien d'autres. Vous pouvez également le partager sur n'importe quelle plate-forme multimédia comme Instagram, YouTube et Vimeo, etc.
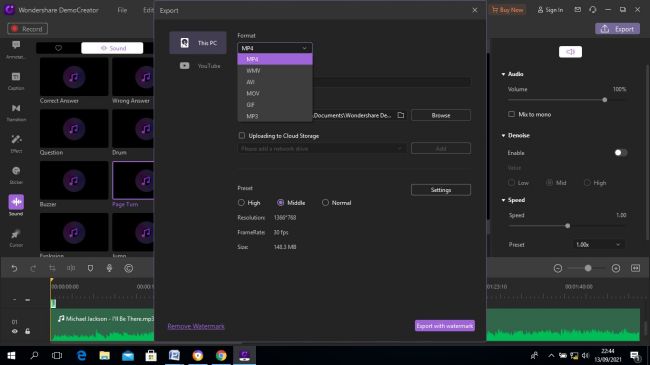
Partie 2. Extraire l'audio de MKV à l'aide de VLC
Le lecteur multimédia VLC est l'outil le plus compatible pour les appareils du système d'exploitation Windows et Mac. Il prend également en charge divers fichiers vidéo, DVD, CD, disques Flash, ce qui le rend facile à utiliser. Suivez ces étapes pour extraire l'audio de MKV VLC.
Étape 1. Installez et lancez VLC
Rendez-vous sur le site Web "VLC", téléchargez-le et installez-le sur votre ordinateur. Ensuite, lancez l'outil et cliquez sur l'onglet "Médias". Ensuite, faites défiler jusqu'à l'onglet " Convertir/Enregistrer " pour ouvrir la " Fenêtre multimédia ".

Étape 2. Définissez les options de conversion
Définissez les options de conversion souhaitées pour l'audio détaché. Il peut s'agir d'audio MP3, FLAC, CD, entre autres options. Ensuite, allez dans le "powse" et naviguez jusqu'au dossier pour obtenir vos fichiers et enregistrez-les dans un dossier sélectionné.

Étape 3. Cliquez sur Démarrer pour extraire l'audio MP3
Appuyez sur le bouton "Démarrer" et laissez l'extraction de votre audio du fichier MKV commencer.
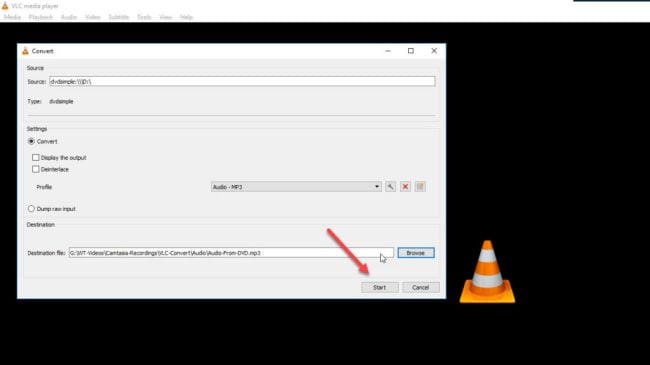
Étape 4. Enregistrez votre fichier
Enfin, enregistrez votre fichier audio extrait sur votre ordinateur dans un dossier localisé pour une récupération facile.
Partie 3. Extraire le son de MKV avec MKVtoolnix
MKVtoolnix est un outil d'édition qui vous permet de fusionner des vidéos MP4 au format MKV et même d'éditer des pistes vidéo et audio. Cet outil est basé sur des commandes et vous aurez besoin d'une certaine connaissance des programmes informatiques. Cependant, vous pouvez suivre ce guide pour extraire le son.
Étape 1. Tout d'abord, cliquez sur le bouton "Rechercher" situé dans la barre inférieure de l'écran de votre fenêtre. Tapez ensuite "CMD" pour lancer "l'invite de commande"
Étape 2. Accédez aux "répertoires d'installation de MKVToolNix" en tapant
cd C :
cd "Program files\MKVToolNix"
Étape 3. Ensuite, identifiez le "numéro d'identification de piste" dans lequel se trouve l'audio MP3. Lorsque vous ouvrez "l'interface graphique mkvtoolnix", vous verrez l'ID de piste de l'audio.
Étape 4. Enfin, extrayez le MP3 des fichiers MKV en utilisant ces codes :
mkvextract tracks "C:\Downloads\YOUR_AUDIO_FILE.mkv" 1:"YOUR_OUTPUT_DIRECTORIES.mp3".
Conclusion :
Si vous souhaitez extraire l'audio de MKV, vous pouvez utiliser l'une de ces trois méthodes. La première option, DemoCreator, vous présente de nombreuses ressources d'édition s'élevant à plus de 500, y compris l'ajout d'effets sonores pour un produit raffiné. Il fonctionne également sans effort et conservera la qualité sans perte du fichier audio extrait. VLC est un autre excellent outil que vous pouvez utiliser pour extraire l'audio. Il prend en charge divers fichiers mais manque de ressources d'édition avancées. Et MKVtoolnix nécessite une certaine connaissance des langages de programmation. Il est basé sur l'invite de commande et peut ne pas sembler convivial pour les débutants. Cependant, vous pouvez suivre attentivement les étapes pour réussir à récupérer l'audio.

![Top 10 des logiciels de studio d'enregistrement gratuits [Mise à jour 2025]](https://images.wondershare.com/democreator/thumbnail/edit-videos-on-windows.jpg)


