- 1. Enregistrer l'écran avec le son et la webcam
- 2. Enregistrer l'écran des appareils iOS sur l'ordinateur
- 3. Créer facilement des vidéos professionnelle avec des outils d'IA, des effets et d'autres ressources créatives
- 4. Utilisez la puissance de l'IA pour améliorer la qualité de la voix, réduire les bruits de fond
- 5. Outils IA puissantes : générateur de miniature, générateur de clip, changeur de voix, texte en voix ou voix en texte, etc.

Comment enregistrer un écran sur Mac avec audio ?
L'enregistrement d'écran sur votre MacBook ou iMac est courant, que ce soit pour des présentations, des jeux ou des didacticiels.
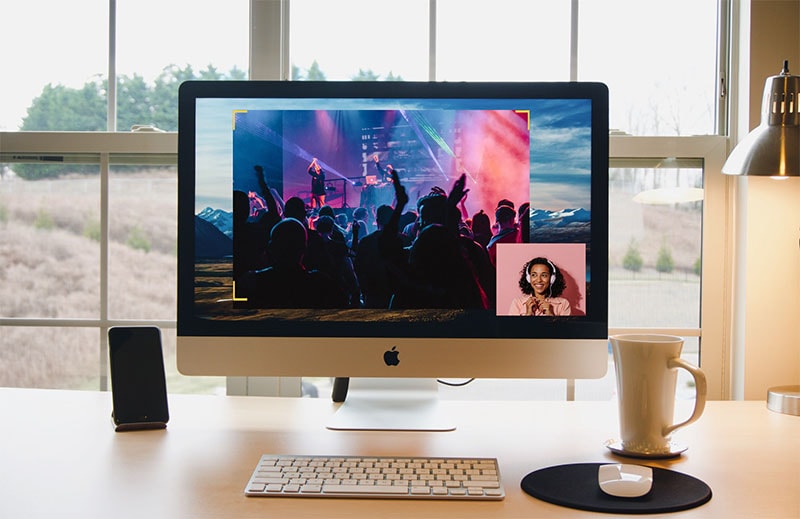
Les clients de MacBook sont fréquemment confrontés à ce problème, le même nombre de clients n'ont pas la moindre idée de comment enregistrer écran Mac avec son interne. Avec notre appareil d'application suggéré, vous pouvez gérer sans problème. Cet enregistreur d'écran Mac vous permet d'enregistrer tout ce qui se passe sur votre écran avec une qualité extraordinaire. Vous êtes autorisé à faire des enregistrements de démonstration à des fins de préparation ou de présentation, et de faire des exercices d'instruction vidéo pour présenter vos réalisations d'interaction vidéo en cours et même des spectacles d'objets. Au moment où vous enregistrez votre écran, vous pouvez intégrer la composition de l'emplacement dans votre programme et afficher tous les développements et instantanés de votre souris pour permettre aux utilisateurs de voir précisément où aller et comment arriver.
Partie 1 : Meilleur moyen d'enregistrer un écran sur Mac avec audio [Meilleur choix!]
 Téléchargement sécurisé
Téléchargement sécurisé Téléchargement sécurisé
Téléchargement sécuriséBien que vous puissiez enregistrer l'écran de votre MacBook avec de l'audio avec des applications intégrées comme le lecteur QuickTime, cela ne vous donne pas un aspect professionnel si vous êtes un vidéaste de niveau professionnel ou si vous souhaitez effectuer des modifications sur vos enregistrements d'écran. En outre, vous pouvez avoir un problème avec l'enregistrement audio car les versions les plus récentes de macOS ont ignoré l'option d'enregistrement audio dans le lecteur QuickTime, vous devez donc obtenir l'aide d'une application tierce. Conformément à ce besoin du moment, Wondershare DemoCreator est là pour vous aider à cet égard avec cette boîte à outils, l'écran Mac enregistre et l'audio sans aucun rabat.
DemoCreator est une solution parfaite si vous souhaitez apprendre à enregistrer un écran sur Mac avec audio et que vous rencontrez des difficultés pour le faire. Cette application sur macOS peut effectuer cette tâche avec les diverses autres personnalisations et les options de modification ultérieures. Vous pouvez également dessiner sur votre écran tout en l'enregistrant en même temps grâce à l'outil de dessin d'écran parfait à l'intérieur de l'enregistreur. De plus, si vous oubliez simplement d’ajouter ou de modifier quelque chose dans votre didacticiel d’enregistrement, ne vous inquiétez pas ! Vous pouvez bien sûr le modifier avec la puissante boîte à outils d'édition de cette application. Pour savoir comment enregistrer de l'audio sur MacBook Pro, suivez les étapes ci-dessous :
Étape 1. Ouvrez la barre d'outils de capture d'écran
Dans un premier temps, vous devez installer ce logiciel sur votre macOS s'il n'est pas déjà installé.
Une fois l'installation/la mise à jour terminée, lancez maintenant le logiciel à partir des Applications/Utilitaires du MacBook. Cliquez sur l'option "Nouvel enregistrement" dans l'interface principale.
 Téléchargement sécurisé
Téléchargement sécurisé Téléchargement sécurisé
Téléchargement sécurisé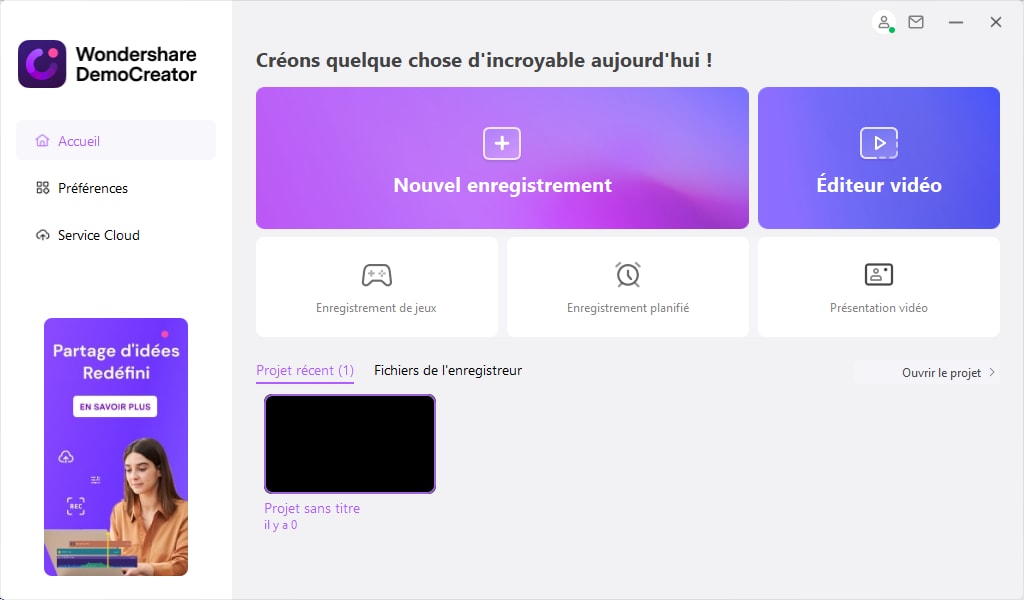
Étape 2 : Configurer les options audio/vidéo.
À l'étape suivante, vous devez configurer les paramètres audio et vidéo à partir de la fenêtre de l'enregistreur. Vous pouvez personnaliser la zone de capture que vous souhaitez inclure dans votre enregistrement ainsi que la source audio, soit vous souhaitez inclure l'enregistrement du microphone, soit l'enregistrement du audio du système à partir des boutons simples à votre disposition dans la fenêtre de l'enregistreur comme suit :
Après avoir configuré l'écran et l'audio, appuyez maintenant sur le bouton REC, qui lancera l'enregistrement.
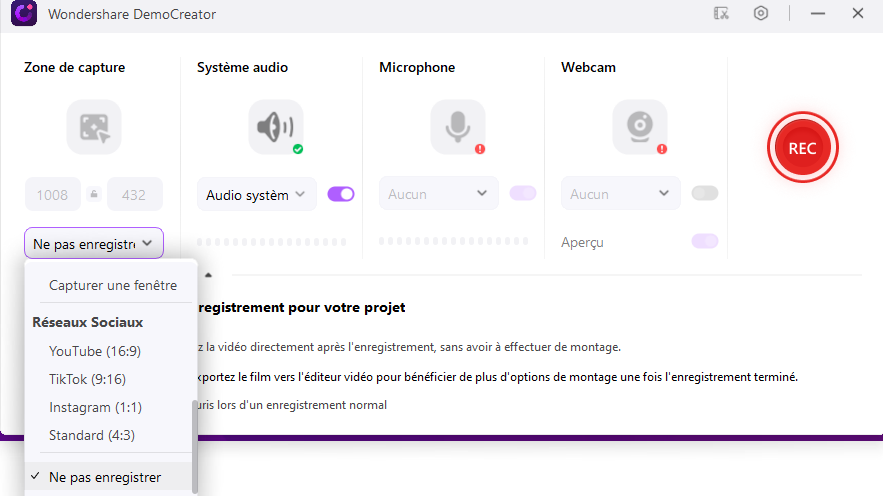
Étape 3. Commencez l'enregistrement.
Vous pouvez maintenant cliquer sur le bouton rouge pour démarrer l'enregistrement de l'écran et de l'audio. Utilisez les outils de dessin d'écran pour mieux exprimer vos idées.
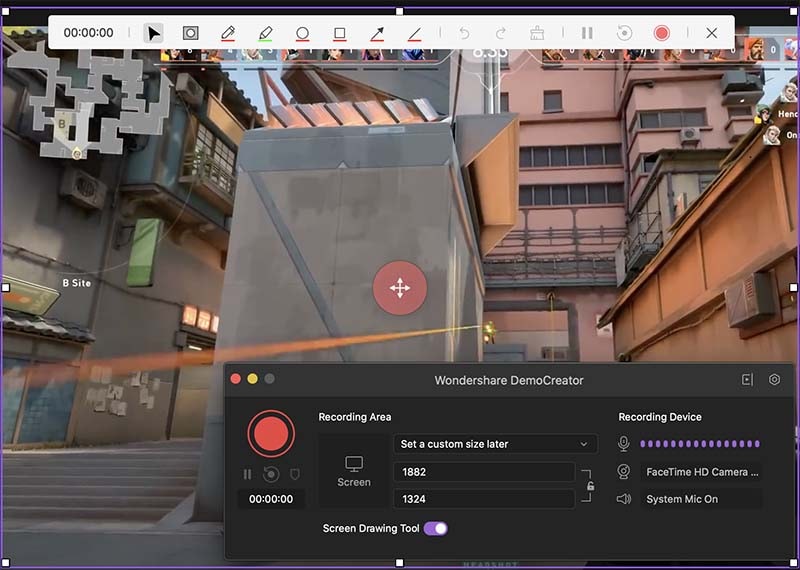
Étape 4 : Exportez/Partagez votre enregistrement.
Appuyez sur Shift+Cmd+2 pour terminer l’enregistrement, puis le clip sera ouvert dans l’éditeur. Vous pouvez éditer et exporter la vidéo localement ou la partager avec YouTube.
 Téléchargement sécurisé
Téléchargement sécurisé Téléchargement sécurisé
Téléchargement sécuriséPartie 2 : Enregistrer l'écran Mac avec QuickTime
Si vous possédez un Mac de haut niveau, il existe un enregistreur d'écran Mac gratuit fonctionnait dans l'application QuickTime Player. QuickTime peut enregistrer tout ce que vous avez apparu à l'écran, y compris la lecture vidéo sur les paramètres régionaux. Vous avez des options limitées sur ce que vous pouvez utiliser comme source sonore. Sur un PC, vous regardez les décisions"Travail dans le microphone" et"Aucun".
Dès qu'une condition se présente où vous devez enregistrer le son à proximité de votre enregistrement d'écran sur votre Mac, vous pouvez proposer d'augmenter le volume une chance de vos haut-parleurs et supposer qu'un bénéficiaire fondamental obtient ce son, de toute façon c'est loin d'être le cas sans défaut. QuickTime peut enregistrer le son à partir du micro de votre PC. Cela obtiendra le son inclus, de la même manière que le son du PC, mais avec une qualité impressionnante et avec un peu de report. Cependant, pour une vidéo rapide, cela peut fonctionner de manière inhabituelle. Suivez les étapes ci-dessous pour enregistrer :
Étape 1 : Lancez QuickTime Player
Pour démarrer l'enregistrement d'écran à l'aide de l'application intégrée d'Apple, accédez aux utilitaires et recherchez l'icône QuickTime Player et lancez-le à partir de là.
Étape 2 : Ouvrez l'enregistreur d'écran
À l'étape suivante, dans le QuickTime Player, vous devez ouvrir la fenêtre de l'enregistreur. Pour cela, allez dans le fichier du lecteur et sélectionnez l'option Nouvel enregistrement d'écran pour ouvrir un enregistreur d'écran.

Étape 3 : Activez l'enregistrement audio
Maintenant, dans l'enregistreur QuickTime Player, accédez au bouton déroulant et sélectionnez l'option d'enregistrement audio parmi les options suivantes.
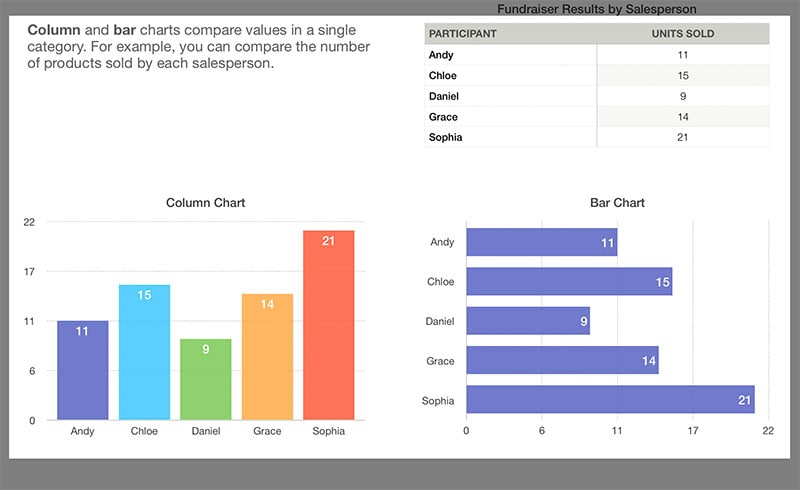
Remarque : Si vous disposez de versions plus récentes de votre macOS, cette option n'apparaîtra pas pour vous.
Étape 4 : Démarrer une capture d'écran
Dans la dernière étape, après avoir activé l'enregistreur audio, vous devez démarrer l'enregistrement en appuyant sur le bouton Encerclé en rouge situé dans la fenêtre de l'enregistreur d'écran.
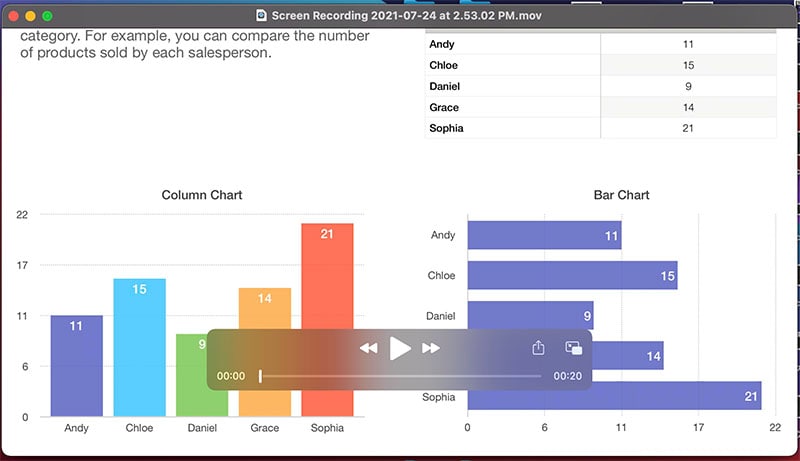
De cette façon, vous pouvez effectuer l'enregistrement d'écran avec audio à l'aide du lecteur QuickTime, qui est une application intégrée de MacBook.
Partie 3 : Enregistrer écran Mac avec son avec la barre d'outils de capture d'écran
En règle générale, vous pouvez également incorporer de la vidéo et du son lorsque vous enregistrez votre écran. Utilisez le son du micro pour représenter votre vidéo à partir de l'amplificateur sous-jacent de votre PC ou d'un micro externe. Découvrez dans les domaines imminents. Qu'il s'agisse d'un screencast, d'un exercice pédagogique vidéo ou d'un cours en ligne, vous pouvez sans aucun doute enregistrer écran Mac avec son. À partir de macOS Mojave, publié en septembre 2019, il existe un choix intégré qui vous permet de capturer une vidéo de l'écran de votre Mac. En raison de la barre d'outils d'image de capture d'écran complète dans macOS Mojave, l'enregistrement de l'écran sur votre MacBook ou un autre gadget Mac peut être activé en quelques étapes seulement. De plus, comment enregistrer l'audio interne sur Mac est dû au fait qu'Apple a étendu son instrument de capture d'écran Mac avec un point culminant d'enregistrement d'écran. En savoir plus sur les étapes à venir :
Étape 1. Ouvrez la barre d'outils de capture d'écran
Dans la toute première étape, vous devez lancer la barre d'outils avec tous les boutons disponibles pour effectuer un enregistrement d'écran. Pour continuer, appuyez sur les boutons SFT + Commande + 5 pour lancer la barre d'outils de capture d'écran. Les outils qui seront affichés sont les suivants :

Étape 2 : Sélectionnez l'option d'enregistrement
À l'étape suivante, la barre d'outils affichera éventuellement les différents boutons avec les actions spécifiées pour chaque bouton. Depuis le bouton le plus à gauche, vous pouvez enregistrer l'intégralité de votre écran avec le bouton suivant :
Si vous souhaitez enregistrer une partie de l'écran de votre Mac, vous devez appuyer sur ce bouton :
Étape 3 : Personnalisez votre enregistrement
Après avoir appuyé sur le bouton approprié, vous pouvez maintenant personnaliser votre enregistrement d'écran, surtout si vous avez sélectionné une zone spécifique à enregistrer sur votre MacBook.
Étape 4 : Démarrer/arrêter l'enregistrement
À l'étape suivante, dès que vous avez personnalisé la zone d'enregistrement de votre MacBook, il est maintenant temps d'appuyer sur le bouton Enregistrer et pour l'arrêt de l'enregistrement, appuyez sur le bouton Stop
De cette façon, vous pouvez effectuer l'enregistrement d'écran sur votre MacBook à l'aide de l'outil Capture d'écran de macOS.
Conclusion
Wondershare DemoCreator est un outil d'enregistrement d'écran convivial pour Mac qui comprend de nombreuses fonctionnalités. Il permet aux utilisateurs d'enregistrer facilement leur écran avec du son et de faire des annotations à l'aide d'outils de dessin pendant l'enregistrement.

Le meilleur enregistreur d'écran pour Mac
 Téléchargement sécurisé
Téléchargement sécurisé Téléchargement sécurisé
Téléchargement sécurisé
![Top 10 des logiciels de studio d'enregistrement gratuits [Mise à jour 2025]](https://images.wondershare.com/democreator/thumbnail/edit-videos-on-windows.jpg)


