- 1. Enregistrer l'écran avec le son et la webcam
- 2. Enregistrer l'écran des appareils iOS sur l'ordinateur
- 3. Créer facilement des vidéos professionnelle avec des outils d'IA, des effets et d'autres ressources créatives
- 4. Utilisez la puissance de l'IA pour améliorer la qualité de la voix, réduire les bruits de fond
- 5. Outils IA puissantes : générateur de miniature, générateur de clip, changeur de voix, texte en voix ou voix en texte, etc.

Comment diviser une vidéo en plusieurs parties facilement ?
Le fractionnement d'une vidéo est l'une des fonctionnalités de base de l'édition vidéo. Parfois, tout ce que vous voulez, c'est diviser rapidement des fichiers vidéo en plusieurs scènes divisées ou plusieurs fichiers en courts clips pour créer une vidéo plus dynamique. Selon ce que vous voulez, le fractionnement de vos fichiers est facilité.
Aujourd'hui, de nombreux outils sont avancés et diviser vos vidéos est simple avec Wondershare DemoCreator. Cet outil puissant offre de nombreuses fonctionnalités autres que le fractionnement des fichiers vidéo. Vous pouvez éditer, ajouter des textes, éditer l'audio, combiner des fichiers vidéo, ajouter des effets de transition et bien d'autres fonctionnalités, rendant l'édition vidéo plus excitante. Vous ne voudrez pas être laissé pour compte lors de la production de votre vidéo. Concrétisez vos idées vidéo à l'aide de DemoCreator.
Partie 1. Comment diviser une vidéo en parties avec DemoCreator
DemoCreator propose de nombreuses fonctionnalités de montage vidéo que vous aimerez. Cet outil est un programme d'édition vidéo exemplaire capable de transformer vos vidéos amateurs en vidéos professionnelles. La fonction de fractionnement offre une édition fluide de vos vidéos. De plus, il est facile à utiliser. Voici un guide étape par étape sur la façon de diviser une vidéo en plusieurs parties.

Le meilleur éditeur vidéo & séparateur vidéo
 Téléchargement sécurisé
Téléchargement sécurisé Téléchargement sécurisé
Téléchargement sécuriséÉtape 1. Téléchargez DemoCreator
Pour commencer, vous devrez télécharger et installer Wondershare DemoCreator en fonction de votre système. Windows et MacOS sont tous deux pris en charge. Vous pouvez opter pour le téléchargement gratuit ou acheter maintenant pour obtenir la version payante et déverrouiller toutes les fonctionnalités.
Étape 2. Importez des fichiers multimédias et les faire glisser vers la chronologie
Lorsque vous avez terminé l'installation, lancez DemoCreator et sélectionnez "Éditeur Vidéo". Depuis l'interface, cliquez sur "Importer" pour importer les fichiers multimédias que vous aimez. Faites ensuite glisser les vidéos vers la chronologie prêtes à être fractionnées.
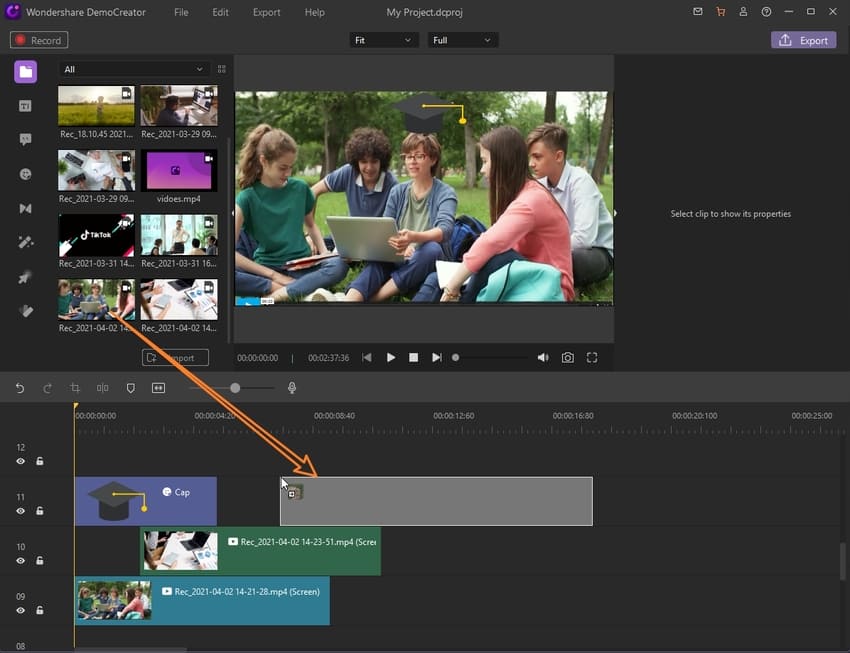
Étape 3. Fractionnez la vidéo
Pour diviser la vidéo en plusieurs parties, DemoCreator vous offre deux options. Les deux options dépendent de l'amélioration que vous souhaitez donner à votre vidéo et d'une méthode que vous jugez simple et rapide pour vous. Continuez à lire et découvrez les différentes options que DemoCreator vous présente.
Méthode 1. Diviser dans la chronologie.
Une fois que votre fichier vidéo est sur la chronologie, vous pouvez déplacer la tête de lecture jaune vers la position où vous souhaitez diviser la vidéo en plusieurs parties. Une fois que vous avez mis la tête de lecture en pause sur la marque, cliquez avec le bouton droit de la souris et sélectionnez l'option "Diviser" dans le menu pour séparer votre fichier. C'est la première option que vous pouvez utiliser pour obtenir plusieurs parties lors de l'édition de votre long fichier vidéo.

Méthode 2. Utiliser le curseur fractionné
Vous pouvez également fractionner vos fichiers vidéo à l'aide du raccourci clavier "Ctrl+B". pour exécuter cette fonction. Faites glisser le curseur jaune de la tête de lecture à l'endroit où vous souhaitez casser votre vidéo. Au-dessus de la chronologie, il y a une icône de ciseaux (bouton Fractionner) juste au-dessus de la chronologie. Cliquez dessus une fois et votre DemoCreator divisera votre vidéo. Faites glisser la tête de lecture vers plusieurs parties où vous souhaitez couper votre vidéo. Vous pourrez également produire une vidéo attrayante et professionnelle grâce à cette option.

Étape 4. Exportez une vidéo de haute qualité
Enfin, vous pouvez enregistrer les fichiers vidéo fractionnés dans le format approprié que vous souhaitez. Cliquez sur "Exporter" dans l'interface en haut à droite de DemoCreator, et une fenêtre s'ouvrira avec l'option de l'onglet Format. Dans la fenêtre d'exportation, vous pouvez sélectionner le format de sortie. Il existe de nombreux formats allant de MP4, MOV, WMV, FLV, 3GP, GIF à MKV, et bien d'autres options parmi lesquelles choisir. Ajoutez un titre à votre projet et sélectionnez le dossier de destination.
Sous les options vidéo, pour produire une vidéo de haute qualité, sélectionnez la résolution et la fréquence d'images les plus élevées possibles ainsi que l'encodeur. Cliquez ensuite sur "Exporter" pour enregistrer votre fichier vidéo fractionné. Vous pouvez également mettre en ligne votre vidéo fractionnée directement en ligne sur YouTube ou sur toute plate-forme de votre choix.

Comment supprimer des parties vidéo indésirables
Vous pouvez supprimer des scènes et appliquer des modifications à la vidéo pour lui donner un aspect professionnel. Voici comment supprimer les segments indésirables de votre vidéo.
Ajoutez des marqueurs à l'aide du raccourci clavier "Ctrl+M" ou utilisez l'icône du marqueur juste au-dessus de la chronologie pour marquer les parties que vous souhaitez modifier. Dans les parties marquées de votre vidéo, faites un clic droit sur chaque marqueur et sélectionnez "Split" pour découper la région de la vidéo. Suivez les consignes indiquées concernant le fractionnement automatique de la vidéo en clips.

Comment ajouter de la musique à une vidéo
Vous pouvez ajouter de la musique à votre vidéo et attirer l'attention de votre public sur votre vidéo. Pour ce faire, importez votre thème musical dans la médiathèque et détachez l'audio actuel de la vidéo pour ajouter la nouvelle chanson.
1. Importez votre fichier audio
À l'aide du bouton "Importer" de la médiathèque, cliquez dessus et parcourez vos fichiers pour ajouter votre musique. Ensuite, faites un clic droit sur la vidéo, sélectionnez "Ajouter à la chronologie à la tête de lecture".
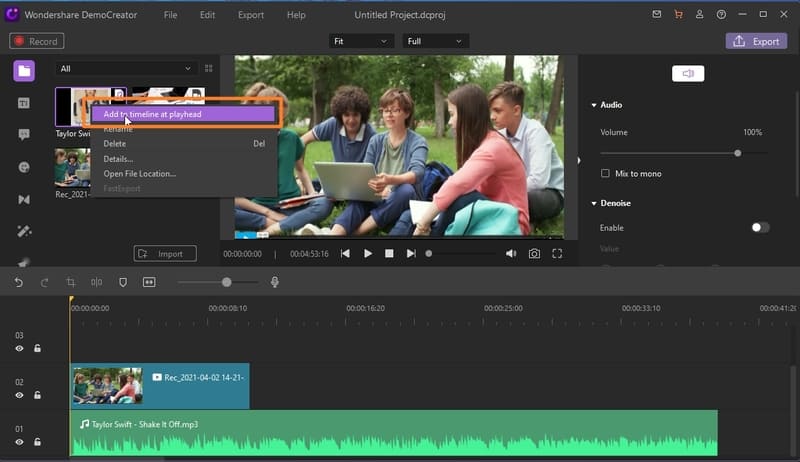
2. Utilisation du détachement audio
Si votre vidéo a été jointe à l'audio ensemble, mais que vous souhaitez obtenir l'audio séparé et le modifier. Ensuite, vous pouvez faire selon cette manière. Importez d'abord votre vidéo, puis faites-la glisser vers la chronologie. Faites un clic droit sur la vidéo, puis sélectionnez "Détacher l'audio", puis vous obtiendrez l'audio séparé à éditer.

Partie 2. Comment créer une vidéo de haute qualité après le fractionnement
Tout le monde voudrait créer une vidéo captivante pour attirer l'attention du public et relayer l'information. Imaginez commercialiser un produit et vous voulez que vos clients sachent comment l'utiliser. Simple, vous pouvez créer un didacticiel vidéo montrant comment utiliser votre produit, et Wondershare DemoCreator vous permet de le faire. DemoCreator a des tonnes de fonctionnalités que vous pouvez utiliser pour enregistrer votre écran ou éditer vos vidéos pour produire un fichier vidéo fluide.
Tout le monde voudrait créer une vidéo captivante pour attirer l'attention du public et relayer les informations.
Ajouter des titres à votre vidéo
Vous êtes un enseignant qui souhaite réaliser des vidéos sur vos cours ou guider vos élèves dans la réalisation de leurs travaux pratiques ? Wondershare DemoCreator vous permet de créer des vidéos de cours ou simplement des vidéos de classe standard et de les éditer en conséquence avant de les mettre en ligne pour les étudiants.
Avec DemoCreator, vous pouvez diviser les fichiers vidéo en différents segments et avoir chacun pour une classe différente ou pour une utilisation à un autre moment. De plus, pour rendre votre vidéo plus captivante, vous pouvez introduire des clips et les fusionner avec votre vidéo. Pour permettre à vos élèves ou à votre public d'accéder directement à la vidéo, vous pouvez ajouter des sous-titres après l'avoir divisée. Voici comment vous pouvez ajouter des sous-titres pour chaque vidéo fractionnée.

À côté de la médiathèque, vous avez un bouton de sous-titres. Cliquez sur le bouton et choisissez votre option de style de légende préférée. Trouvez 'l'éditeur de texte' et personnalisez votre texte avec les informations que vous souhaitez relayer. Vous allez ajouter vos titres et même aller de l'avant et choisir l'option "Sous-titres" dans le menu déroulant pour ajouter des sous-titres.
Ajoutez des annotations et des autocollants à votre vidéo
Si vous êtes un youtubeur, après avoir divisé vos vidéos, vous voulez garder votre public YouTube engagé et aimer votre vidéo. Vous pouvez ajouter des annotations et des autocollants pour améliorer la vivacité de votre vidéo. Nous pouvons être sûrs qu'en utilisant les nombreuses fonctionnalités de DemoCreator, le nombre de vos abonnés augmentera. Voici comment vous pouvez ajouter des annotations et des autocollants à votre vidéo.
Ajouter des annotations
DemoCreator vous permet d'ajouter une annotation à votre vidéo. Sur la gauche de la médiathèque, appuyez sur le bouton "Annotation". La fenêtre résultante a plusieurs effets d'annotation que vous pouvez utiliser. Vous pouvez ajouter des boîtes de dialogue, des lignes et des flèches, des croquis et des animations et des formes. À partir des effets, vous pouvez choisir où les ajouter à la vidéo et même personnaliser les textes expliquant les différents éléments de la vidéo.

Ajouter des autocollants
Vous pouvez ajouter des emojis au-dessus de vos vidéos ou d'autres autocollants pour rendre votre vidéo vivante. Par exemple, pour ajouter des effets à une vidéo de célébration, vous pouvez ajouter des feux d'artifice ou des émojis d'applaudissements. Tous ces autocollants sont animés et les téléspectateurs les adoreront. Appuyez sur le bouton "Autocollant" et vous aurez de nombreuses options d'autocollants à sélectionner.
Sur le menu déroulant, vous disposez de nombreuses options que vous pouvez utiliser en fonction de votre vidéo. En fonction de votre vidéo, vous ne pouvez pas manquer les autocollants qui correspondent à votre vidéo. Cliquez sur chaque autocollant et faites-le glisser là où vous le souhaitez sur la vidéo. Vous pouvez les placer au début, à la fin ou à n'importe quel moment de la vidéo.
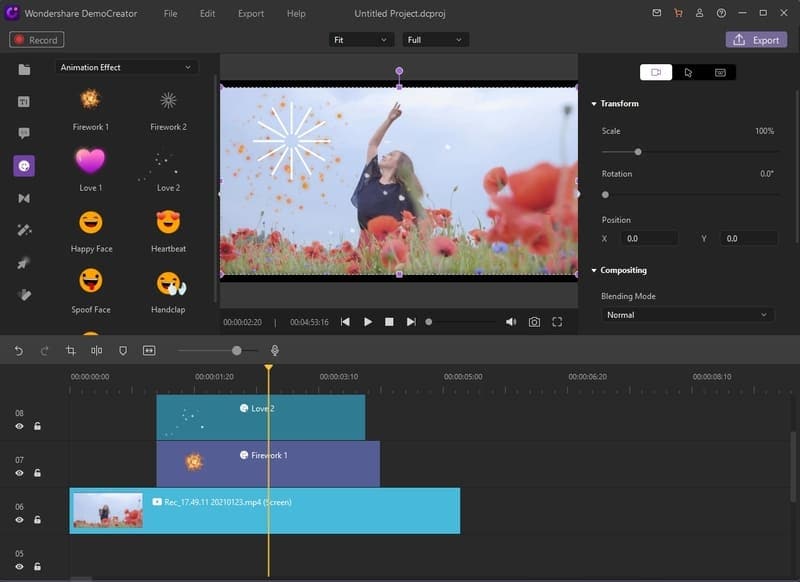
Partager sur YouTube
Si vous êtes un YouTuber, vous souhaiterez que votre vidéo soit chargée directement en ligne pour votre public. Wondershare DemoCreator vous permet de télécharger votre vidéo après l'avoir éditée sur YouTube. Cliquez sur le bouton "Exporter", puis passez à "YouTube" dans la fenêtre d'exportation. Connectez-vous à votre chaîne YouTube, puis ajoutez les balises, le titre, la description de la vidéo et la résolution de qualité appropriés. Enfin, cliquez sur le bouton "Exporter", et voilà votre vidéo sur YouTube.
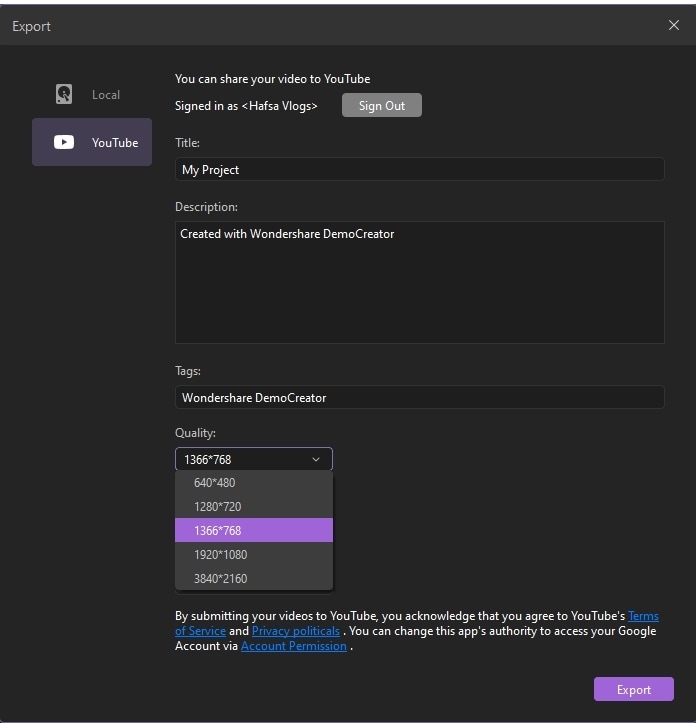
Conclusion
Wondershare DemoCreator est un outil d'édition et d'enregistrement vidéo avancé. Après l'enregistrement, vous pouvez éditer les parties indésirables de vos vidéos et continuer à diviser la vidéo en parties. Une longue vidéo peut être divisée en plusieurs clips courts à des fins différentes. En outre, vous pouvez fusionner plusieurs clips différents en un seul et modifier leur audio. Grâce à ces fonctionnalités, vous développerez une vidéo influente que vos apprenants et votre public YouTube adoreront et les inciterez à s'en tenir à vos vidéos pour des tutoriels ou des cours. Wondershare DemoCreator a simplifié votre enregistrement et montage vidéo.

![Top 10 des logiciels de studio d'enregistrement gratuits [Mise à jour 2025]](https://images.wondershare.com/democreator/thumbnail/edit-videos-on-windows.jpg)


