Guide d'Utilisation
Comment utiliser Wondershare DemoCreator? Suivez le guide étape par étape ci-dessous pour l'apprendre
Guide d'Utilisation
-
Commencer à utiliser - Mac
-
Enregistrement de vidéo - Mac
-
Enregistrement d'audio - Mac
-
Montage vidéo - Mac
- Comment importer des médias ? - Mac
- Montage Vidéo de Base
- Effets de curseur - Mac (proposés par DemoCreator)
- 3 effets utiles- Mac
- Reconnaissance Faciale par l'IA / Masque / Miroir
- Comment appliquer le Mode image dans l'image sous Mac ?
- 3 effets utiles : Écran vert/Cinéma21:9/Mosaïque - Mac
- Guide d'étapes sur Zoom et panoramique - Mac
-
Montage audio - Mac
-
Effets DemoCreator - Mac
- Annotation (Animation Texte Inclue)
- Ajouter, modifier et supprimer des effets de transition - Mac
- Boutique d'effets (six catégories principales)
- Légende - Mac (Superposition de Texte)
- Comment ajouter des autocollants aux vidéos sous Mac ?
- Comment ajouter un effet de son sous Mac ?
- Comment ajouter/supprimer un effet de mouvement sous Mac ?
-
Exporter & Partager - Mac
-
Raccourcis clavier - Mac
FAQs
Programmer l'Enregistrement
L'enregistrement peut être lancé et arrêté à un moment précis grâce à la fonction programmer l'enregistrement. Une fois l'enregistrement lancé, l'écran et l'audio seront enregistrés automatiquement. Voici un récapitulatif complet des opérations nécessaires à la création d'un enregistrement de programmé :
1ère Étape : Démarrez DemoCreator, et lorsque la boîte de démarrage apparaît, choisissez "Programmer l'Enregistrement" parmi les options disponibles.
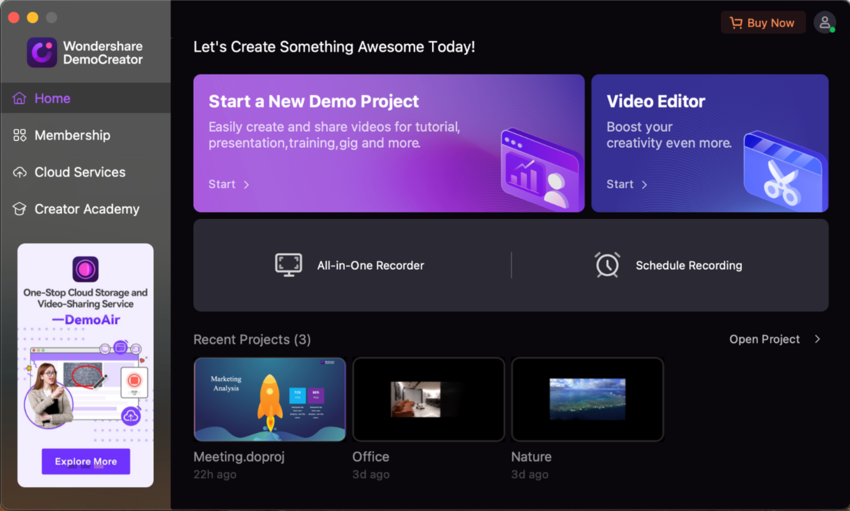
Remarque : Après avoir terminé l'Étape 1, vous serez dirigé vers l'interface de "programmation".
2ème Étape : Ici, vous devrez travailler sur la véritable tâche en programmant le début et la fin de vos enregistrements et en apportant d'autres modifications aux paramètres d'enregistrement.
3ème Étape: Une fois satisfait des paramètres, choisissez l'option "Enregistrer les Paramètres" dans le menu déroulant.
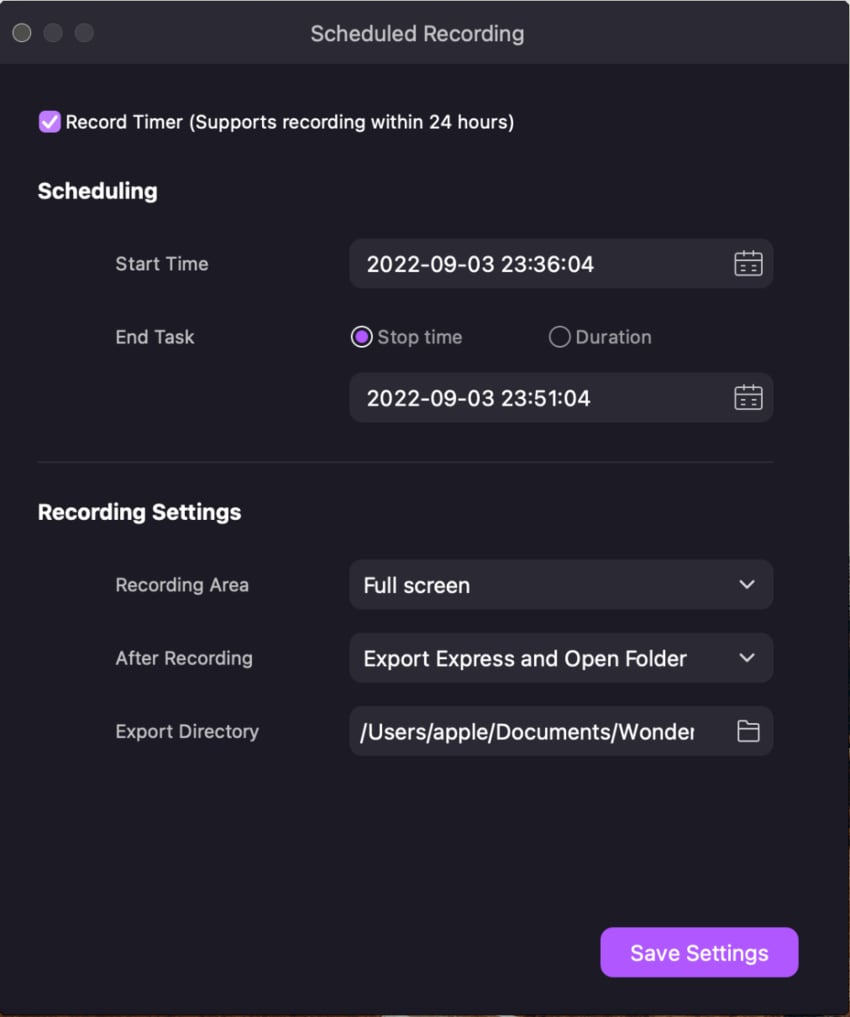
- Heure de Début – Avec cette option, vous pouvez choisir le moment où l'enregistrement planifié commence.
- Fin de la Tâche – Avec cette option, vous pouvez choisir à quel moment l'enregistrement planifié s'arrête.
- Durée – Avec cette option, vous pouvez choisir la durée de l'enregistrement planifié.
- Recording AreaZone d'Enregistrement – Si vous choisissez cette option, vous pouvez sélectionner la région d'enregistrement cible pour l'enregistrement programmé.
- Après l'Enregistrement – Lorsque vous choisissez cette option, vous pouvez soit importer vers l'éditeur, soit exporter et ouvrir le dossier.
4ème Étape : Une fois que vous avez terminé de personnaliser les options du programme d'enregistrement, cliquez sur le bouton enregistrer les paramètres. Ensuite, l'enregistrement de votre programme commencera automatiquement en fonction de l'heure que vous avez choisie.
Conditions Préalables Que Vous Devez Remplir Lors De La Programmation D'un Enregistrement
- DemoCreator doit fonctionner correctement pour que la fonction programmer l'enregistrement soit accessible.
- Lorsqu'un ordinateur perd sa connexion à distance, la fonctionnalité programmer l'enregistrement sur cet ordinateur ne fonctionnera plus.
- Appuyez sur la touche F10 si vous souhaitez arrêter l'enregistrement, même si la durée d'enregistrement programmée n'a pas encore été atteinte.