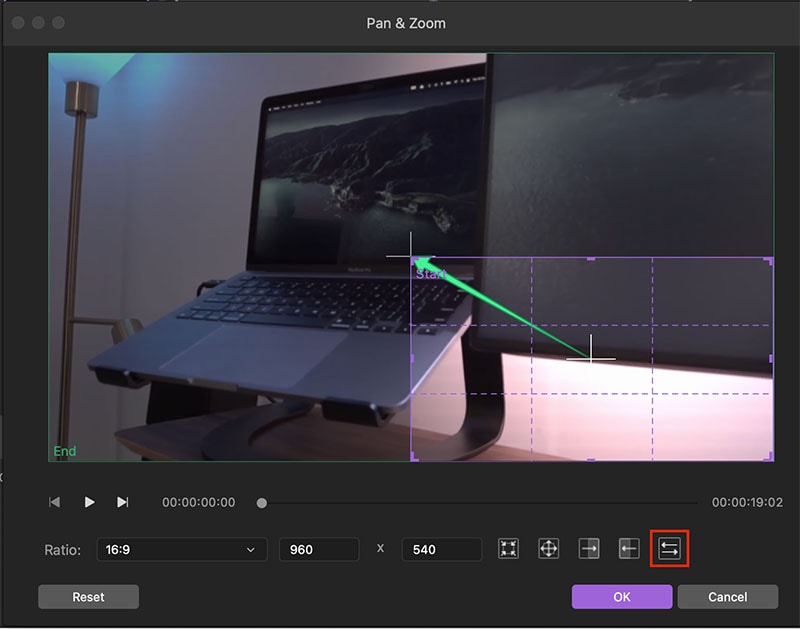Guide d'Utilisation
Comment utiliser Wondershare DemoCreator? Suivez le guide étape par étape ci-dessous pour l'apprendre
Guide d'Utilisation
-
Commencer à utiliser - Mac
-
Enregistrement de vidéo - Mac
-
Enregistrement d'audio - Mac
-
Montage vidéo - Mac
- Comment importer des médias ? - Mac
- Montage Vidéo de Base
- Effets de curseur - Mac (proposés par DemoCreator)
- 3 effets utiles- Mac
- Reconnaissance Faciale par l'IA / Masque / Miroir
- Comment appliquer le Mode image dans l'image sous Mac ?
- 3 effets utiles : Écran vert/Cinéma21:9/Mosaïque - Mac
- Guide d'étapes sur Zoom et panoramique - Mac
-
Montage audio - Mac
-
Effets DemoCreator - Mac
- Annotation (Animation Texte Inclue)
- Ajouter, modifier et supprimer des effets de transition - Mac
- Boutique d'effets (six catégories principales)
- Légende - Mac (Superposition de Texte)
- Comment ajouter des autocollants aux vidéos sous Mac ?
- Comment ajouter un effet de son sous Mac ?
- Comment ajouter/supprimer un effet de mouvement sous Mac ?
-
Exporter & Partager - Mac
-
Raccourcis clavier - Mac
FAQs
Guide d'étapes sur Zoom et panoramique - Mac
Le zoom fait référence au fait que la caméra se rapproche de l'objet enregistré ou s'en éloigne avec un objectif à focale variable. En revanche, un panoramique signifie un mouvement horizontal lorsque la caméra se déplace à droite ou à gauche entre les sujets. Ces effets ou tout autre effet de caméra peuvent être simulés dans DemoCreator à l'aide de la fonction Panoramique et Zoom.
Allez dans les effets du volet de gauche et faites glisser l'effet Panoramique et Zoom vers le clip. Une flèche verte s'affiche sur la timeline une fois l'effet appliqué.
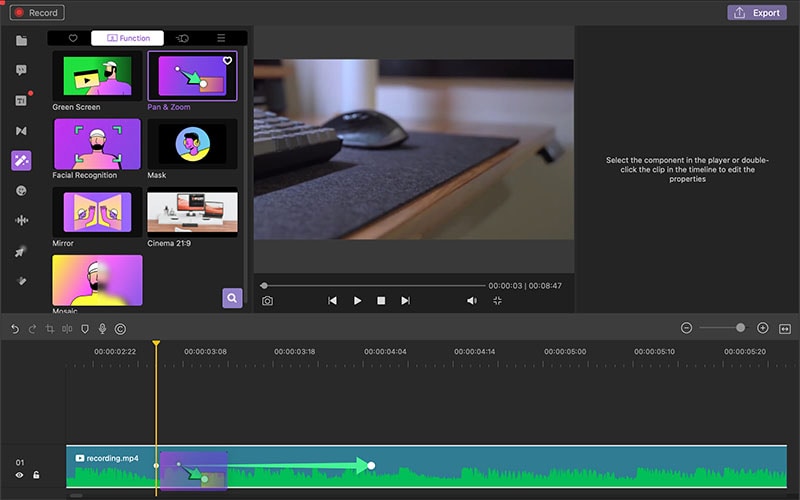
Changer la Position :
Vous pouvez modifier le moment où le panoramique et le zoom se produisent dans votre clip, cliquez sur la flèche verte et faites-la glisser.
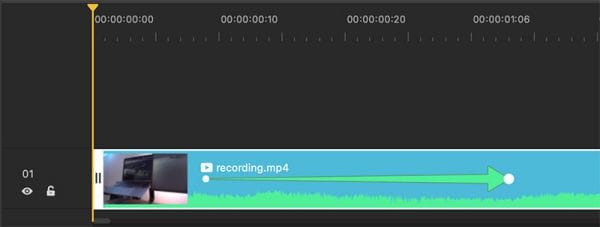
Changer la Durée :
Vous pouvez également régler la durée ou la longueur de l'effet de panoramique et de zoom, en cliquant et en faisant glisser l'une des extrémités de la flèche.
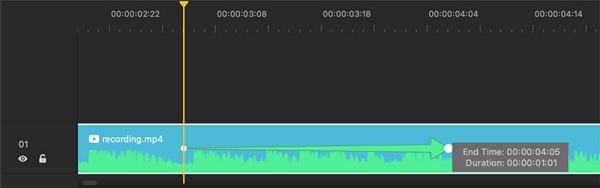
Modifier le panoramique et le zoom :
Vous pouvez modifier l'effet Panoramique et Zoom en double-cliquant sur la flèche verte sur la timeline. Une nouvelle fenêtre s'ouvre avec deux cadres sur le métrage : un cadre violet marqué comme Début et un cadre vert marqué comme Fin.
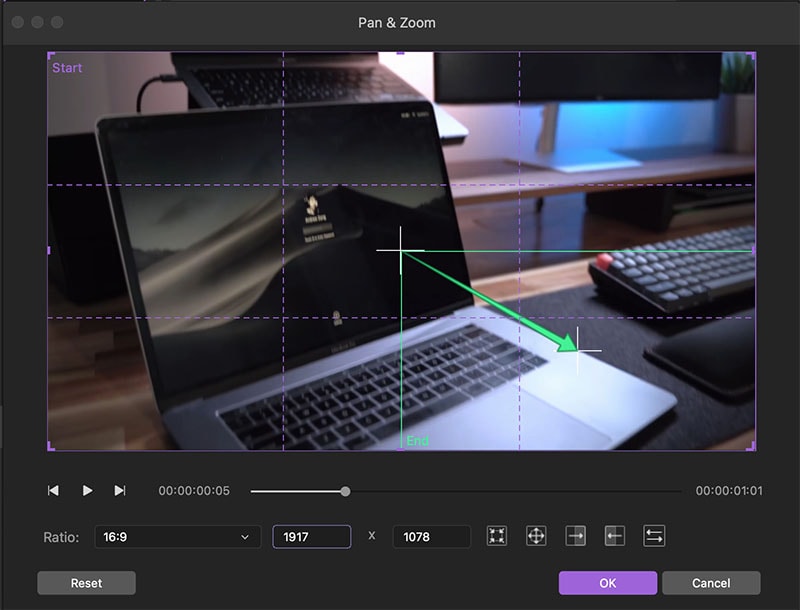
Vous trouverez cinq chemins prédéfinis sous la fenêtre d'édition de l'aperçu :
- Mode Zoom avant :
Faites un zoom avant du plus grand cadre violet au plus petit cadre vert. Vous pouvez faire glisser et modifier la zone dans laquelle vous souhaitez effectuer un zoom. La flèche verte indique la direction du gros plan et peut être utilisée pour la mise au point d'un visage ou d'un objet.
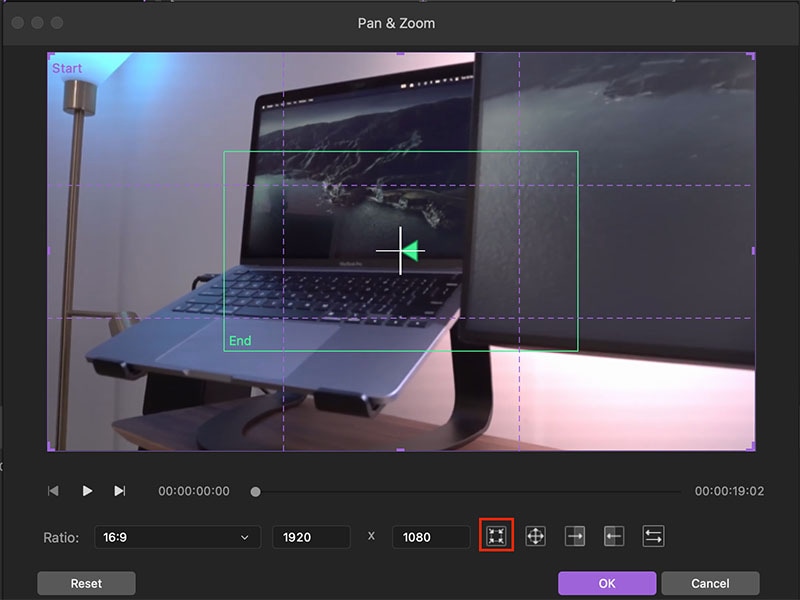
- Mode Zoom arrière :
À partir du petit cadre violet, faites un zoom arrière jusqu'au grand cadre vert. Vous pouvez faire glisser et modifier la zone sur laquelle vous souhaitez effectuer un zoom arrière. La flèche verte indique la direction du zoom arrière. Vous pouvez appliquer cet effet pour révéler une scène plus large ou l'image entière.
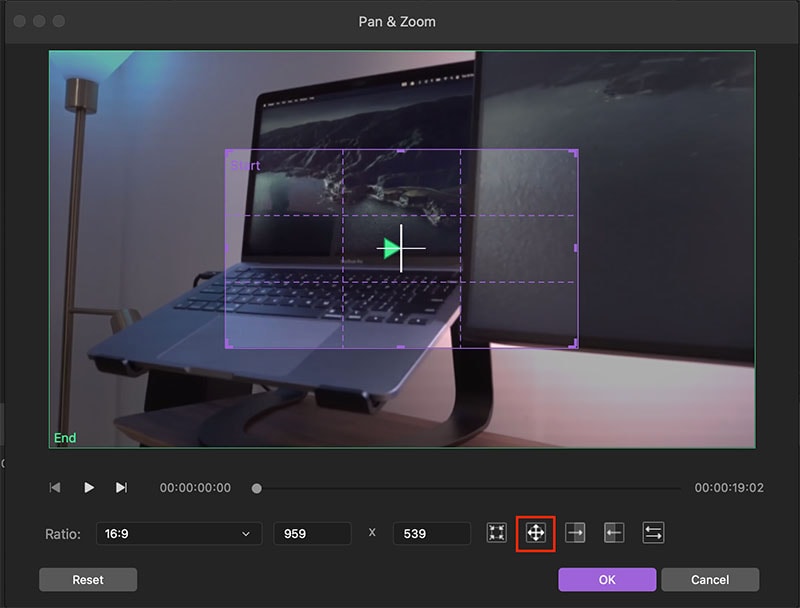
- Mode panoramique à droite :
En mode Panoramique à droite, la caméra se déplace horizontalement de gauche à droite. Faites glisser et modifiez la zone que vous souhaitez déplacer. La flèche verte indique la direction du panoramique. Cela peut être fait pour suivre un objet ou se déplacer entre les personnages.
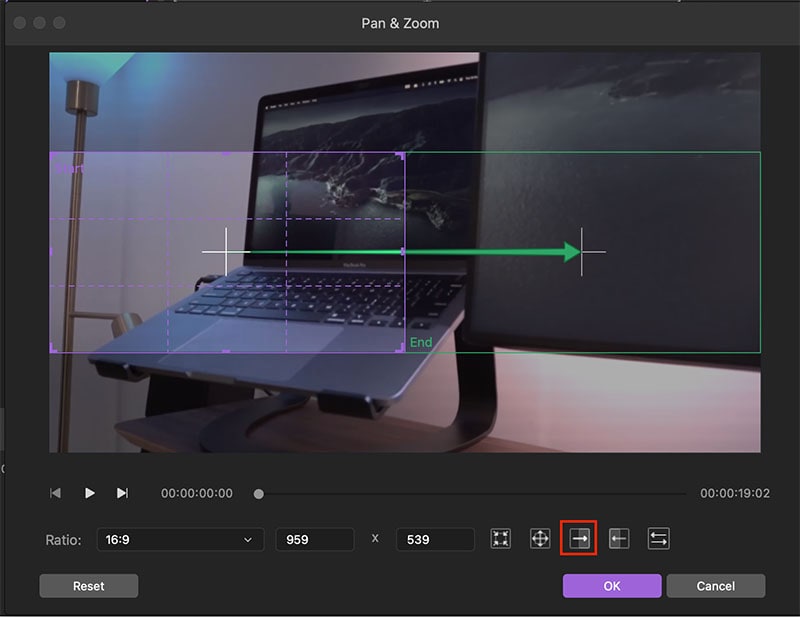
- Mode panoramique vers la gauche :
En mode Panoramique vers la gauche, la caméra se déplace de droite à gauche. Si vous souhaitez modifier la zone du panoramique, vous pouvez le faire en glissant et en survolant avec la souris.
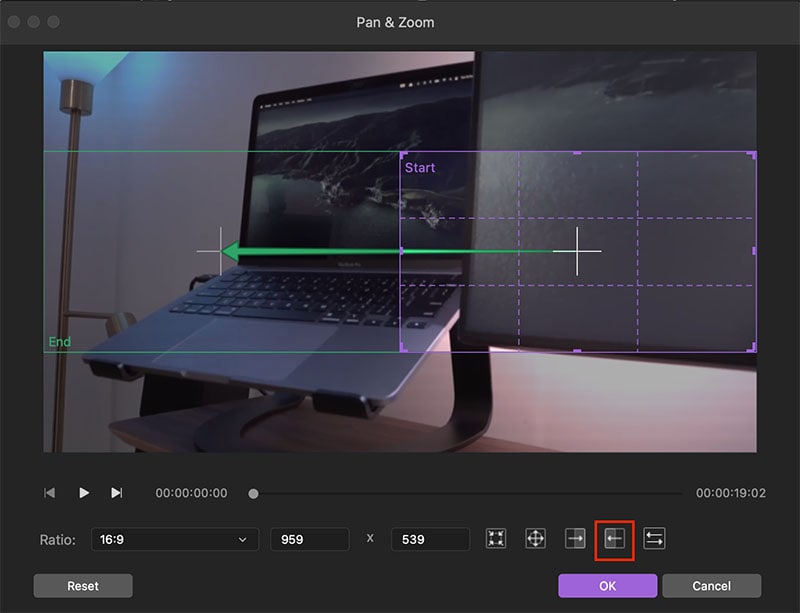
- Intervertissez les zones de début et de fin :
La dernière option de panoramique et de zoom est la permutation, qui vous permet de permuter la zone de début et de fin du clip.