Guide d'Utilisation
Comment utiliser Wondershare DemoCreator? Suivez le guide étape par étape ci-dessous pour l'apprendre
Guide d'Utilisation
-
Commencer à utiliser - Mac
-
Enregistrement de vidéo - Mac
-
Enregistrement d'audio - Mac
-
Montage vidéo - Mac
- Comment importer des médias ? - Mac
- Montage Vidéo de Base
- Effets de curseur - Mac (proposés par DemoCreator)
- 3 effets utiles- Mac
- Reconnaissance Faciale par l'IA / Masque / Miroir
- Comment appliquer le Mode image dans l'image sous Mac ?
- 3 effets utiles : Écran vert/Cinéma21:9/Mosaïque - Mac
- Guide d'étapes sur Zoom et panoramique - Mac
-
Montage audio - Mac
-
Effets DemoCreator - Mac
- Annotation (Animation Texte Inclue)
- Ajouter, modifier et supprimer des effets de transition - Mac
- Boutique d'effets (six catégories principales)
- Légende - Mac (Superposition de Texte)
- Comment ajouter des autocollants aux vidéos sous Mac ?
- Comment ajouter un effet de son sous Mac ?
- Comment ajouter/supprimer un effet de mouvement sous Mac ?
-
Exporter & Partager - Mac
-
Raccourcis clavier - Mac
FAQs
Télécharger/Désinstaller Wondershare DemoCreator pour Mac
Vous pouvez cliquer ici pour télécharger Wondershare DemoCreator pour Mac afin de vous lancer.
Installer
Lancez l'installation en double-cliquant sur le fichier .exe, puis procédez comme indiqué pour finaliser la configuration.
Enregistrer
Lors de l'inscription, vous pouvez procéder de deux manières.
Méthode n° 1: Allez sur le portail de comptes Wondershare et cliquez sur le bouton "Créer un compte". Créez un compte en saisissant votre adresse électronique et en choisissant un mot de passe.
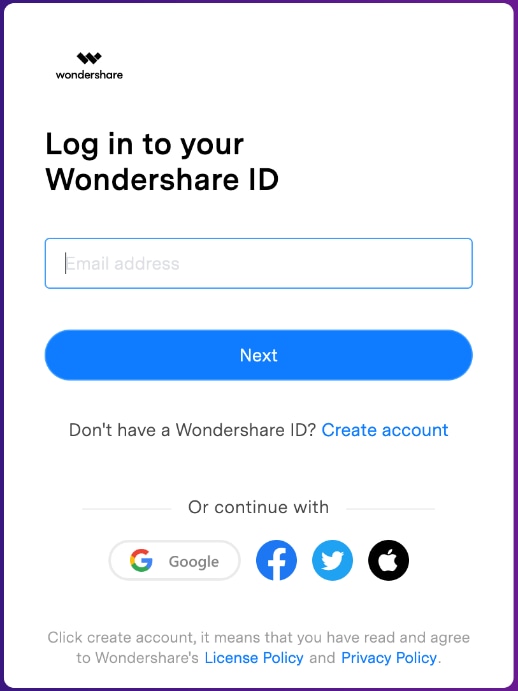
Méthode n° 2: Pour vous connecter à Wondershare DemoCreator, démarrez le programme, puis sélectionnez l'icône utilisateur en haut à droite. Il suffit ensuite de sélectionner "s'inscrire".
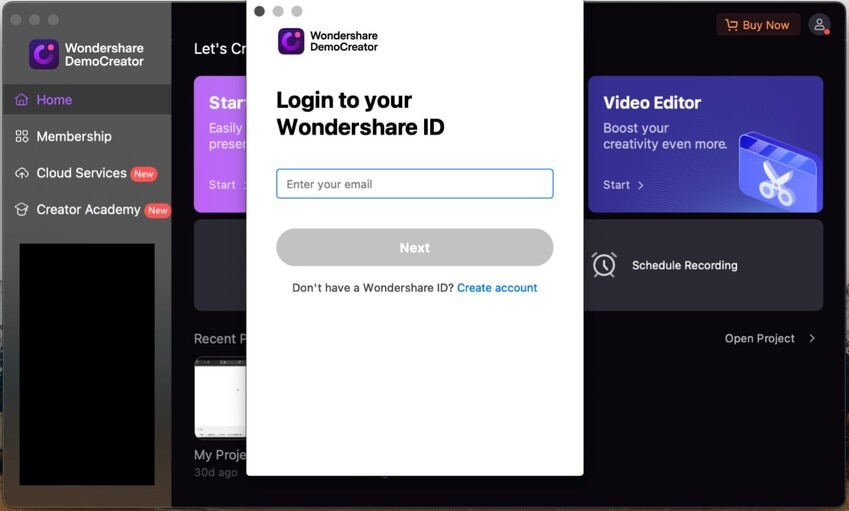
Se connecter
Lancez le programme pour commencer votre expérience avec Wondershare DemoCreator, puis choisissez ![]() en haut à droite. Saisissez votre adresse e-mail et votre mot de passe pour obtenir votre identifiant Wondershare.
en haut à droite. Saisissez votre adresse e-mail et votre mot de passe pour obtenir votre identifiant Wondershare.
Mettre à jour
La vérification automatique et la vérification manuelle des mises à jour sont toutes deux disponibles pour maintenir une installation de Wondershare DemoCreator à jour.
- Façon n° 1 : Vérifier manuellement les Mises à jour
Pour savoir s'il existe une version plus récente de DemoCreator, lancez le programme, allez dans le menu Adhésion, et cliquez sur Vérifier les Mises à Jour.
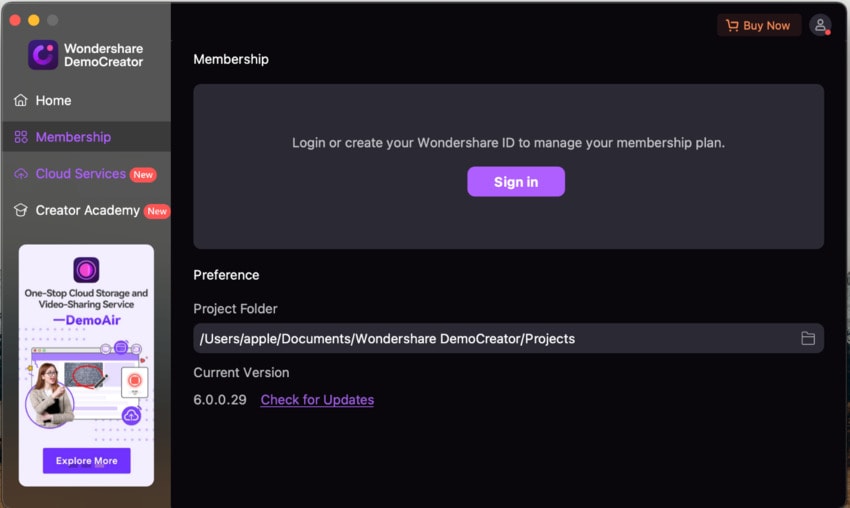
- Façon n° 2 : Vérifier automatiquement les Mises à jour
Commencez par lancer le programme " Éditeur Vidéo ". Ouvrez le menu Fichier et choisissez Préférences.
Vous pouvez choisir la fréquence à laquelle les vérifications automatiques des mises à jour sont effectuées : Jamais, Journalière, Hebdomadaire ou Mensuelle.
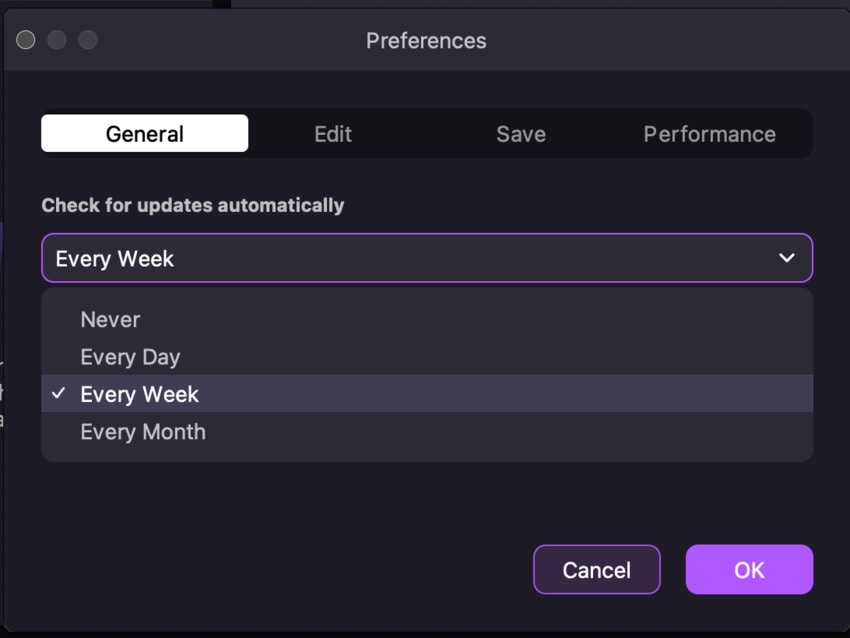
Désinstaller
Si vous avez décidé que DemoCreator n'est pas ce que vous espériez, ou si vous ne voulez plus l'utiliser, vous pouvez le supprimer en suivant les étapes suivantes :
1ère Étape: Pour désinstaller DemoCreator de votre ordinateur, il suffit de le sélectionner dans la liste des programmes installés dans le Panneau de Configuration.
2ème Étape: Cliquez sur l'icône DemoCreator, puis choisissez Désinstaller dans le menu qui apparaît.
3ème Étape: À la question de savoir si vous êtes sûr de vouloir supprimer entièrement Wondershare DemoCreator, choisissez Oui.