Guide d'Utilisation
Comment utiliser Wondershare DemoCreator? Suivez le guide étape par étape ci-dessous pour l'apprendre
Guide d'Utilisation
-
Commencer à utiliser - Mac
-
Enregistrement de vidéo - Mac
-
Enregistrement d'audio - Mac
-
Montage vidéo - Mac
- Comment importer des médias ? - Mac
- Montage Vidéo de Base
- Effets de curseur - Mac (proposés par DemoCreator)
- 3 effets utiles- Mac
- Reconnaissance Faciale par l'IA / Masque / Miroir
- Comment appliquer le Mode image dans l'image sous Mac ?
- 3 effets utiles : Écran vert/Cinéma21:9/Mosaïque - Mac
- Guide d'étapes sur Zoom et panoramique - Mac
-
Montage audio - Mac
-
Effets DemoCreator - Mac
- Annotation (Animation Texte Inclue)
- Ajouter, modifier et supprimer des effets de transition - Mac
- Boutique d'effets (six catégories principales)
- Légende - Mac (Superposition de Texte)
- Comment ajouter des autocollants aux vidéos sous Mac ?
- Comment ajouter un effet de son sous Mac ?
- Comment ajouter/supprimer un effet de mouvement sous Mac ?
-
Exporter & Partager - Mac
-
Raccourcis clavier - Mac
FAQs
Montage Vidéo Basique
Après l'importation des fichiers, vous pouvez commencer à les modifier. Vous trouverez ci-dessous une liste de certains des avantages qui vous seront offerts :
1. Ajouter des Médias à la Timeline
2. Rogner des Clips Vidéo
3. Recadrer des Clips Vidéo
4. Diviser des Vidéos
5. Couper des Clips Vidéo
6. Redimensionner des Vidéos
7. Faire pivoter des Clips Vidéo
8. Changer la Vitesse de la Vidéo
9. Supprimer des Médias
10. Résolution de Lecture
11. Instantané
12. Enregistreur Vocal
13. Ajouter un Marqueur
14. Compositage
15. Raccourcis Clavier pour l'Enregistrement
16. Basculer la Sortie de la Piste et Verrou de Piste
17. Traitement par Lots et Regroupement de Clips
18. Arrêt sur Image
19. Exporter
1. Ajouter des Médias à la Timeline
Vous pouvez utiliser plusieurs approches différentes pour ajouter des médias à votre timeline. Si vous double-cliquez sur le fichier, vous pourrez le prévisualiser.
Approche n° 1: Déplacez simplement des fichiers de la Bibliothèque de Médias vers la timeline ou la Fenêtre de Prévisualisation en utilisant la méthode du glisser-déposer.
Approche n° 2: Pour ajouter un fichier média à la timeline, faites un clic droit sur le fichier et choisissez "Ajouter à la Timeline en Tête de lecture".

2. Rogner des Clips Vidéo
Étape : Pour rogner votre vidéo, sélectionnez-la d'abord dans la barre d'outils, puis déplacez la souris sur le bord de la vidéo et faites-la glisser vers l'avant ou l'arrière.

3. Recadrer des Clips Vidéo
L'option Recadrer vous permet de réduire la taille de votre film. Assurez-vous que le bouton Recadrer est sélectionné.
Étape : Vous pouvez modifier la section du métrage que vous souhaitez recadrer dans la fenêtre qui s'affiche lorsque vous cliquez sur le bouton de recadrer. Après cela, utilisez le bouton OK pour terminer la procédure.

4. Diviser des Vidéos
Votre vidéo peut être découpée en plusieurs parties, et chacun de ces clips peut ensuite être édité indépendamment. Comment procéder :
1ère Étape: Positionnez la tête de lecture sur la partie du clip que vous souhaitez diviser.
2ème Étape : Pour diviser un clip, il suffit de le sélectionner, de cliquer dessus avec le bouton droit de la souris et de choisir l'option Diviser dans le menu qui s'affiche, ou de cliquer sur le quatrième symbole dans la barre d'outils ou sur la tête de lecture.

5. Couper des Clips Vidéo
1ère Étape : Sélectionnez "Couper" dans le menu contextuel qui apparaît lorsque vous faites un clic droit sur le clip que vous souhaitez couper.

Étapes Facultatives
2ème Étape: Positionnez la tête de lecture bien avant la partie du clip que vous souhaitez découper, puis divisez le clip en deux. Cela vous permettra de couper le segment.
3ème Étape : Déplacez la tête de lecture jusqu'à la fin du segment que vous souhaitez couper, puis divisez à nouveau la piste. Après avoir divisé le clip en deux à deux reprises, vous aurez trois clips distincts à votre disposition.
4ème Étape : Vous pouvez faire glisser le clip central vers un nouvel emplacement ou cliquer dessus avec le bouton droit de la souris et choisir l'option de menu Couper.
Remarque : le curseur de la fonction zoom vous permet de visualiser votre historique de différentes manières.

6. Redimensionner des Vidéos
Étape : Cliquez simplement sur le clip, maintenez le bouton de la souris enfoncé et faites glisser le cadre violet autour du panneau de prévisualisation pour modifier la taille de la vidéo. Vous pouvez également aller dans l'onglet "Paramètres" et ajuster le pourcentage de l'Échelle.

7. Faire pivoter des Clips Vidéo
1ère Étape: Choisissez le clip vidéo que vous voulez faire pivoter sur votre timeline, puis effectuez les ajustements nécessaires aux paramètres de Rotation dans la boîte de propriétés.

2ème Étape : Vous avez la possibilité dans le Panneau de Prévisualisation de faire pivoter le clip en utilisant la poignée du milieu.
8. Changer la Vitesse d'une Vidéo
Étape: Pour accélérer ou ralentir la lecture d'un média, placez le clip vidéo sur la timeline, puis modifiez le paramètre de vitesse dans la section des propriétés pour obtenir l'effet souhaité.

9. Supprimer des Médias
Étape: Pour effacer un clip de votre timeline, sélectionnez le clip dont vous souhaitez vous débarrasser, puis appuyez sur la touche Suppr de votre clavier. Vous pouvez également faire un clic droit sur le clip, puis choisir l'option Supprimer.

10. Résolution de Lecture
Étape: Lorsque vous faites un clic droit sur la vidéo dans la fenêtre de prévisualisation, vous obtenez un menu déroulant dans lequel vous pouvez sélectionner la résolution de lecture.
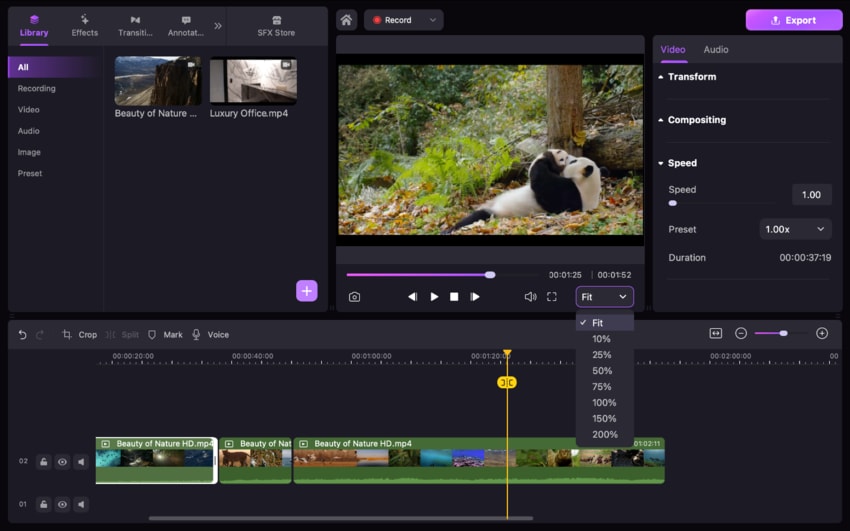
11. Instantané
Pour capturer un instantané immobile d'une séquence vidéo, cliquez sur l'icône Instantané sous la Fenêtre de Prévisualisation. Vous trouverez un lien vers l'image à l'emplacement suivant : C:/Utilisateurs/admin/Documents/DemoCreator.

12. Enregistreur Vocal
Étape: Faites un enregistrement de vous-même en train de parler à l'aide de la Voix-Off. Il s'agit d'une excellente méthode pour fournir des informations supplémentaires aux visiteurs. Cliquez simplement sur le bouton intitulé Voix-Off qui se trouve dans la barre d'outils. Vous pouvez même lire votre vidéo pendant que vous enregistrez cette piste audio en même temps.
Remarque: Veuillez vous assurer que votre équipement d'enregistrement audio (dans ce cas, un microphone) est correctement connecté à votre ordinateur avant de commencer.

13. Ajouter un Marqueur
1ère Étape: Une case à cocher vous permet de marquer les moments clés d'une vidéo. Sélectionnez l'icône du marqueur dans la barre d'outils pour ajouter un nouveau marqueur à la timeline.

2ème Étape: Vous pouvez ajouter un marqueur en faisant un clic droit sur la vidéo et en sélectionnant l'option dans le menu contextuel.

14. Compositage
Étape: Vous pouvez accéder à divers effets, notamment Assombrir et Color Dodge, lorsque vous utilisez le mode Mélange. Vous pouvez également modifier l'opacité d'une image en cours de superposition. Pour utiliser cette fonction, allez dans la Zone de Propriété et cliquez sur le bouton Compositage.
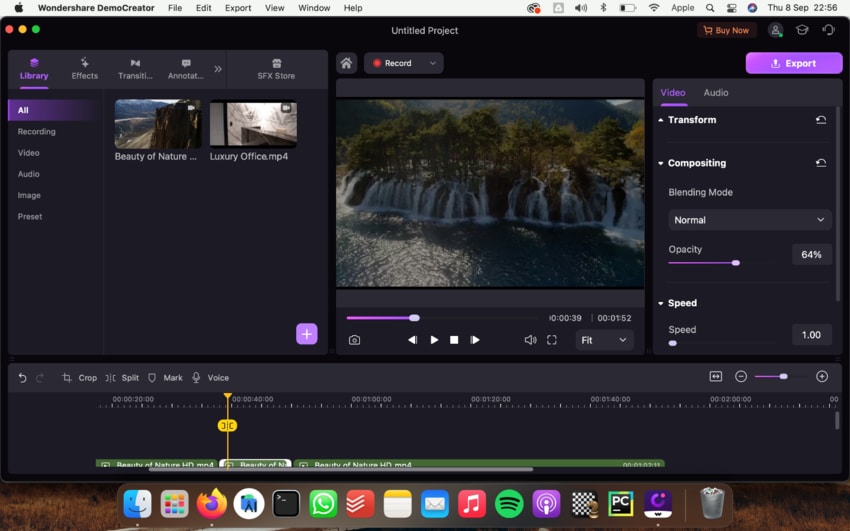
15. Raccourcis Clavier pour l'Enregistrement
Lorsque vous enregistrez une vidéo et que vous utilisez un certain nombre de raccourcis clavier différents, il est essentiel de veiller à ce que les spectateurs sachent quel raccourci est utilisé à tout moment.
Étape: Pour activer les Astuces du Raccourci clavier, allez dans le coin supérieur droit de la zone de propriété et cliquez sur l'onglet intitulé "Astuces du Raccourci clavier". Vous pouvez personnaliser les paramètres de taille, de filtre, d'emplacement, de style, de couleur et d'opacité de vos raccourcis de clavier.
Remarque: Les touches de raccourci ne seront visibles que dans les films exportés ; elles ne s'afficheront pas dans les enregistrements pendant le processus de création.
16. Basculer la Sortie de Piste et Verrou de Piste
1ère Étape: Vous pouvez décider si une piste sera incluse ou non dans le film exporté en utilisant le bouton intitulé "sortie de piste", qui peut être activé ou désactivé.

2ème Étape: Vous pouvez déterminer si une piste peut être éditée ou non en activant ou désactivant le verrou de piste à l'aide du bouton à bascule.

17. Traitement par Lots et Regroupement de Clips
Vous pouvez facilement appliquer une série de transformations, d'effets et de conversions de format à un grand nombre de clips en une seule fois grâce au regroupement de clips et au montage par lots.
Vous pouvez sélectionner autant de clips que vous le souhaitez, puis utiliser un seul clic pour y ajouter une transition, une échelle, une rotation, un mélange ou tout autre effet disponible.

18. Arrêt sur Image
Vous pouvez utiliser un arrêt sur image pour accentuer une certaine image ou opération dans votre vidéo.
Étape: Créez une image figée d'une durée de 2 secondes en faisant un clic droit sur une piste vidéo et en sélectionnant l'option Arrêt sur Image.

19. Exporter
Lorsque vous effectuez des modifications sur votre vidéo, vous pouvez l'exporter en tant que fichier MP4, WMV, AVI, MOV, GIF ou MP3.
1ère Étape: Vous aurez la possibilité de donner un nom à votre film et de choisir un endroit où enregistrer le fichier de sortie avant de l'exporter.
2ème Étape: Dans cette boîte Exporter, vous aurez également la possibilité de modifier la résolution de votre vidéo, ainsi que sa fréquence d'images, son débit binaire et d'autres options.
3ème Étape : Cliquez sur le bouton Exporter une fois que vous avez achevé toutes les configurations.
