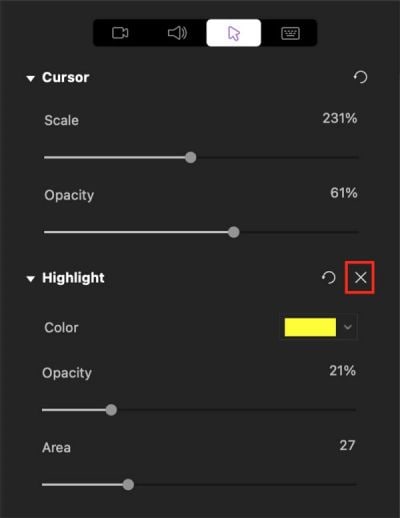Guide d'Utilisation
Comment utiliser Wondershare DemoCreator? Suivez le guide étape par étape ci-dessous pour l'apprendre
Guide d'Utilisation
-
Commencer à utiliser - Mac
-
Enregistrement de vidéo - Mac
-
Enregistrement d'audio - Mac
-
Montage vidéo - Mac
- Comment importer des médias ? - Mac
- Montage Vidéo de Base
- Effets de curseur - Mac (proposés par DemoCreator)
- 3 effets utiles- Mac
- Reconnaissance Faciale par l'IA / Masque / Miroir
- Comment appliquer le Mode image dans l'image sous Mac ?
- 3 effets utiles : Écran vert/Cinéma21:9/Mosaïque - Mac
- Guide d'étapes sur Zoom et panoramique - Mac
-
Montage audio - Mac
-
Effets DemoCreator - Mac
- Annotation (Animation Texte Inclue)
- Ajouter, modifier et supprimer des effets de transition - Mac
- Boutique d'effets (six catégories principales)
- Légende - Mac (Superposition de Texte)
- Comment ajouter des autocollants aux vidéos sous Mac ?
- Comment ajouter un effet de son sous Mac ?
- Comment ajouter/supprimer un effet de mouvement sous Mac ?
-
Exporter & Partager - Mac
-
Raccourcis clavier - Mac
FAQs
Effets de curseur - Mac (proposés par DemoCreator)
Les effets de curseur proposés par DemoCreator vous permettent de mettre en surbrillance ou en valeur le curseur de votre souris. Dans cet outil, les données du curseur sont combinées et enregistrées au format .mp4. Vous pouvez utiliser des effets de surbrillance, d'éclairage, d'agrandissement, d'anneaux de clic ainsi que des effets sonores. Le curseur peut s'avérer pratique dans le cadre de didacticiels pour permettre aux gens de suivre, voire de vous aider lors d'une réunion où vous tenteriez d'expliquer un concept.
Ajouter des effets de curseur
Vous trouverez ces effets de curseur tout en bas de la barre d'outils de DemoCreator. Il en existe cinq: surbrillance, éclairage, agrandissement, anneaux de clic ainsi que des effets sonores.
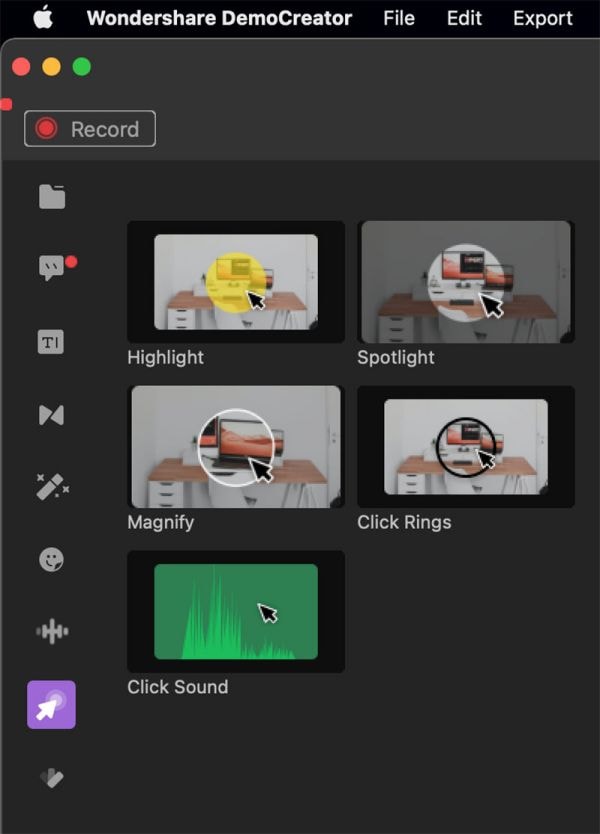
Sélectionnez l'effet de curseur souhaité et faites-le glisser sur le clip dans la timeline.
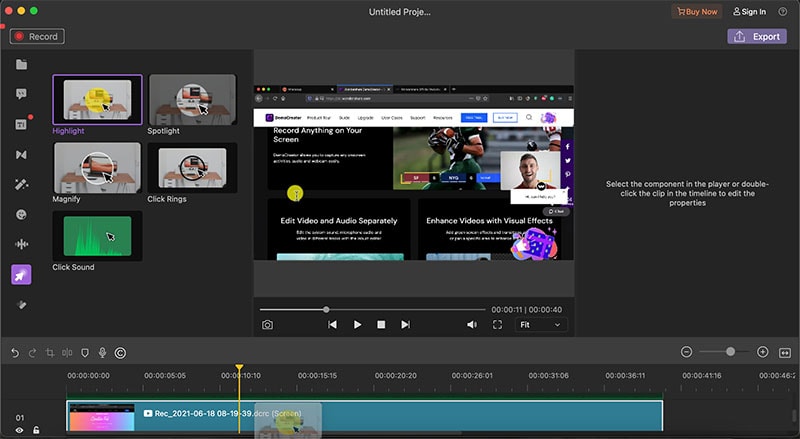
Ajuster le Curseur
Une fois l'effet de curseur intégré à votre clip, ses paramètres apparaissent dans la fenêtre des propriétés. Vous pouvez les modifier dans l'onglet Curseur, agrandir réduire celui-ci, mais aussi changer sa couleur, son opacité et sa zone.
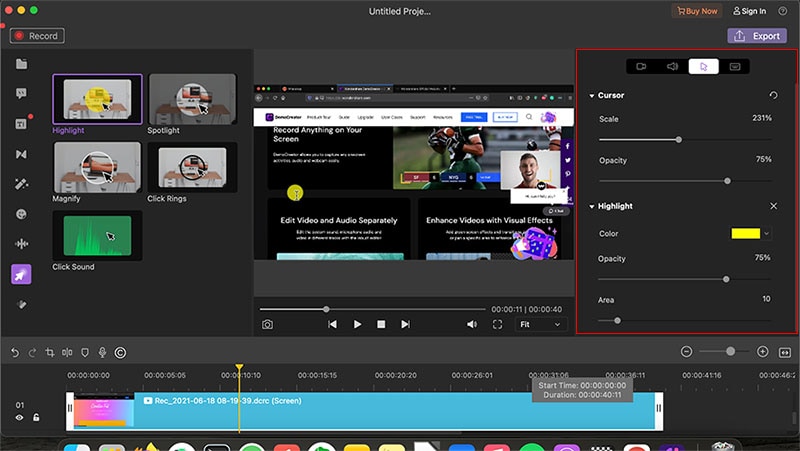
Masquer le curseur
Vous pouvez masquer le curseur en plaçant le glisseur réglant l'opacité sur zéro.
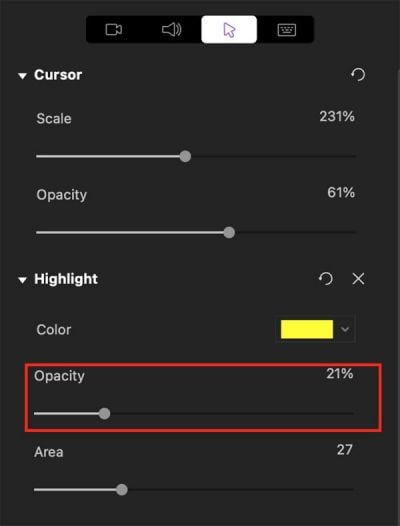
Supprimer les effets de curseur
Vous pouvez supprimer totalement le curseur de votre clip en appuyant sur le 'X' situé à côté de l'effet dans les propriétés du curseur.