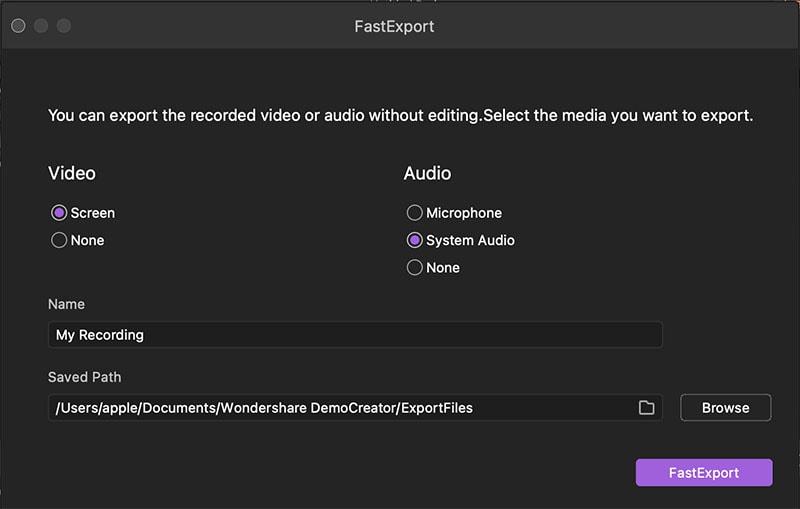Guide d'Utilisation
Comment utiliser Wondershare DemoCreator? Suivez le guide étape par étape ci-dessous pour l'apprendre
Guide d'Utilisation
-
Commencer à utiliser - Mac
-
Enregistrement de vidéo - Mac
-
Enregistrement d'audio - Mac
-
Montage vidéo - Mac
- Comment importer des médias ? - Mac
- Montage Vidéo de Base
- Effets de curseur - Mac (proposés par DemoCreator)
- 3 effets utiles- Mac
- Reconnaissance Faciale par l'IA / Masque / Miroir
- Comment appliquer le Mode image dans l'image sous Mac ?
- 3 effets utiles : Écran vert/Cinéma21:9/Mosaïque - Mac
- Guide d'étapes sur Zoom et panoramique - Mac
-
Montage audio - Mac
-
Effets DemoCreator - Mac
- Annotation (Animation Texte Inclue)
- Ajouter, modifier et supprimer des effets de transition - Mac
- Boutique d'effets (six catégories principales)
- Légende - Mac (Superposition de Texte)
- Comment ajouter des autocollants aux vidéos sous Mac ?
- Comment ajouter un effet de son sous Mac ?
- Comment ajouter/supprimer un effet de mouvement sous Mac ?
-
Exporter & Partager - Mac
-
Raccourcis clavier - Mac
FAQs
Exporter et partager des fichiers vidéo/audio sous Mac
Ici vous apprendrez comment :
- Exporter et partager une vidéo
- Exporter l'audio
- Partager la vidéo sur YouTube
- Exporter rapidement
Exporter la vidéo vers le lecteur local
Pour exporter votre chef-d'œuvre vidéo sur votre ordinateur, cliquez sur le bouton d'exportation dans le coin supérieur droit de DemoCreator.
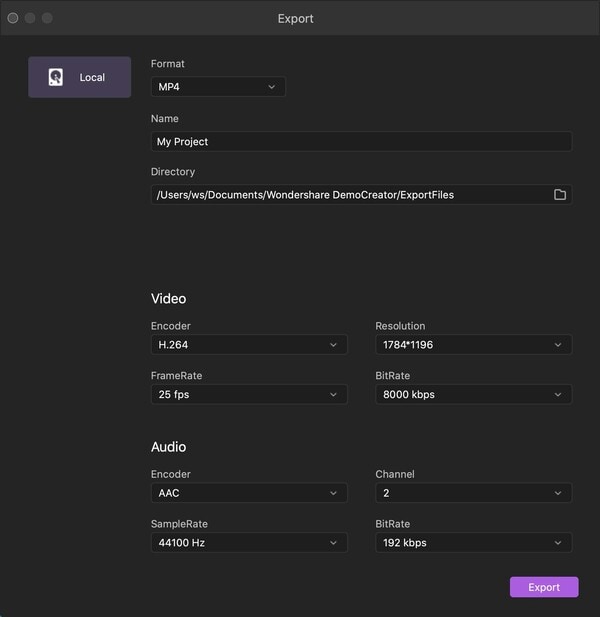
La fenêtre pop-up de configuration de l'exportation apparaîtra avec de nombreuses options et configurations. Vous pouvez sélectionner le format et les propriétés vidéo comme l'encodeur, la résolution, la fréquence d'images, le débit binaire. Vous pouvez également définir les propriétés audio.
Nommez votre production, sélectionnez le format de sortie souhaité et, enfin, déterminez l'emplacement sur votre ordinateur où vous souhaitez enregistrer la vidéo. DemoCreator prend en charge de nombreux formats, notamment MOV, MP4, GIF, MP3, AVI et WMV.

Exporter l'audio
Dans le panneau de l'éditeur d'exportation, vous pouvez sélectionner MP3 dans le menu déroulant. Ceci n'exportera que l'audio du clip.
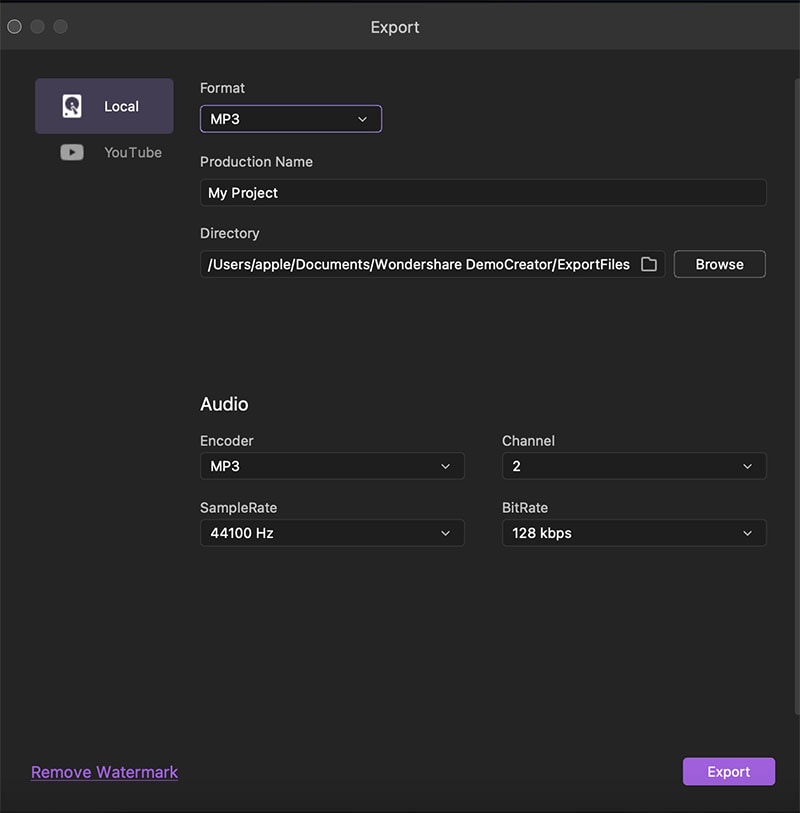
Enfin, lorsque vous appuyez sur le bouton Exporter après avoir modifié tous les paramètres, votre parfaite exportation démarre.
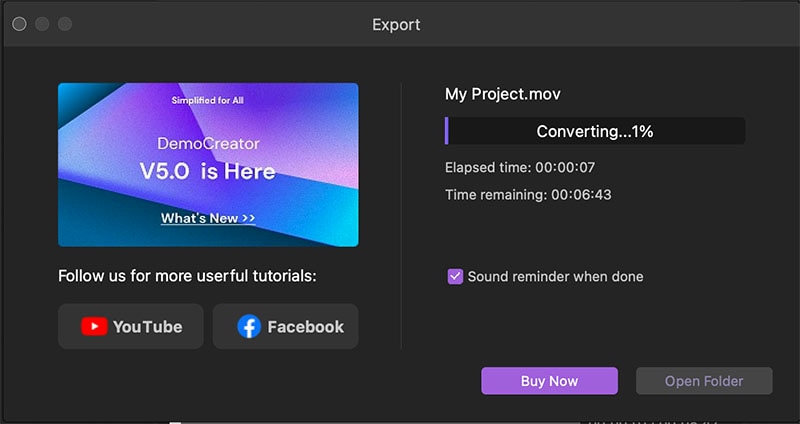
Partager la vidéo sur YouTube
Vous pouvez directement partager votre vidéo sur YouTube depuis DemoCreator. Pour partager votre vidéo terminée, cliquez sur exporter et, au lieu de local, sélectionnez l'option YouTube sur le côté gauche de la fenêtre d'exportation. Si vous n'êtes pas connecté, vous devrez d'abord y songer. Indiquez ensuite toutes les informations requises, telles que le titre, la description, les balises pertinentes pour la vidéo, la qualité de la vidéo, la catégorie et si la vidéo sera mise en ligne en tant que publique, non répertoriée ou privée.
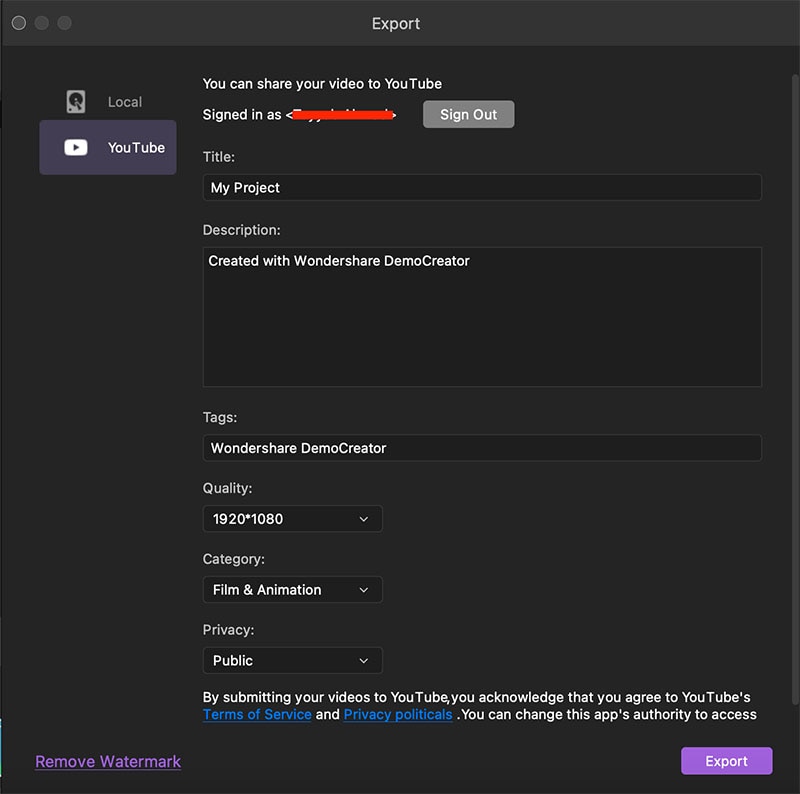
Exporter rapidement
Cliquez avec le bouton droit de la souris sur votre vidéo enregistrée et modifiée dans la bibliothèque de médias et, dans le menu, sélectionnez "Exporter rapidement".
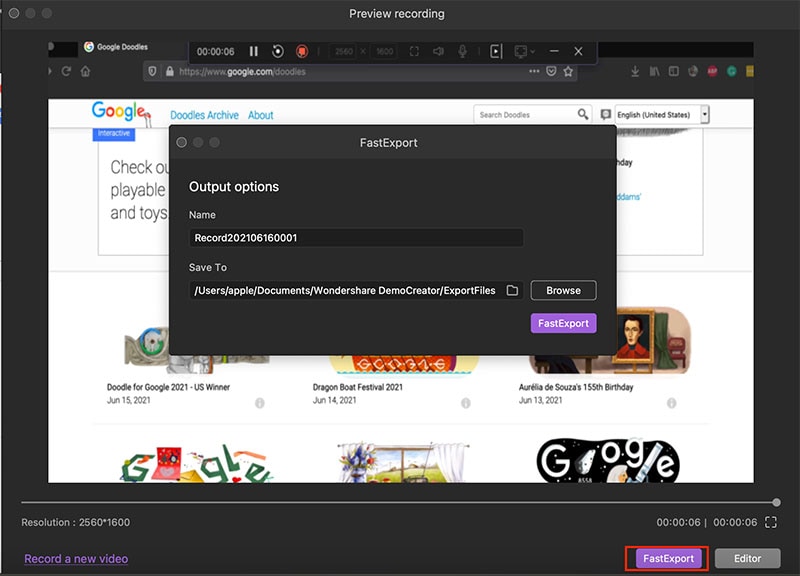
Un message d'avertissement s'affiche :
L'exportation rapide n'est ouverte qu'aux abonnés. Vous pouvez exporter rapidement et gratuitement des vidéos en 3 minutes.
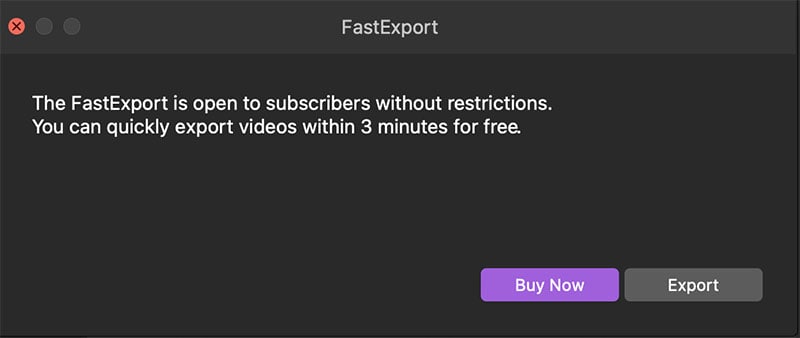
Si votre vidéo dure moins de 3 minutes, vous pouvez appuyer sur le bouton Exporter. Une autre fenêtre apparaît, dans laquelle vous pouvez exporter la vidéo ou l'audio enregistrés sans les modifier.
Vous pouvez mettre à jour le nom du clip, puis identifier l'emplacement sur votre ordinateur où enregistrer le fichier d'exportation.