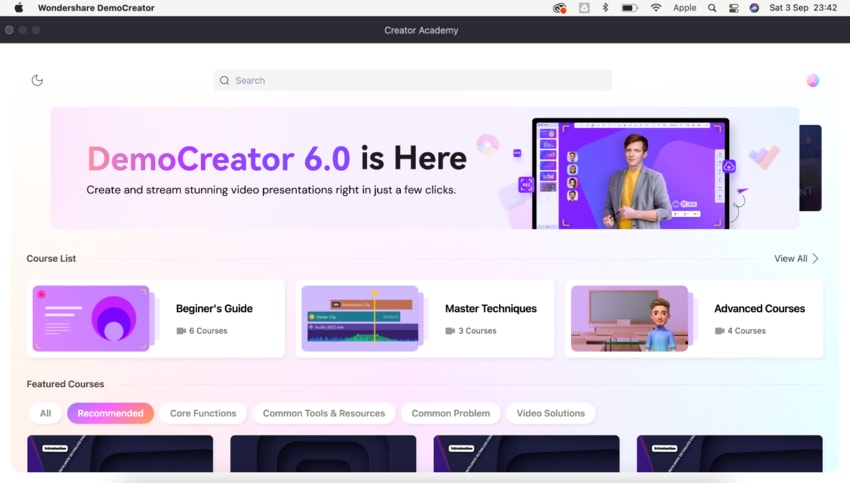Guide d'Utilisation
Comment utiliser Wondershare DemoCreator? Suivez le guide étape par étape ci-dessous pour l'apprendre
Guide d'Utilisation
-
Commencer à utiliser - Mac
-
Enregistrement de vidéo - Mac
-
Enregistrement d'audio - Mac
-
Montage vidéo - Mac
- Comment importer des médias ? - Mac
- Montage Vidéo de Base
- Effets de curseur - Mac (proposés par DemoCreator)
- 3 effets utiles- Mac
- Reconnaissance Faciale par l'IA / Masque / Miroir
- Comment appliquer le Mode image dans l'image sous Mac ?
- 3 effets utiles : Écran vert/Cinéma21:9/Mosaïque - Mac
- Guide d'étapes sur Zoom et panoramique - Mac
-
Montage audio - Mac
-
Effets DemoCreator - Mac
- Annotation (Animation Texte Inclue)
- Ajouter, modifier et supprimer des effets de transition - Mac
- Boutique d'effets (six catégories principales)
- Légende - Mac (Superposition de Texte)
- Comment ajouter des autocollants aux vidéos sous Mac ?
- Comment ajouter un effet de son sous Mac ?
- Comment ajouter/supprimer un effet de mouvement sous Mac ?
-
Exporter & Partager - Mac
-
Raccourcis clavier - Mac
FAQs
Navigation dans DemoCreator
Lancez le programme pour commencer à parcourir Wondershare DemoCreator. Pour commencer, veuillez vous rendre sur le panneau de lancement. Les dix sections sont résumées individuellement ci-dessous.

1. Commencez un Nouveau Projet de Démonstration
En utilisant le "Mode Démo", vous pouvez rapidement produire des vidéos à des fins de marketing, de communication interne, d'éducation, etc. Des vidéos, de la musique, des images et des fichiers PowerPoint peuvent être importés dans une présentation à l'aide de DemoCreator. Le Mode Démo de DemoCreator complète et améliore les solutions de vidéoconférence existantes telles que Zoom, Google Meet, etc.

2. Éditeur Vidéo
Il est possible de modifier à la fois les fichiers multimédia importés et les vidéos enregistrées dans le Panneau de l'Éditeur Vidéo. Des modules complémentaires peuvent être achetés dans la boutique SFX, notamment des Effets, des Transitions, des Annotations, des Légendes, des Autocollants, de l'Audio, et plus encore (des tonnes de packs d'effets sont inclus). Une fois les ajustements effectués, utilisez l'option "Exporter" pour enregistrer votre vidéo modifiée.
- Timeline – La Timeline est l'endroit où tout votre contenu (vidéo, images, musique, etc.) et vos transitions seront combinés dans votre vidéo finale.
- Barre d'Outils – Elle vous permet de charger du contenu et d'accéder aux outils et ressources pour l'édition.
- Panneau des Propriétés – Il est possible de modifier la vitesse de la vidéo, les bordures, les raccourcis clavier et l'audio.
- Fenêtre de Prévisualisation – La lecture de la Timeline de la vidéo est affichée dans la Fenêtre de Prévisualisation.
3. Enregistreur Tout-en-un
L'Enregistreur Tout-en-un vous permet d'enregistrer simultanément l'écran, le microphone et la caméra de votre ordinateur. Pour illustrer votre travail, vous pouvez choisir entre deux méthodes différentes.
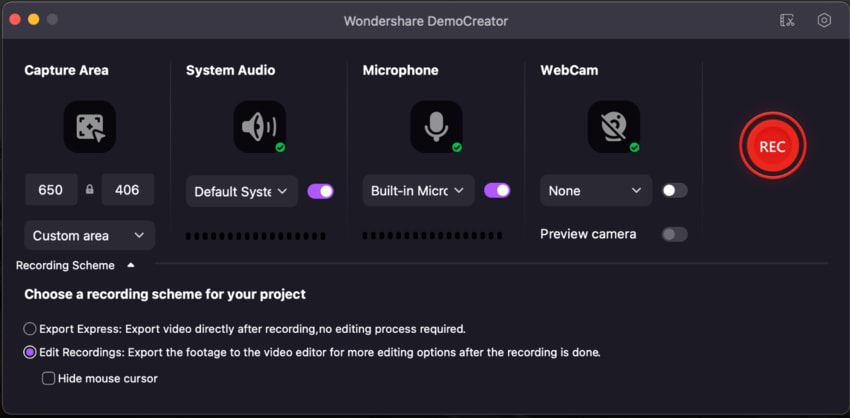
4. Programmer l'Enregistrement
Vous pouvez définir une heure précise pour le début et la fin de l'enregistrement en utilisant l'option programmer l'enregistrement. Capturez automatiquement l'audio et l'activité de l'écran après le délai fixé.

5. Projets Récents
Cette section présente vos travaux les plus récents. Un double-clic permet de lancer le projet.

6. Adhésion
Vos abonnements achetés à DemoCreator et à la Boutique d'Effets de DemoCreator seront affichés ici.
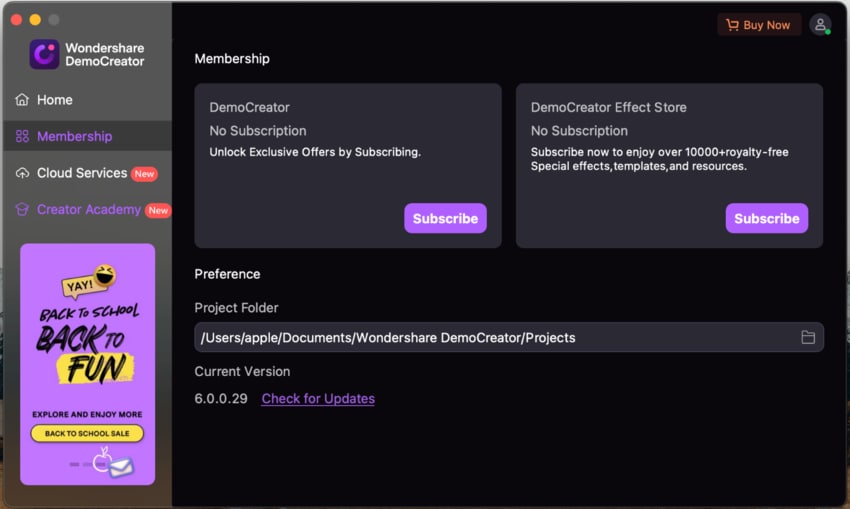
7. Service Cloud
Le "Service Cloud" de DemoCreator est un ensemble d'outils en ligne qui permet aux utilisateurs de générer des enregistrements d'écran et de caméra en ligne, des présentations de diapositives PowerPoint, des enregistrements instantanés en ligne et des enregistrements de jeux en ligne. Vous pouvez commencer l'enregistrement en quelques secondes, et il n'est pas nécessaire de télécharger quoi que ce soit.

8. Académie du Créateur
L'Académie du Créateur est un endroit qui offre des leçons concernant DemoCreator et qui sont régulièrement mises à jour. DemoCreator vous apprendra à enregistrer, éditer et produire des présentations d'aspect professionnel dès le début, en commençant par le guide du débutant jusqu'aux cours de niveau intermédiaire. Ces meilleurs tutoriels vidéo vous apprendront à créer des vidéos et à faire passer vos compétences au niveau supérieur.