Guide d'Utilisation
Comment utiliser Wondershare DemoCreator? Suivez le guide étape par étape ci-dessous pour l'apprendre
Guide d'Utilisation
-
Commencer à utiliser - Mac
-
Enregistrement de vidéo - Mac
-
Enregistrement d'audio - Mac
-
Montage vidéo - Mac
- Comment importer des médias ? - Mac
- Montage Vidéo de Base
- Effets de curseur - Mac (proposés par DemoCreator)
- 3 effets utiles- Mac
- Reconnaissance Faciale par l'IA / Masque / Miroir
- Comment appliquer le Mode image dans l'image sous Mac ?
- 3 effets utiles : Écran vert/Cinéma21:9/Mosaïque - Mac
- Guide d'étapes sur Zoom et panoramique - Mac
-
Montage audio - Mac
-
Effets DemoCreator - Mac
- Annotation (Animation Texte Inclue)
- Ajouter, modifier et supprimer des effets de transition - Mac
- Boutique d'effets (six catégories principales)
- Légende - Mac (Superposition de Texte)
- Comment ajouter des autocollants aux vidéos sous Mac ?
- Comment ajouter un effet de son sous Mac ?
- Comment ajouter/supprimer un effet de mouvement sous Mac ?
-
Exporter & Partager - Mac
-
Raccourcis clavier - Mac
FAQs
Comment ajouter des autocollants aux vidéos sous Mac ?
Voici quatre types d'autocollants disponibles dans la version 5.0 de DemoCreator : autocollants d'animation, scolaires, emojis et gaming. Ajouter des autocollants à la vidéo peut la rendre plus intéressante et mieux exprimer vos sentiments.
Autocollants d'animation :Feux d'artifice animés, gestuelle, effets de fumée, etc.
Autocollants scolaires :Des objets courants comme le crayon, des symboles comme par exemple la ponctuation, etc...
Autocollants Emojis : Toutes sortes d'emojis
Autocollants gaming : Mots, objets, etc. en rapport avec le monde du jeu.
Dans cette section, vous apprendrez comment:
- Ajouter/supprimer un autocollant.
- Ajuster l'autocollant
- Obtenir plus d'autocollants
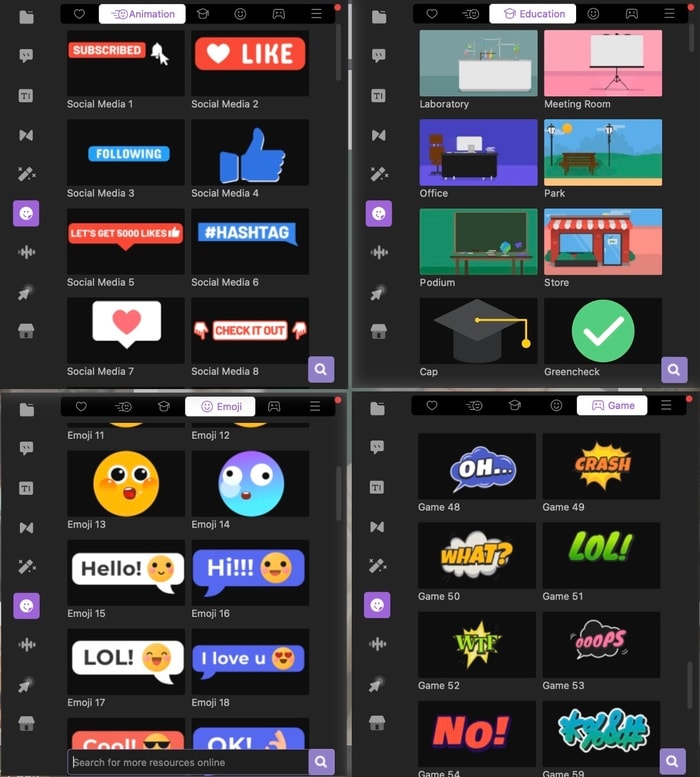
1. Ajouter/supprimer un autocollant.
Dans la barre d'outils de gauche, recherchez l'onglet Autocollants et sélectionnez une catégorie. Puis choisissez un autocollant qui vous plaît et téléchargez-le. Une fois le téléchargement terminé, faites-le glisser sur la timeline.
(Remarque : si l'autocollant n'a pas été téléchargé, il ne peut pas être ajouté à la timeline. Vous devez donc le télécharger avant de l'ajouter à votre vidéo).
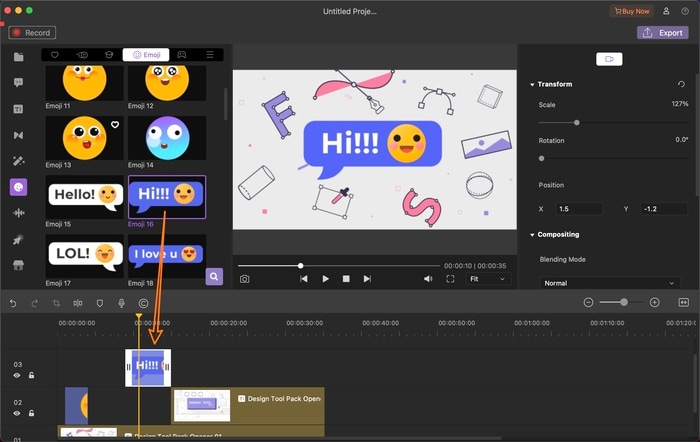
Supprimer un autocollant : sélectionnez-le sur votre timeline ou dans la fenêtre de prévisualisation et pressez la touche Supprimer de votre clavier. Vous pouvez également faire un clic droit sur l'autocollant en question et choisir l'option Supprimer.
2. Modifier l'autocollant
Transformer - Redimensionner/Faire pivoter/Repositionner : Dans le panneau Propriétés > sélectionner Transformer, vous pourrez modifier la taille de votre autocollant, le faire pivoter ou le positionner à l'aide de paramètres. Des ajustements similaires peuvent être effectués directement dans le panneau de prévisualisation. Il vous suffit de sélectionner l'autocollant, puis de modifier le cadre de délimitation bleu.
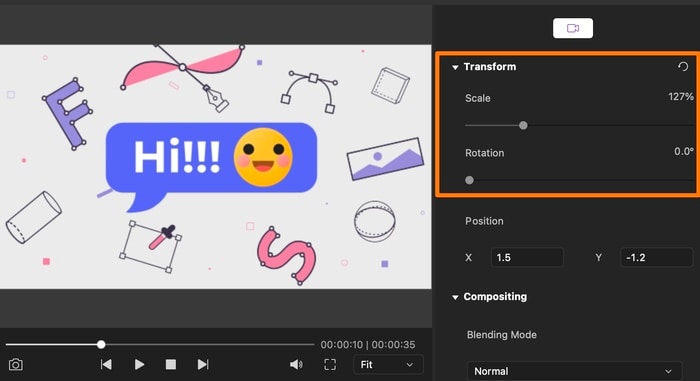
Compositing - Mode Mélange/Opacité : dans le panneau Propriétés > Transformer > Compositing , vous pouvez choisir les différents modes de mélange et régler le niveau d'opacité de 0 à 100 %.
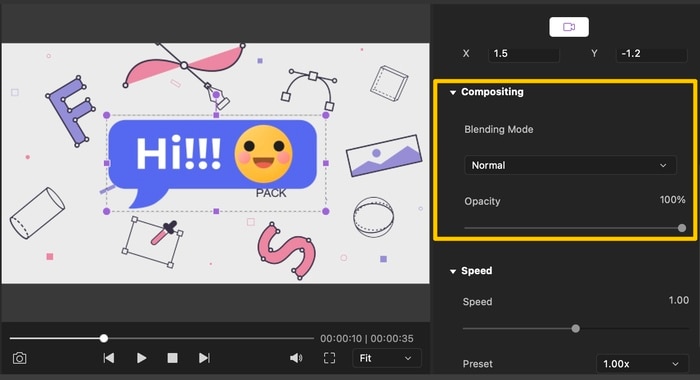
Modifier la durée d'affichage d"un autocollant : En ce qui concerne les autocollants statiques, vous pouvez régler leur durée d'affichage en glissant leur extrémité gauche ou droite sur la timeline. Pour les autocollants animés, il vous faudra vous rendre dans le panneau de Propriétés > Transformer > Vitesse pour accélérer ou ralentir l'animation.
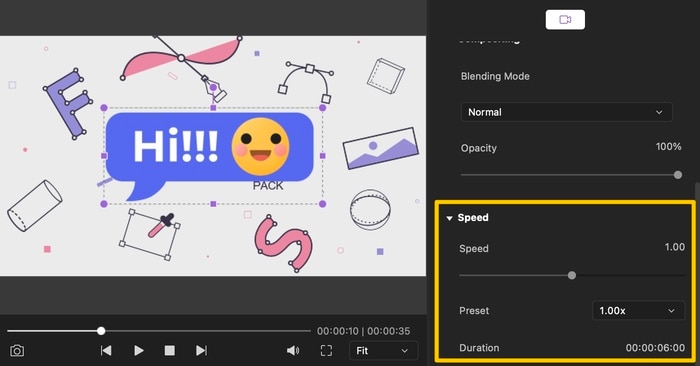
3. Obtenir plus d'autocollants
Si les autocollants proposés par défaut ne répondent pas à vos besoins dans certains contextes spécifiques, vous pouvez faire une recherche par thème et télécharger d'autres éléments depuis la Boutique d'Effets que vous trouverez dans le panneau Outils. Une fois le thème téléchargé, les autocollants inclus apparaîtront également dans la Bibliothèque d'Autocollants (Autocollant >Plus).