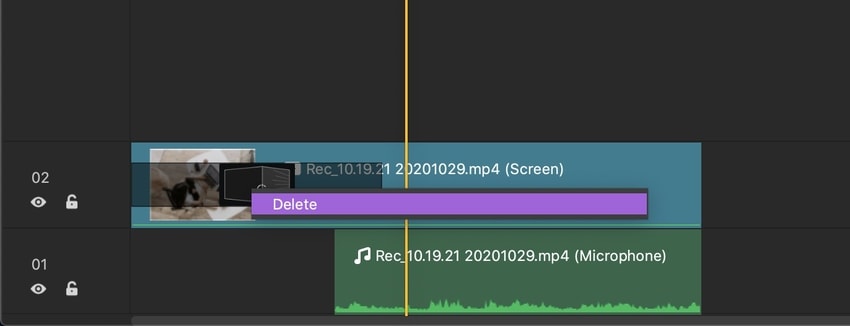Guide d'Utilisation
Comment utiliser Wondershare DemoCreator? Suivez le guide étape par étape ci-dessous pour l'apprendre
Guide d'Utilisation
-
Commencer à utiliser - Mac
-
Enregistrement de vidéo - Mac
-
Enregistrement d'audio - Mac
-
Montage vidéo - Mac
- Comment importer des médias ? - Mac
- Montage Vidéo de Base
- Effets de curseur - Mac (proposés par DemoCreator)
- 3 effets utiles- Mac
- Reconnaissance Faciale par l'IA / Masque / Miroir
- Comment appliquer le Mode image dans l'image sous Mac ?
- 3 effets utiles : Écran vert/Cinéma21:9/Mosaïque - Mac
- Guide d'étapes sur Zoom et panoramique - Mac
-
Montage audio - Mac
-
Effets DemoCreator - Mac
- Annotation (Animation Texte Inclue)
- Ajouter, modifier et supprimer des effets de transition - Mac
- Boutique d'effets (six catégories principales)
- Légende - Mac (Superposition de Texte)
- Comment ajouter des autocollants aux vidéos sous Mac ?
- Comment ajouter un effet de son sous Mac ?
- Comment ajouter/supprimer un effet de mouvement sous Mac ?
-
Exporter & Partager - Mac
-
Raccourcis clavier - Mac
FAQs
Ajouter, modifier et supprimer des effets de transition - Mac
Les effets de transition pouvant donner d'avantage de vie à votre vidéo, ce guide vous propose de découvrir 3 manipulations de base, à savoir: ajouter, modifier et supprimer des transitions. Vous pouvez insérer ces transitions au débu de votre vidéo, à la fin et/ou entre deux séquences.
Ajoutez des effets de transition
Trouvez d'abord l'effet de transition dans la barre d'outils sur la gauche, puis placez-le sur la timeline de vos clips vidéo.
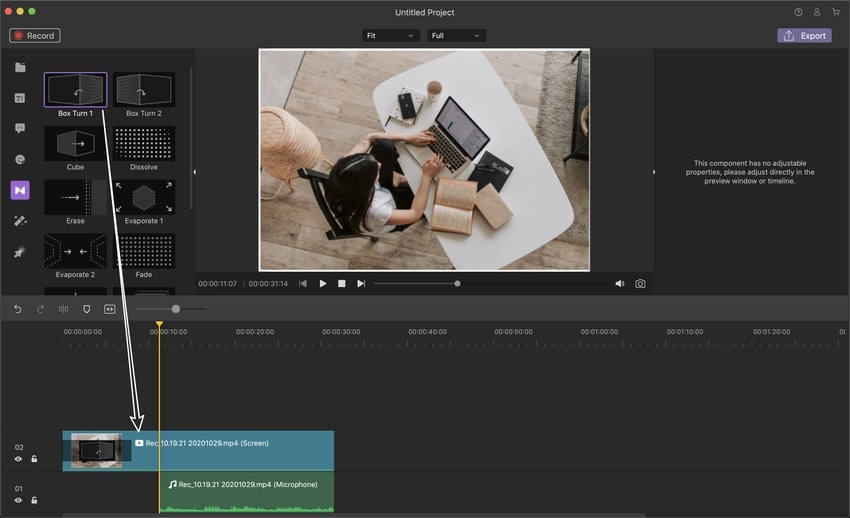
Changez des effets de transition
Sélectionnez les effets de transition, passez la souris sur le bord de l'effet, faites-le glisser pour modifier le temps et la position.
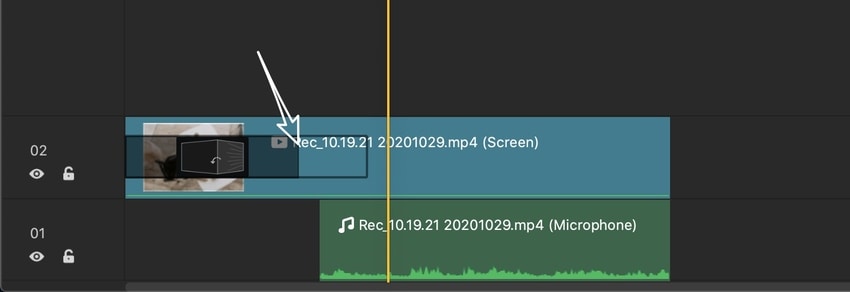
Effacez les effets de transition
Pour supprimer les effets de transition, il faut d'abord les sélectionner, puis appuyer sur la touche "supprimer" de votre clavier. Ou de faire un clic droit de souris sur la transition et choisir Supprimer.