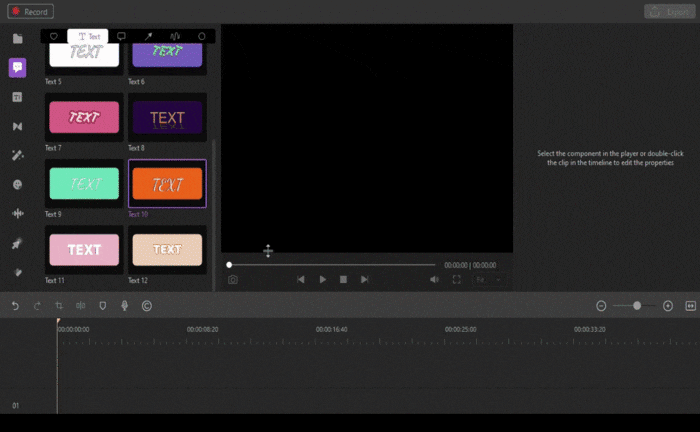Guide d'Utilisation
Comment utiliser Wondershare DemoCreator? Suivez le guide étape par étape ci-dessous pour l'apprendre
Guide d'Utilisation
-
Commencer à utiliser - Mac
-
Enregistrement de vidéo - Mac
-
Enregistrement d'audio - Mac
-
Montage vidéo - Mac
- Comment importer des médias ? - Mac
- Montage Vidéo de Base
- Effets de curseur - Mac (proposés par DemoCreator)
- 3 effets utiles- Mac
- Reconnaissance Faciale par l'IA / Masque / Miroir
- Comment appliquer le Mode image dans l'image sous Mac ?
- 3 effets utiles : Écran vert/Cinéma21:9/Mosaïque - Mac
- Guide d'étapes sur Zoom et panoramique - Mac
-
Montage audio - Mac
-
Effets DemoCreator - Mac
- Annotation (Animation Texte Inclue)
- Ajouter, modifier et supprimer des effets de transition - Mac
- Boutique d'effets (six catégories principales)
- Légende - Mac (Superposition de Texte)
- Comment ajouter des autocollants aux vidéos sous Mac ?
- Comment ajouter un effet de son sous Mac ?
- Comment ajouter/supprimer un effet de mouvement sous Mac ?
-
Exporter & Partager - Mac
-
Raccourcis clavier - Mac
FAQs
Annotation (Animation Texte Inclue)
Les annotations sont destinées à transmettre des messages clés à votre public par le biais de texte, de boîtes de dialogue, de lignes, de flèches, de croquis ou de formes. Ajoutez des annotations à votre vidéo en expliquant et soulignant ses points essentiels. Dans cette section, vous apprendrez comment:
- Ajouter/supprimer des annotations
- Copier/Coller des annotations
- Marquer l'annotation comme favorite (Nouveau!)
- Personnaliser vos annotations
- Ajouter des comportements au texte pour l'animation ( Nouveau!)
1. Ajouter/Supprimer des annotations
Dans la barre d'outils, sélectionnez l'onglet Annotation. Vous trouverez dans cette catégorie: Texte, Boîte de dialogue, Ligne&Flèche, Croquis et Formes. Si vous souhaitez prévisualiser votre annotation, double-cliquez dessus puis faites-la glisser vers la timeline ou la fenêtre de prévisualisation.
Pour supprimer une annotation, sélectionnez-la sur votre Timeline ou dans le panneau d'aperçu, puis appuyez sur la touche Suppr de votre clavier. Vous pouvez également faire un clic droit sur l'annotation et choisir Supprimer.
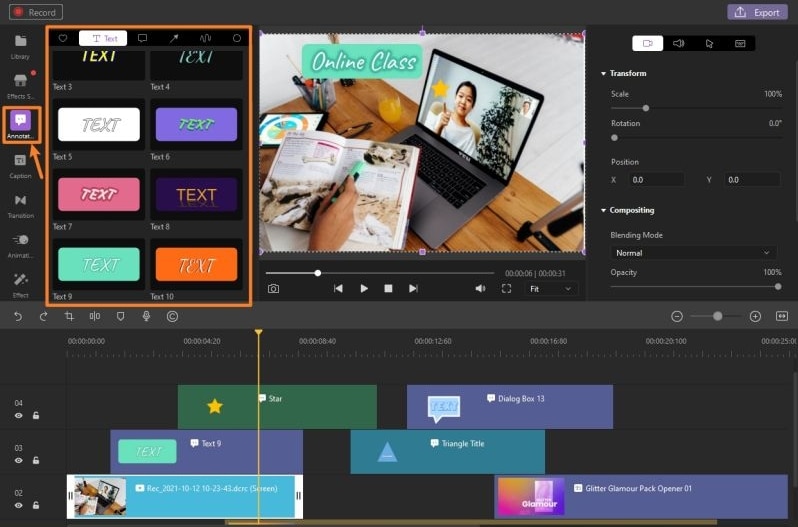
2. Copier/Coller des annotations
Pour copier une annotation, il vous suffit de faire un clic droit sur celle-ci dans la timeline et de sélectionner Copierdans le sous-menu. Déplacez ensuite la tête de lecture à l'endroit souhaité puis faites un clic droit sur la timeline et sélectionnez Coller. Vous pouvez également utiliser les raccourcis clavier Cmd+C et Cmd+V.
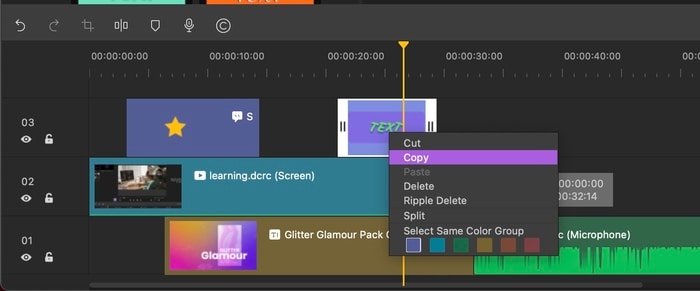
3. Marquer l'annotation comme favorite (Nouveau!)
Pour marquer comme favorites les notes fréquemment utilisées, cliquez sur l'icône représentant un coeur. Elles seront alors regroupées dans la catégorie Favoris, qui est la première accessible.
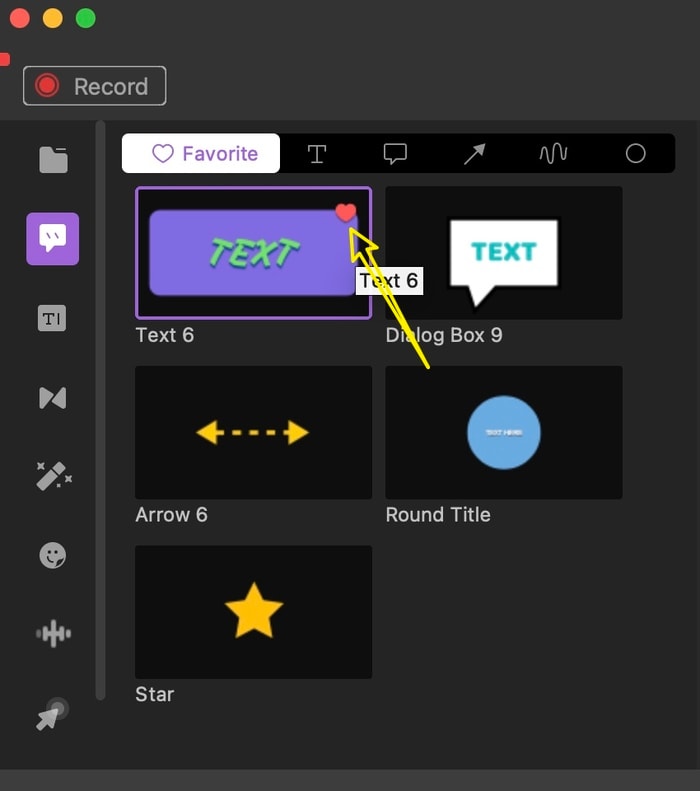
4. Personnaliser vos annotations
Si vous souhaitez personnaliser une annotation intégrée à votre vidéo, rendez-vous dans le panneau des propriétés situé sur la droite de l'interface de DemoCreator. Vous pourrez alors modifier les réglages ou changer les paramètres spécifiques à la personnalisation de vos annotations – Contenu, Contour du texte, Ombrage du texte, Transformation, Forme, Comportement (pour l'animation texte).
Contenu du texte - Polices/Couleurs/Style :Si vous souhaitez modifier votre texte, il vous suffit de le saisir dans le champ. Vous pourrez alors choisir la police, la taille, la couleur et le style de format désirés.
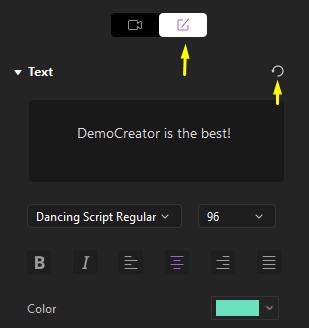
Contour du texte & Ombrage du texte:Activez la section Contour et/ou la section Ombrage pour ajuster le rendu de vos textes. Dans Contour du Texte, vous pouvez modifier la couleur, choisir le niveau d'opacité, la plage de flou ainsi que la taille. La fonction Ombrage du Texte vous permet de sélectionner le type d'ombre, puis de régler les paramètres.
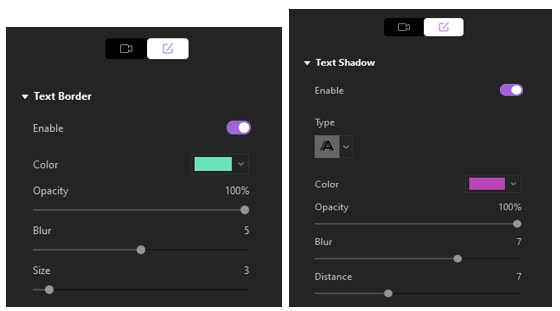
Transformer - Redimensionner/Faire pivoter/Repositionner :La section Transformer vous permet non seulement de modifier la taille de votre annotation, mais aussi de la faire pivoter et de la positionner. De même, tous les ajustements peuvent être effectués directement dans le panneau de prévisualisation. Il vous suffit de sélectionner l'annotation et d'apporter des modifications au cadre de délimitation bleu.
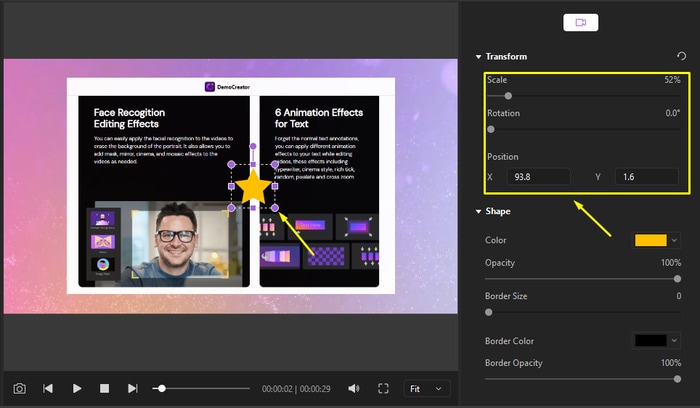
Forme - Remplissage/Contour :Tout d'abord, sélectionnez votre annotation puis rendez-vous dans le Panneau Propriétés. Vous pouvez alors modifier la couleur, l'opacité et la taille du contour de vos annotations.
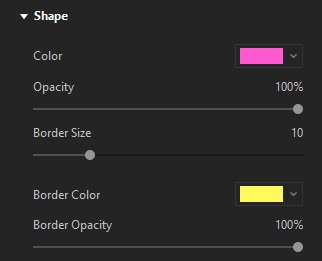
Modifier la durée d'affichage d'une annotation Pour ajuster la durée d'affichage de votre annotation, faites glisser son extrémité droite ou gauche sur la timeline.
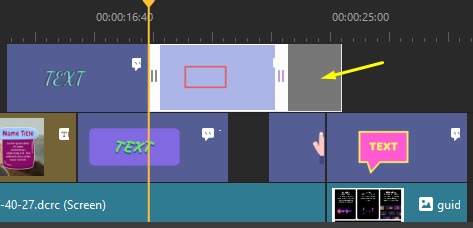
5. Ajouter des Comportements au Texte pour l'Animation Texte (Nouveau !)
Oubliez les annotations texte classiques. Vous pouvez, lors du montage de votre vidéo, appliquer différents effets d'animation à votre texte, parmi lesquels: machine à écrire, style cinématogrraphique, rich tick, aléatoire, pixellisation et zoom croisé.
Les étapes à suivre sont les suivantes :
- Choisissez le texte ou la boîte de dialogue qui vous convient, puis glissez-le(la) sur la timeline.
- Dans le panneau Propriétés, cliquez sur le bouton Transformer et faites défiler jusqu'à Comportement.
- Cliquez ensuite sur celui qui vous intéresse. Vous pouvez alors visualiser les effets dans la fenêtre d'aperçu.