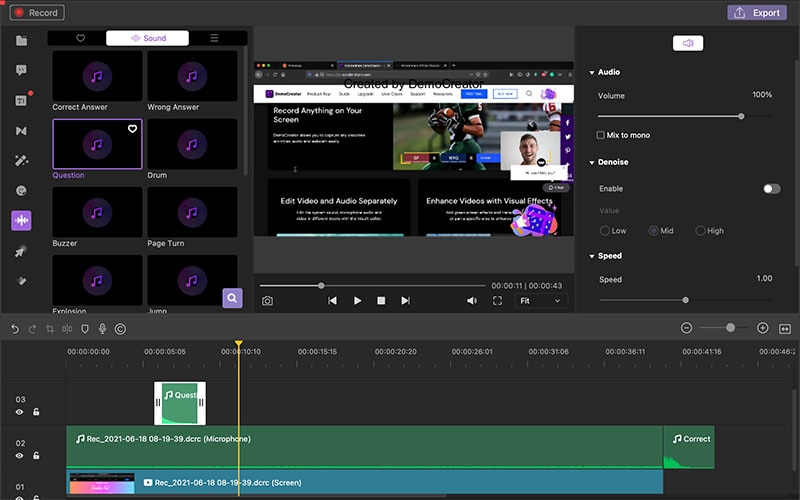Guide d'Utilisation
Comment utiliser Wondershare DemoCreator? Suivez le guide étape par étape ci-dessous pour l'apprendre
Guide d'Utilisation
-
Commencer à utiliser - Mac
-
Enregistrement de vidéo - Mac
-
Enregistrement d'audio - Mac
-
Montage vidéo - Mac
- Comment importer des médias ? - Mac
- Montage Vidéo de Base
- Effets de curseur - Mac (proposés par DemoCreator)
- 3 effets utiles- Mac
- Reconnaissance Faciale par l'IA / Masque / Miroir
- Comment appliquer le Mode image dans l'image sous Mac ?
- 3 effets utiles : Écran vert/Cinéma21:9/Mosaïque - Mac
- Guide d'étapes sur Zoom et panoramique - Mac
-
Montage audio - Mac
-
Effets DemoCreator - Mac
- Annotation (Animation Texte Inclue)
- Ajouter, modifier et supprimer des effets de transition - Mac
- Boutique d'effets (six catégories principales)
- Légende - Mac (Superposition de Texte)
- Comment ajouter des autocollants aux vidéos sous Mac ?
- Comment ajouter un effet de son sous Mac ?
- Comment ajouter/supprimer un effet de mouvement sous Mac ?
-
Exporter & Partager - Mac
-
Raccourcis clavier - Mac
FAQs
Astuces de montage audio sous Mac
Dans DemoCreator, vous pouvez enregistrer et éditer l'audio séparément. Dans cette section, vous apprendrez :
-
Détacher l'audio de la vidéo
-
Couper l'audio
-
Débruiter l'audio
-
Ajuster le volume audio
-
Ajuster la vitesse audio
-
Faire un fondu en entrée et sortie de l'audio
-
Effets sonores
Détacher l'audio de la vidéo
Vous pouvez même détacher l'audio du clip vidéo. Sélectionnez le clip et faites un clic droit pour choisir l'option Détacher l'audio. L'audio sera séparé du clip et automatiquement placé dans la piste supérieure de la timeline, où vous pourrez l'éditer séparément.
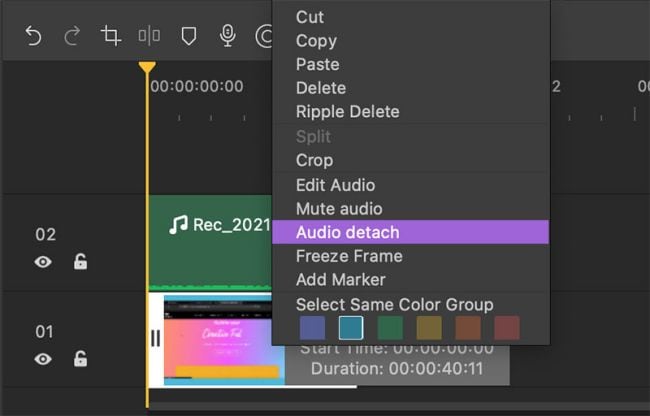
Couper l'audio
Vous pouvez couper le son d'un clip dans la timeline. Sélectionnez le clip et faites un clic droit pour choisir Couper le son dans le menu des options.
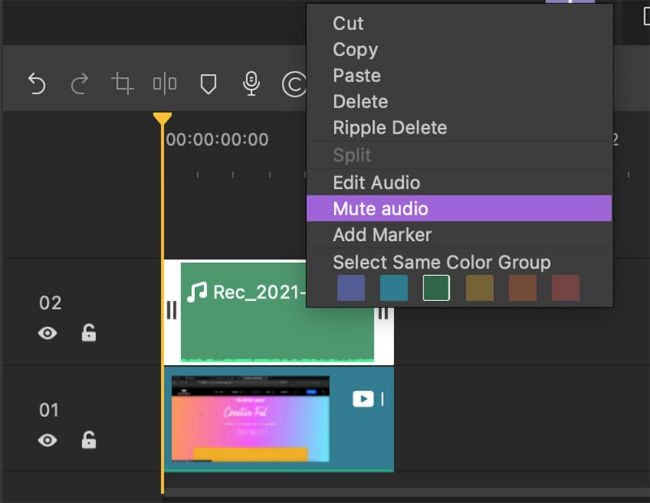
Débruiter l'audio
Le débruitage audio ou la réduction du bruit supprime le bruit de l'audio. Une fois que vous avez sélectionné l'audio dans la timeline, les paramètres sonores s'affichent dans l'onglet propriétés. Vous pouvez y activer le bouton à bascule Débruiter.
Il y a trois valeurs à sélectionner : faible, moyenne et élevée.
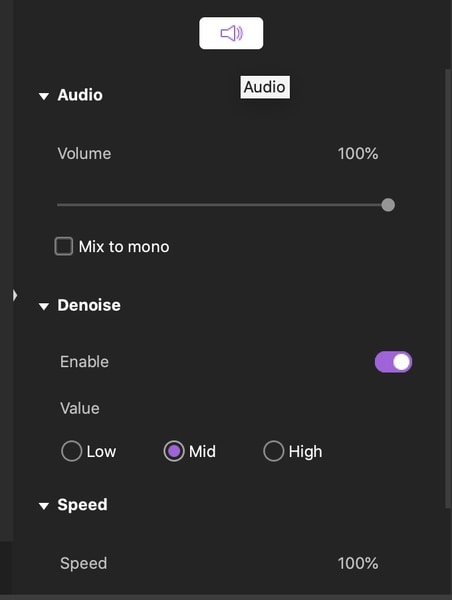
Ajuster le volume audio
Vous pouvez régler le volume audio dans les paramètres audio de l'onglet Propriétés. Le volume déterminera la quantité d'effet de voix que vous voulez dans le clip.
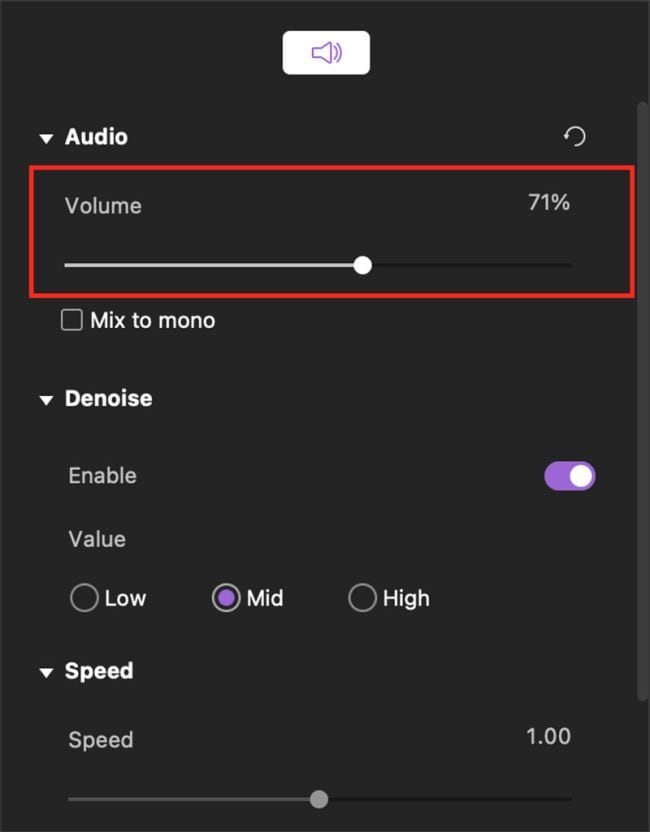
Ajuster la vitesse audio
Vous pouvez sélectionner la vitesse à laquelle vous souhaitez que votre audio soit lu au cours du clip vidéo. Accélérez ou ralentissez votre audio pour l'adapter à la vitesse du clip vidéo.
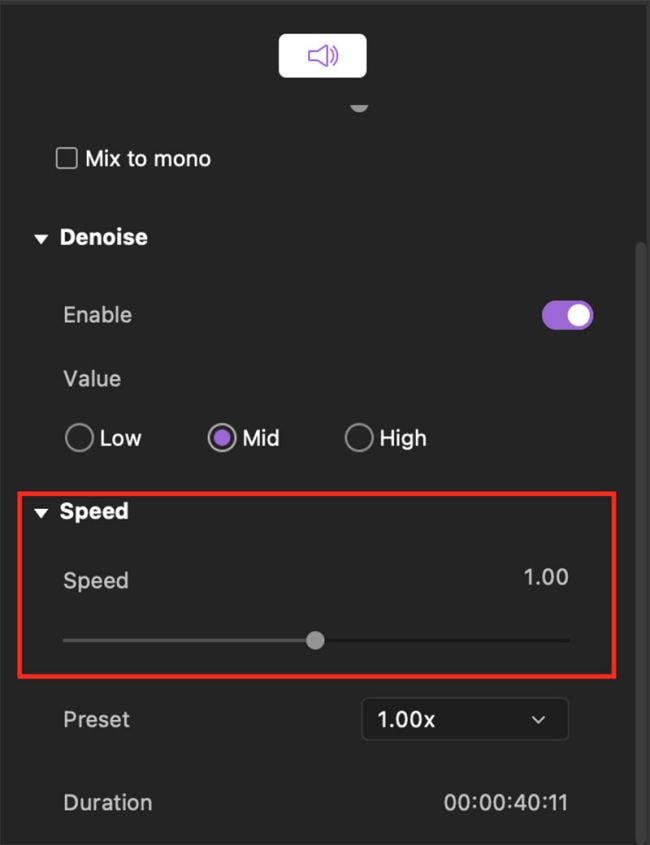
Faire un fondu en entrée et sortie de l'audio
Le fondu en entrée et en sortie est l'augmentation ou la diminution progressive du niveau de l'audio. Cliquez avec le bouton droit de la souris sur le fichier audio dans la timeline et sélectionnez " Editer l'audio " dans les options. De petits points violets apparaîtront sur le fichier audio.
Faites glisser les points violets sur la ligne audio pour régler l'effet de fondu sonore.
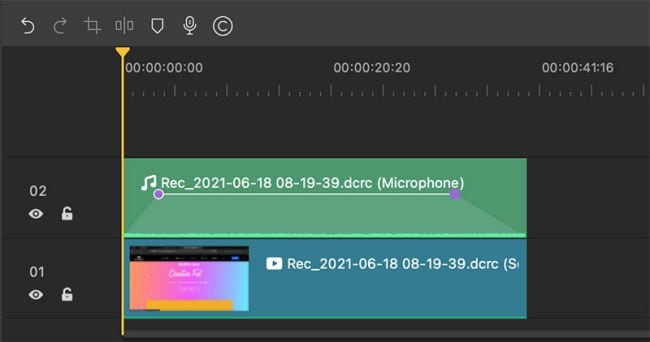
Effets sonores
Vous pouvez trouver des dizaines d'effets sonores dans la bibliothèque de sons ou télécharger n'importe quel effet sonore de la bibliothèque de DemoCreator.
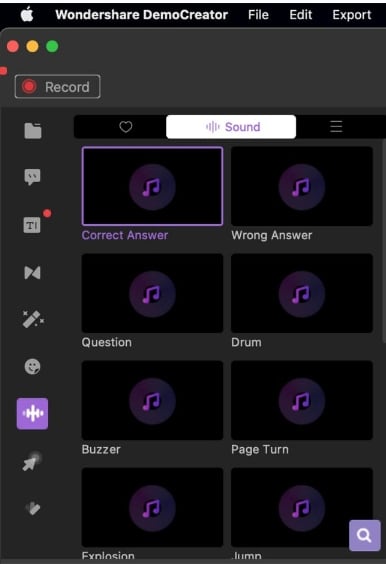
Ces effets sonores peuvent être ajoutés au-dessus des clips vidéo ou attachés aux autres clips audio pour créer un son harmonieux.