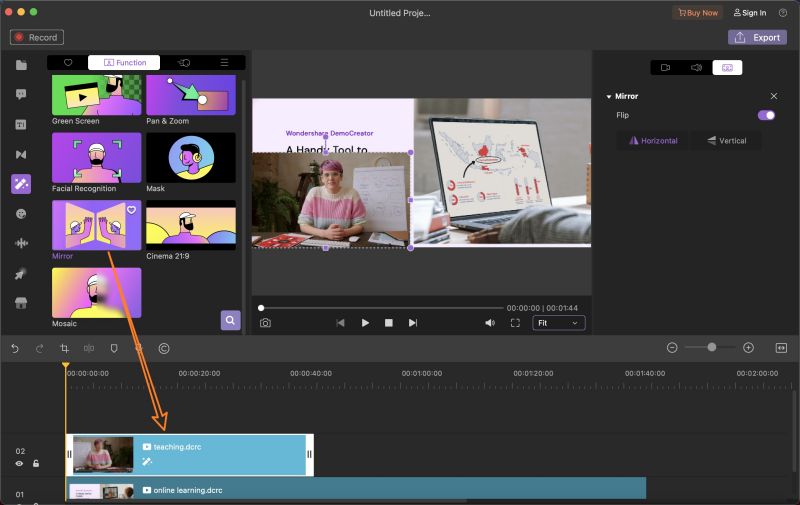Guide d'Utilisation
Comment utiliser Wondershare DemoCreator? Suivez le guide étape par étape ci-dessous pour l'apprendre
Guide d'Utilisation
-
Commencer à utiliser - Mac
-
Enregistrement de vidéo - Mac
-
Enregistrement d'audio - Mac
-
Montage vidéo - Mac
- Comment importer des médias ? - Mac
- Montage Vidéo de Base
- Effets de curseur - Mac (proposés par DemoCreator)
- 3 effets utiles- Mac
- Reconnaissance Faciale par l'IA / Masque / Miroir
- Comment appliquer le Mode image dans l'image sous Mac ?
- 3 effets utiles : Écran vert/Cinéma21:9/Mosaïque - Mac
- Guide d'étapes sur Zoom et panoramique - Mac
-
Montage audio - Mac
-
Effets DemoCreator - Mac
- Annotation (Animation Texte Inclue)
- Ajouter, modifier et supprimer des effets de transition - Mac
- Boutique d'effets (six catégories principales)
- Légende - Mac (Superposition de Texte)
- Comment ajouter des autocollants aux vidéos sous Mac ?
- Comment ajouter un effet de son sous Mac ?
- Comment ajouter/supprimer un effet de mouvement sous Mac ?
-
Exporter & Partager - Mac
-
Raccourcis clavier - Mac
FAQs
Reconnaissance Faciale par l'IA / Masque / Miroir
La nouvelle version du programme est également dotée d'une fonction de matting par l'IA, qui peut être utilisée pour faire ressortir clairement tout point clé sur l'écran d'enregistrement afin de retenir l'attention de votre public.
Dans cette section, vous apprendrez à utiliser :
- Reconnaissance Faciale
- Masque
- Miroir
1. Reconnaissance des visages
La reconnaissance faciale se trouve sous Effets>Fonction. Elle est surtout utilisée pour supprimer l'arrière-plan et mettre en valeur des personnes spécifiques. Cette fonction est très utilisée dans les cours en ligne, les présentations et les réunions. Faites glisser la reconnaissance faciale sur la timeline de votre vidéo. Dans la zone des propriétés, sélectionnez activer. Vous pouvez ensuite prévisualiser les effets.
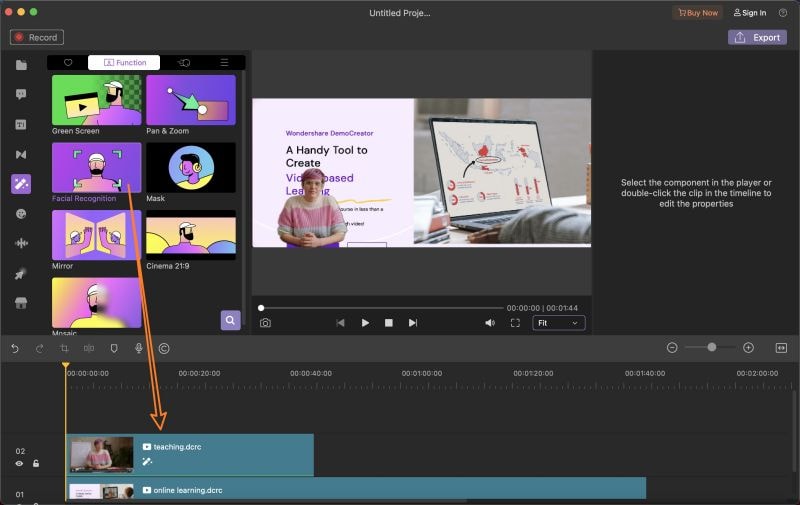
2. Masque
Le masque est utilisé pour modifier les formes de la vidéo. Habituellement, la forme de la vidéo est le rectangle, avec le masque, vous pouvez changer votre vidéo ou la webcam en un cercle.
Recherchez l'effet Masque dans la barre d'outils et faites-le glisser sur le clip vidéo dans la timeline, vous verrez que la vidéo est affichée en forme de cercle. Cliquez sur l'icône Effet dans la zone des propriétés, cela permet d'ajuster l'emplacement, la taille, la caractéristique de contour du masque et d'inverser le masque.
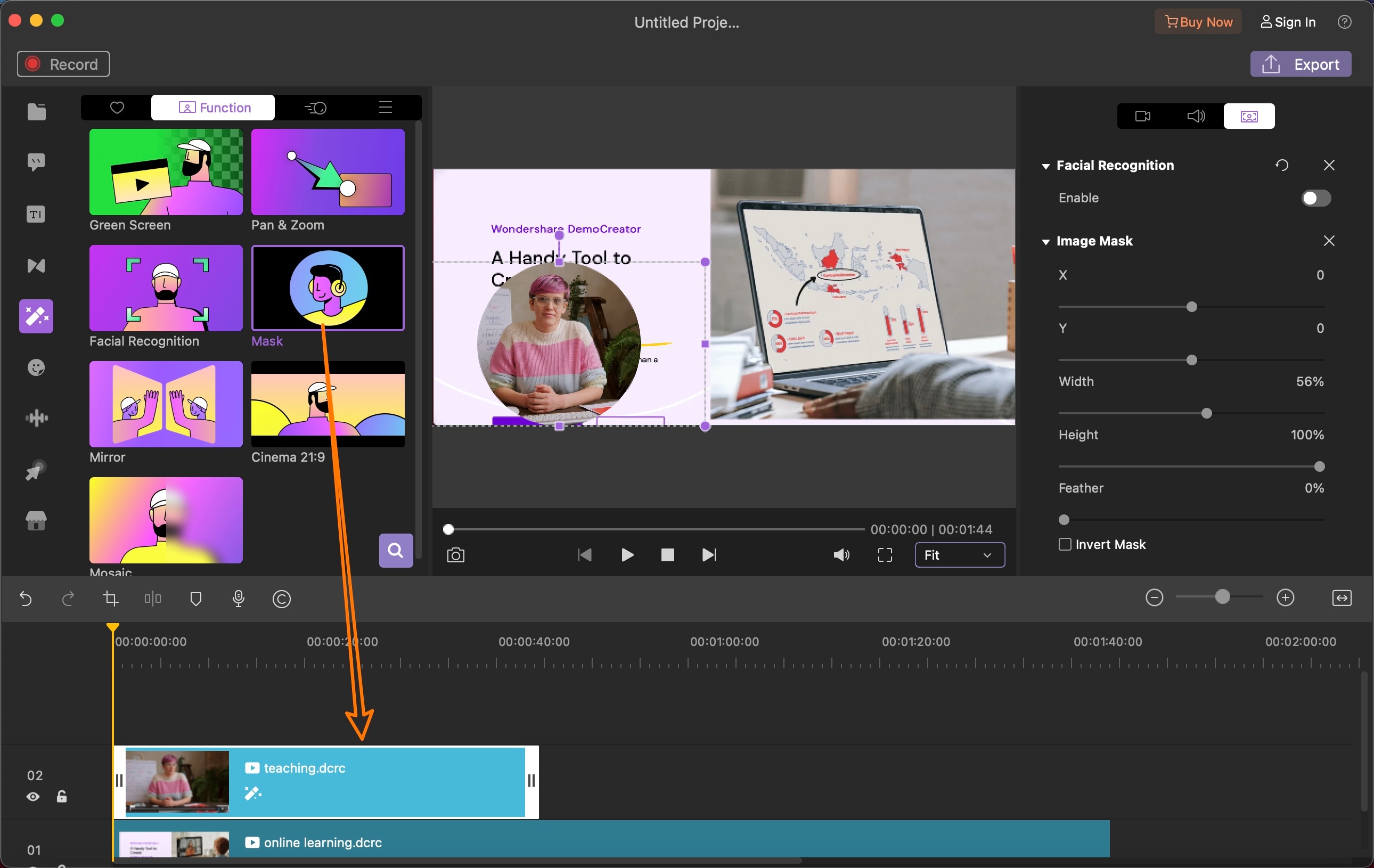
3. Miroir
Bien que la mise en miroir de votre caméra pour un enregistrement de bureau ou de webcam uniquement ne soit pas disponible aujourd'hui, il est possible de le faire avec DemoCreator. Pour ce faire, trouvez l'effet Miroir dans la barre d'outils et faites-le glisser sur le clip vidéo dans la timeline, vous constaterez que la vidéo est inversée en horizontal ou en vertical sur le panneau d'aperçu.