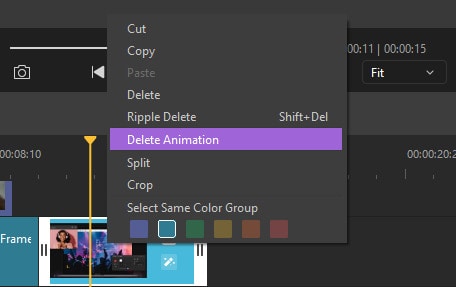Guide d'Utilisation
Comment utiliser Wondershare DemoCreator? Suivez le guide étape par étape ci-dessous pour l'apprendre
Disponible sur:
Disponible sur:
Guide d'Utilisation
-
Commencer à utiliser - Mac
-
Enregistrement de vidéo - Mac
-
Enregistrement d'audio - Mac
-
Montage vidéo - Mac
- Comment importer des médias ? - Mac
- Montage Vidéo de Base
- Effets de curseur - Mac (proposés par DemoCreator)
- 3 effets utiles- Mac
- Reconnaissance Faciale par l'IA / Masque / Miroir
- Comment appliquer le Mode image dans l'image sous Mac ?
- 3 effets utiles : Écran vert/Cinéma21:9/Mosaïque - Mac
- Guide d'étapes sur Zoom et panoramique - Mac
-
Montage audio - Mac
-
Effets DemoCreator - Mac
- Annotation (Animation Texte Inclue)
- Ajouter, modifier et supprimer des effets de transition - Mac
- Boutique d'effets (six catégories principales)
- Légende - Mac (Superposition de Texte)
- Comment ajouter des autocollants aux vidéos sous Mac ?
- Comment ajouter un effet de son sous Mac ?
- Comment ajouter/supprimer un effet de mouvement sous Mac ?
-
Exporter & Partager - Mac
-
Raccourcis clavier - Mac
FAQs
Comment ajouter/supprimer un effet de mouvement sous Mac ?
Les effets de mouvement sont un ensemble de contrôles puissants permettant d'ajouter de superbes transitions et animations à votre vidéo
Dans cette section, vous apprendrez comment:
- Ajouter un effet de mouvement
- Supprimer l'effet de mouvement
1. Ajouter des effets de mouvement
Dans le panneau d'outils de gauche, passez à l'onglet Boutique d'Effets et sélectionnez la catégorie Mouvement. Double-cliquez sur l'effet pour le prévisualiser, puis faites glisser celui qui vous plaît sur la timeline et placez-le sur vos fichiers médias.
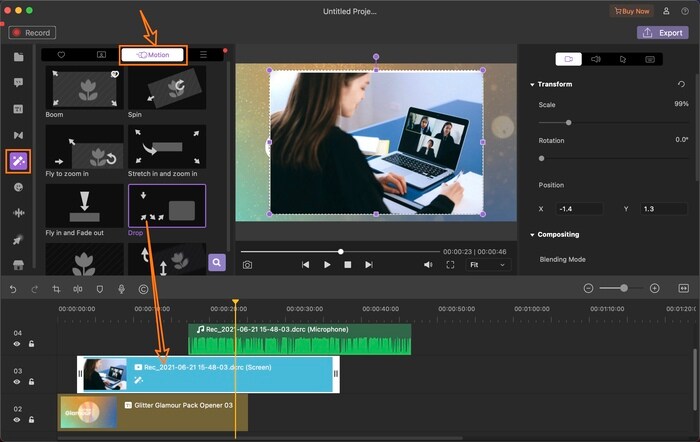
2. Supprimer les effets de transition
Cliquez avec le bouton droit de la souris sur le fichier média ciblé avec effet de mouvement, puis choisissez Supprimer l'effet.