Guide d'Utilisation
Comment utiliser Wondershare DemoCreator? Suivez le guide étape par étape ci-dessous pour l'apprendre
Guide d'Utilisation
-
Commencer à utiliser - Mac
-
Enregistrement de vidéo - Mac
-
Enregistrement d'audio - Mac
-
Montage vidéo - Mac
- Comment importer des médias ? - Mac
- Montage Vidéo de Base
- Effets de curseur - Mac (proposés par DemoCreator)
- 3 effets utiles- Mac
- Reconnaissance Faciale par l'IA / Masque / Miroir
- Comment appliquer le Mode image dans l'image sous Mac ?
- 3 effets utiles : Écran vert/Cinéma21:9/Mosaïque - Mac
- Guide d'étapes sur Zoom et panoramique - Mac
-
Montage audio - Mac
-
Effets DemoCreator - Mac
- Annotation (Animation Texte Inclue)
- Ajouter, modifier et supprimer des effets de transition - Mac
- Boutique d'effets (six catégories principales)
- Légende - Mac (Superposition de Texte)
- Comment ajouter des autocollants aux vidéos sous Mac ?
- Comment ajouter un effet de son sous Mac ?
- Comment ajouter/supprimer un effet de mouvement sous Mac ?
-
Exporter & Partager - Mac
-
Raccourcis clavier - Mac
FAQs
Instructions pour le tutoriel d'autorisation V8.0 - Mac
1. Se familiariser avec le concept d'autorisation
Les systèmes Mac ont des exigences élevées en matière d'autorisation. En fait, il faut obligatoirement autorisés les produits comme par exemple Wondershare DemoCreator lors de la première utilisation :
- Enregistrement d'écran : L'autorisation est nécessaire pour enregistrer l'écran et l'audio.
- Caméra : L'autorisation est nécessaire pour enregistrer à l'aide de la caméra.
- Microphone : Une autorisation est nécessaire pour enregistrer des données audio à l'aide du microphone.
- Accessibilité : Nécessaire pour enregistrer les événements liés à la souris et au clavier.
2. Guide d'utilisation
Rendez-vous sur la page d'accueil de DemoCreator > Enregistreur Vidéo.
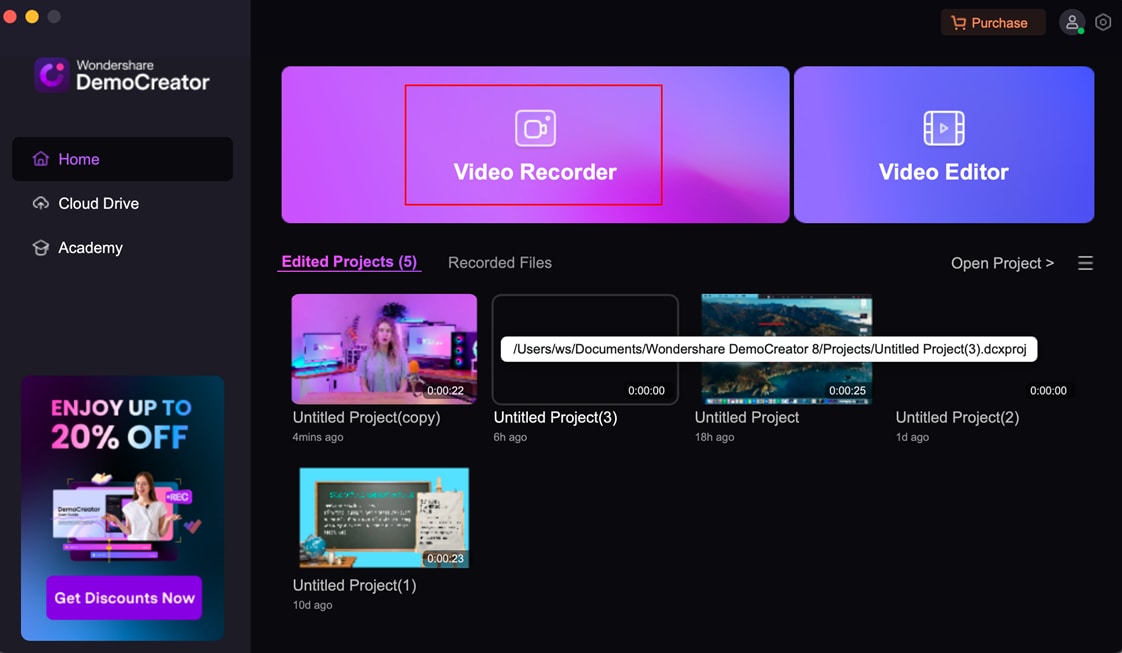
Cliquez sur Enregistreur Vidéo et entrez immédiatement dans la fonction d'enregistrement.
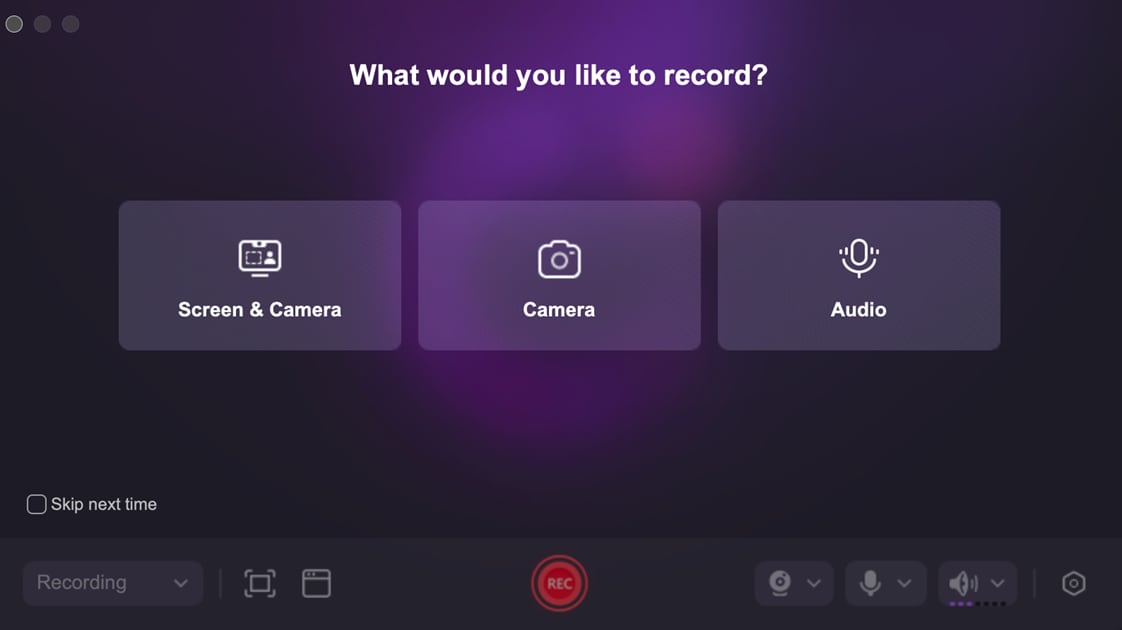
Au premier clic sur n'importe quelle option de la rubrique Écran & Caméra, Caméra, ou Audio, vous serez soumis à une demande d'autorisation.
2. Interface de gestion pour l'autorisation :
(1) Autorisation requise pour l'enregistrement de l'écran :
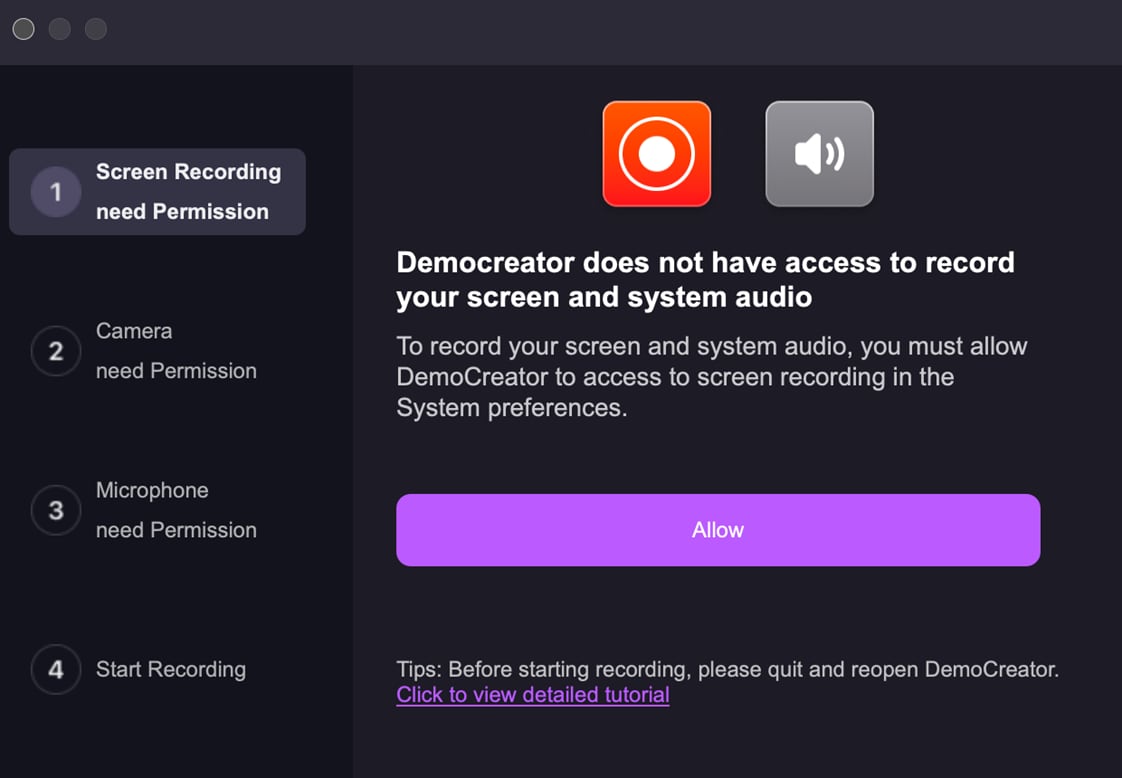
Cliquez sur Autoriser pour accéder à l'interface d'enregistrement d'écran. Une invite apparaît.
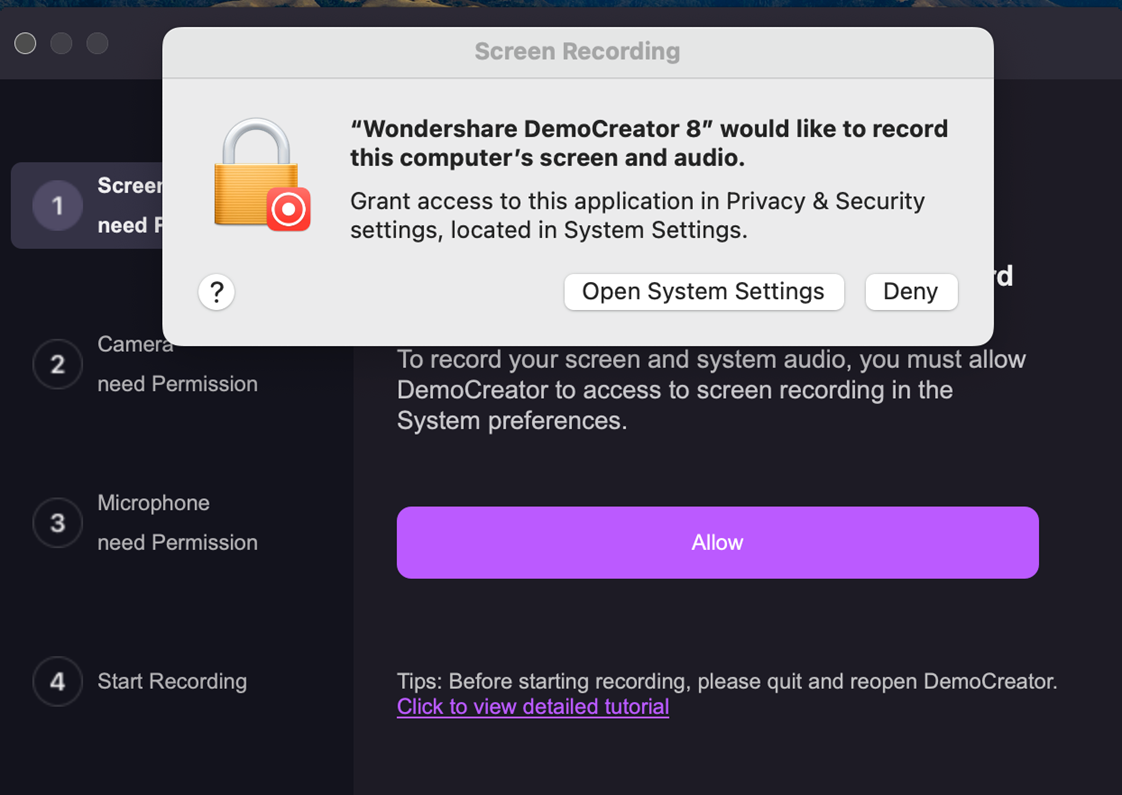
Cliquez sur Ouvrir les paramètres du système pour accéder depuis Mac à > Paramètres du système > Confidentialité & Sécurité > Enregistrement d'écran. Ici, vous devez localiser Wondershare DemoCreator 8 et l'activer.
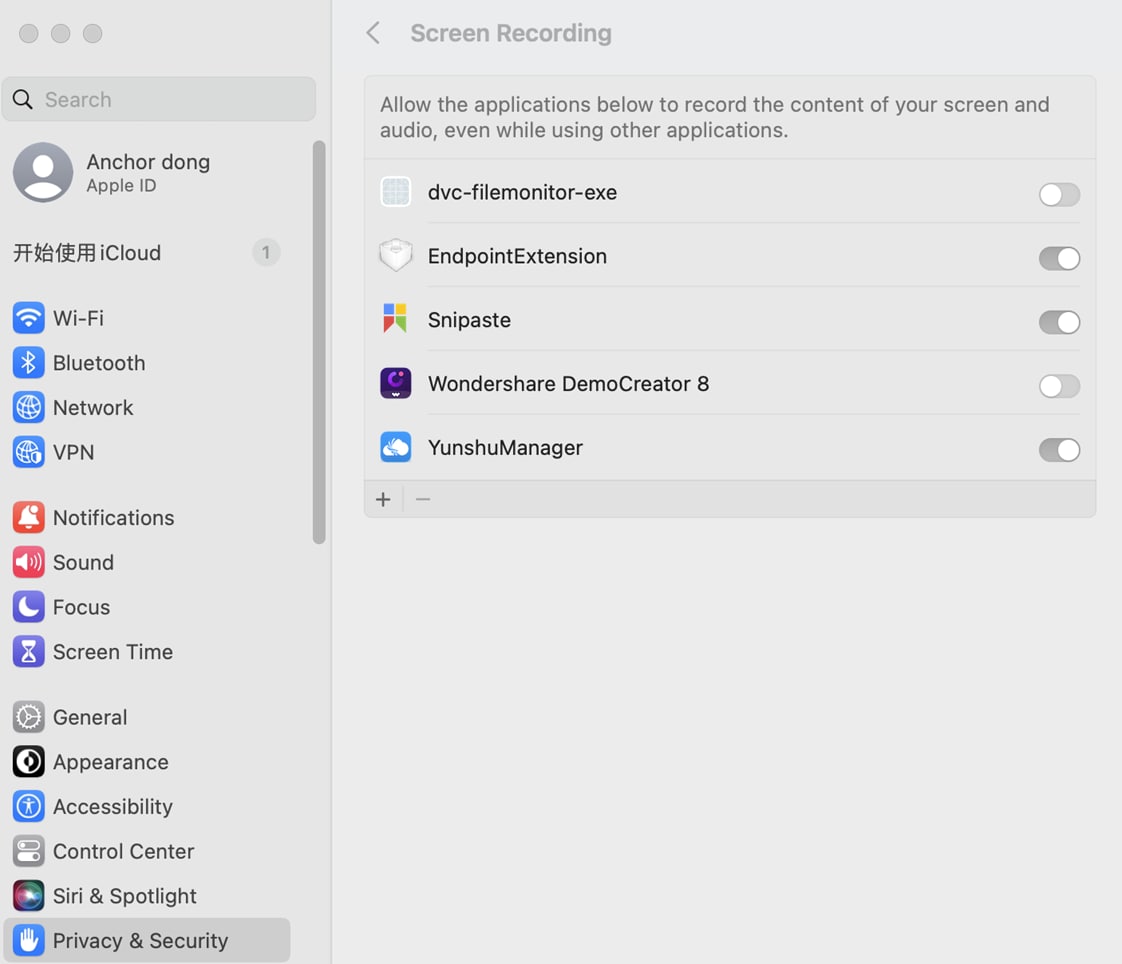
Après l'activation, il se peut que vous soyez invité à saisir votre mot de passe système.
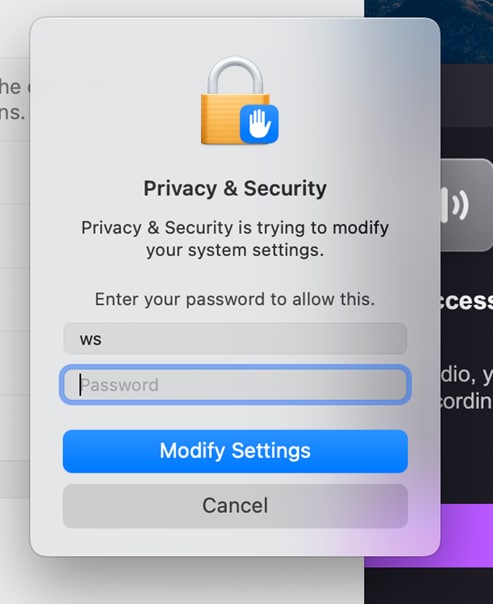
A ce stade, vous pouvez choisir Quitter & Reouvrir ou Plus Tard, mais un redémarrage est toujours nécessaire pour obtenir l'autorisation demandée.
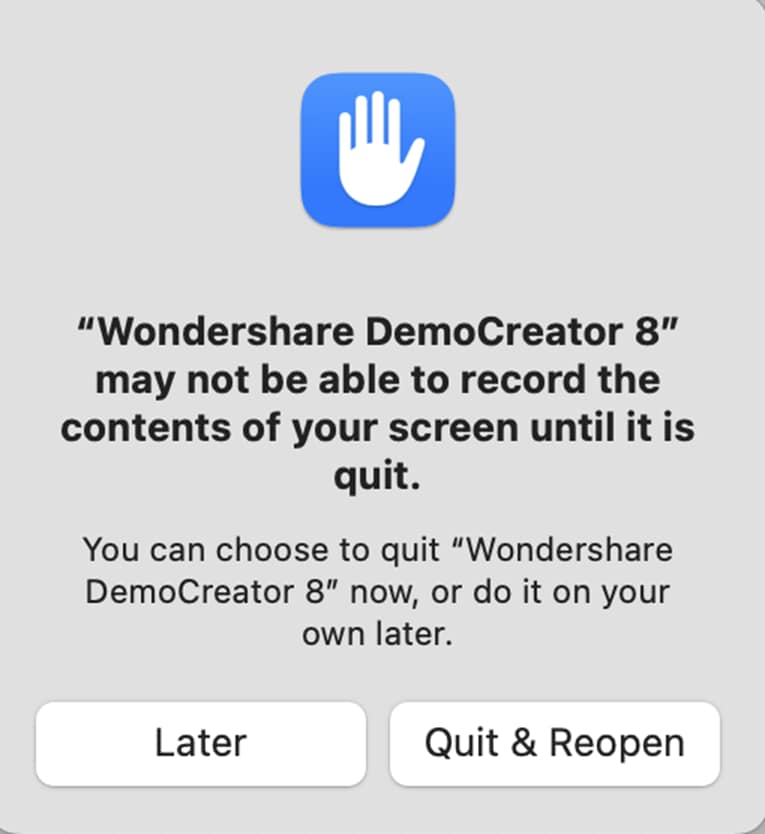
(2) Processus d'autorisation de la caméra :
Cliquez sur Etape suivante pour passer au processus d'autorisation de la caméra.
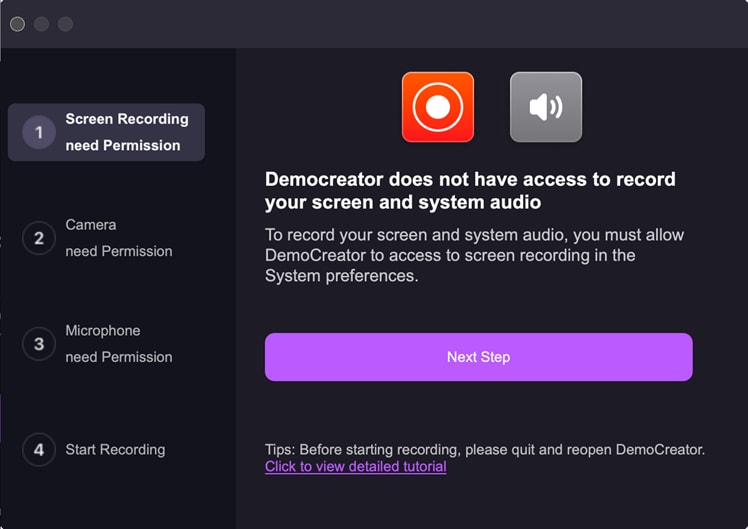
Ensuite, vous allez cliquer sur Autoriser, une fenêtre contextuelle s'affiche alors, et vous confirmez en choisissant OK pour valider l'autorisation.
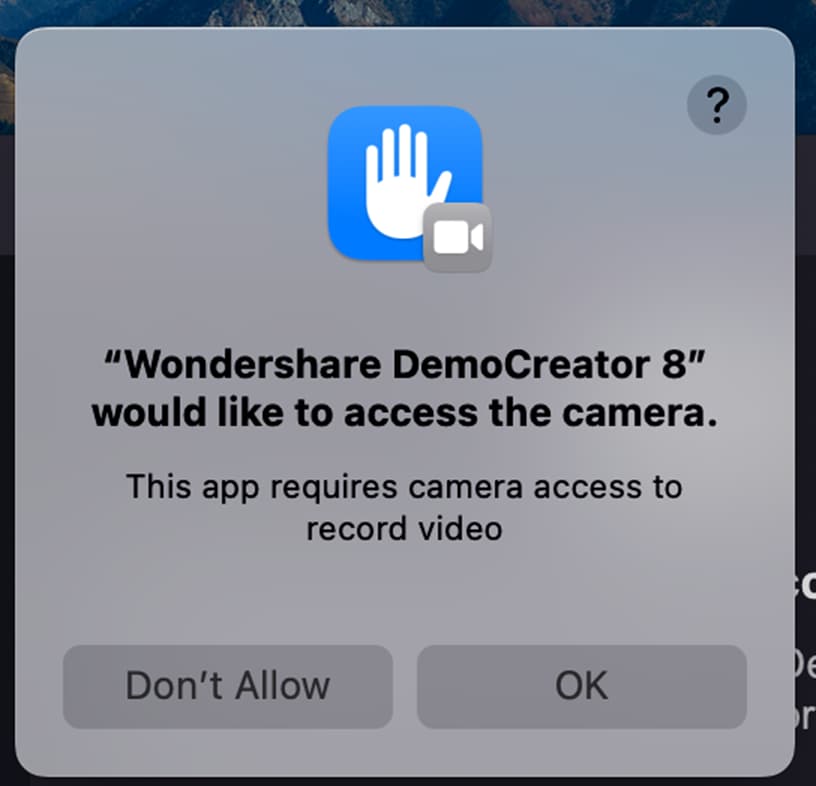
(Si aucune fenêtre pop-up n'apparaît, vous allez devoir autoriser manuellement depuis Mac > Paramètres système > Confidentialité & Sécurité > Caméra.)
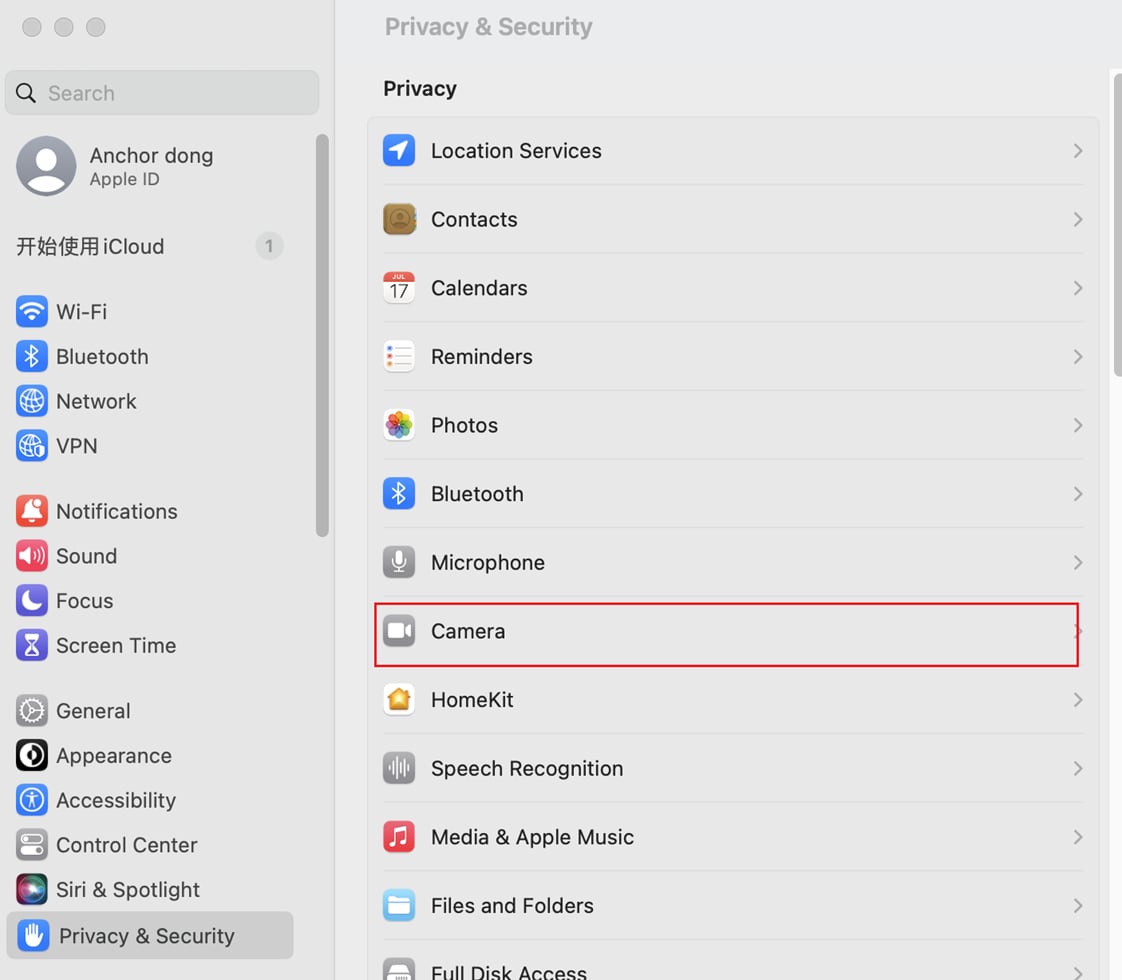
(3) Processus d'autorisation du microphone :
Cliquez sur Etape suivante pour initier le processus d'autorisation du microphone.
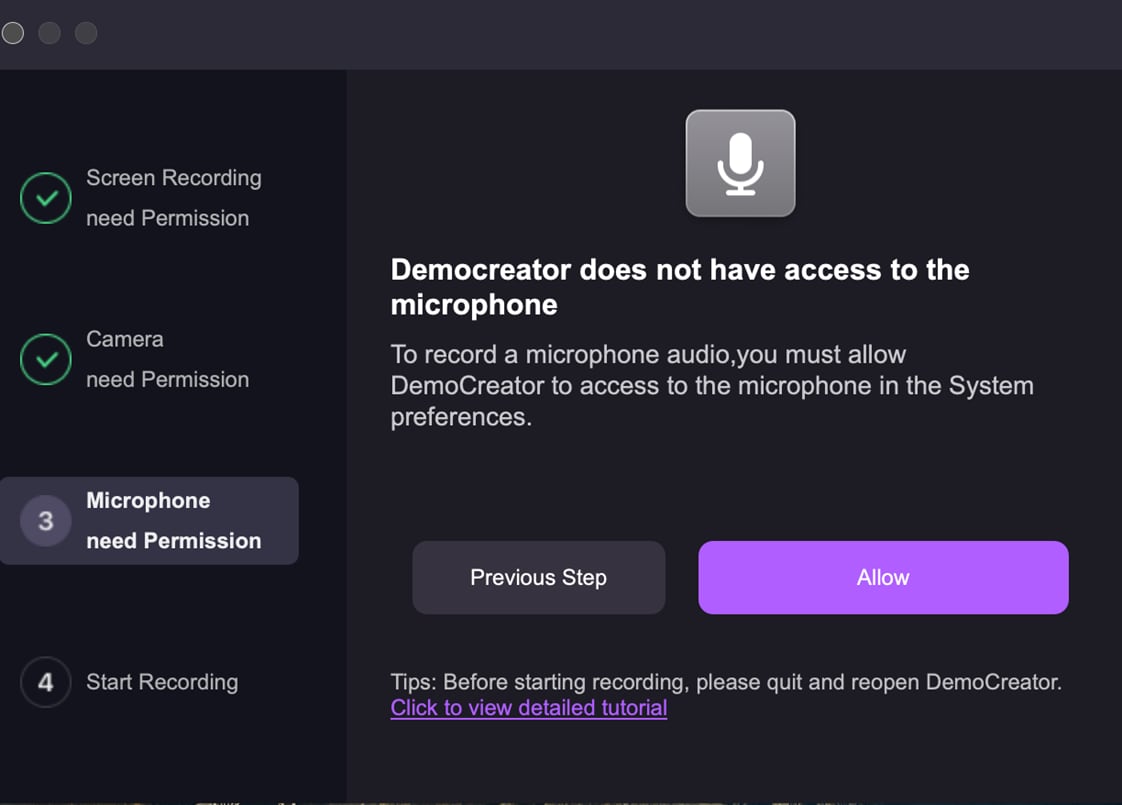
Une fenêtre pop-up Microphone apparaît, cliquez alors sur OK.
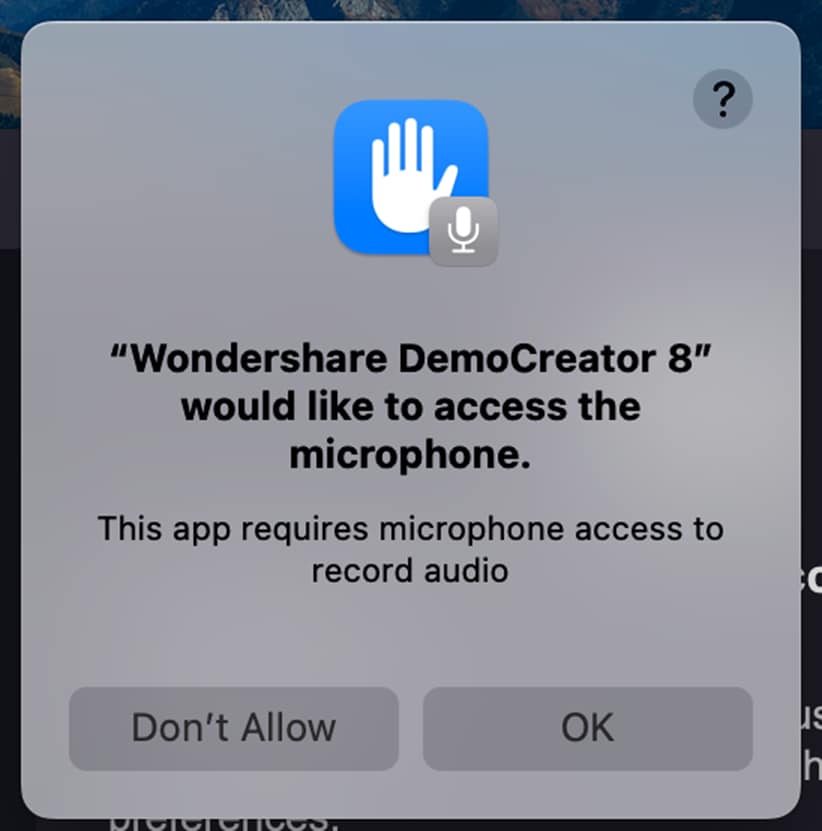
(Si aucun pop-up n'apparaît, encore une fois vous allez devoir autoriser manuellement : Mac > Paramètres système > Confidentialité & Sécurité > Microphone.)
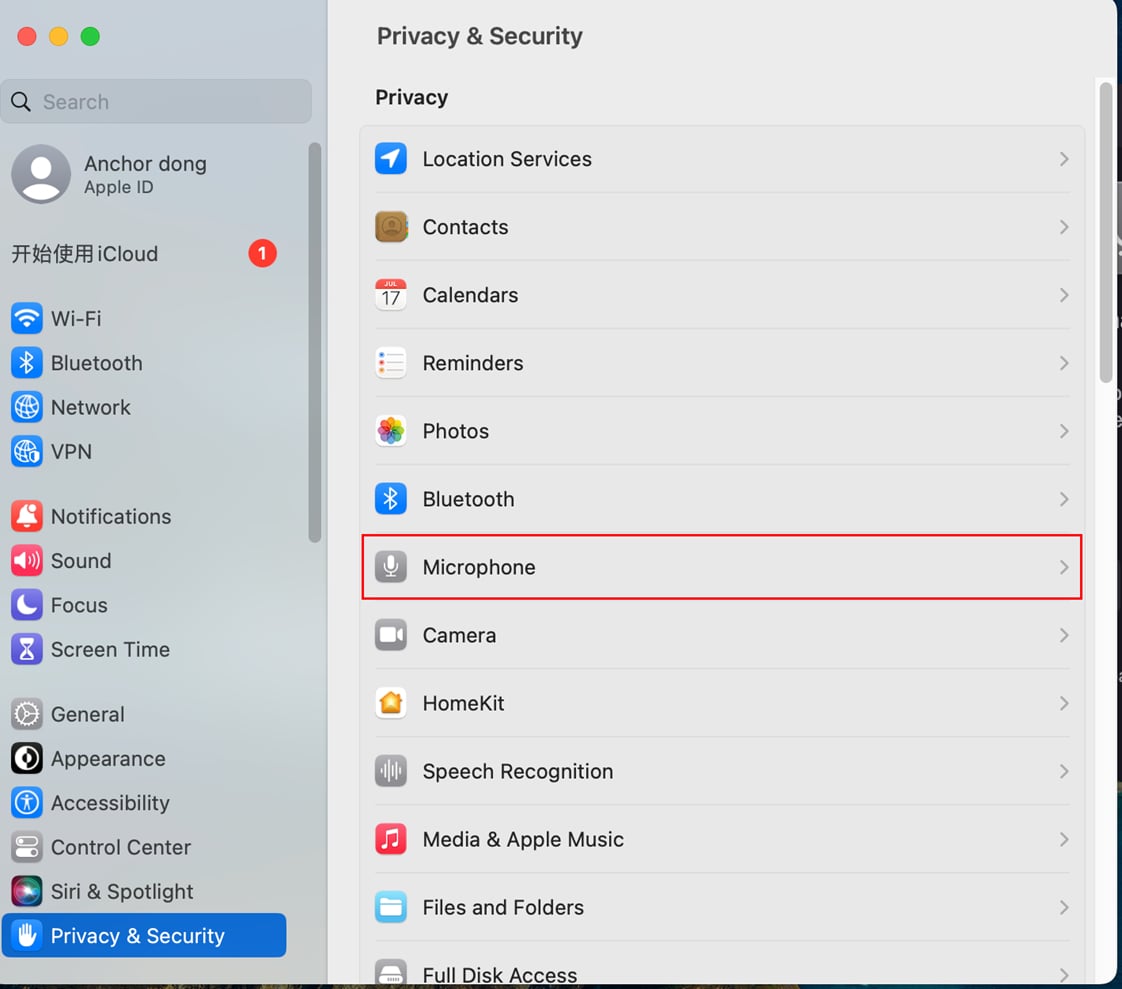
(4) Processus d'autorisation d'accessibilité :
Lorsque vous cliquez sur le bouton REC pour enregistrer, vous apercevez une invite d'autorisation d'accessibilité à l'écran.
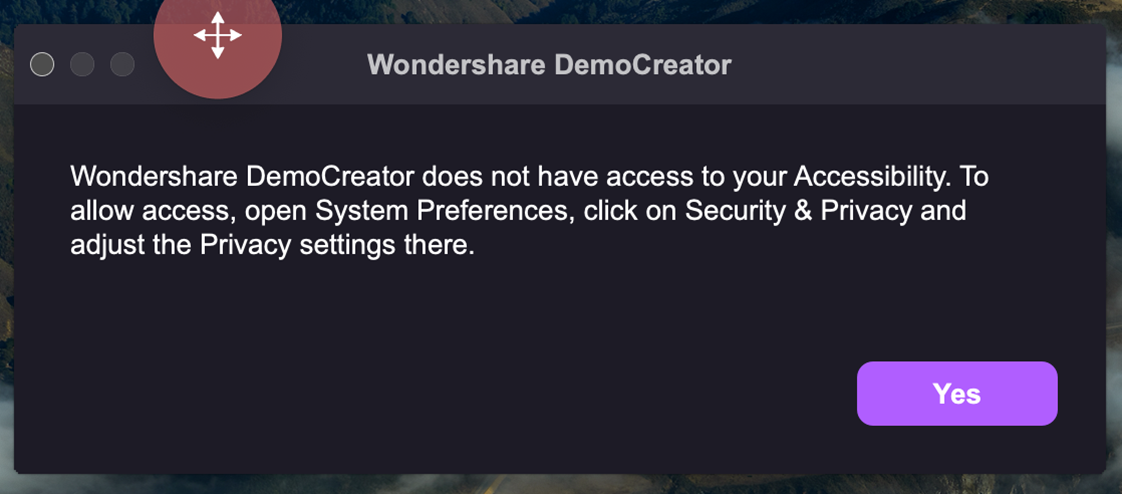
Cliquez alors sur Oui pour obtenir l'autorisation d'enregistrement nécessaire, ce qui vous amènera dans un second temps aux fonctions pour accorder l'autorisation Accessibilité.
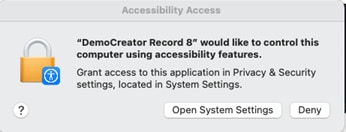
Cliquez sur le bouton Ouvrir les paramètres du système et activez simplement l'autorisation d'accessibilité.
(Si aucune fenêtre contextuelle n'apparaît, activez-la manuellement de la sorte dans Mac > Paramètres système > Confidentialité et sécurité > Accessibilité.)
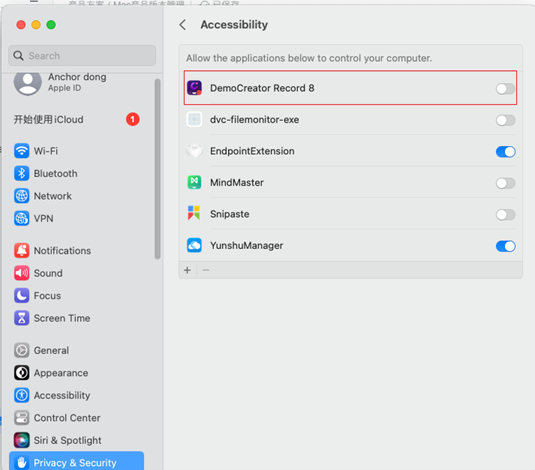
C'est bon, vous pouvez maintenant commencer à enregistrer l'écran, le son microphone, les événements clavier et souris sur votre Mac !