- 1. Enregistrer l'écran avec le son et la webcam
- 2. Enregistrer l'écran des appareils iOS sur l'ordinateur
- 3. Créer facilement des vidéos professionnelle avec des outils d'IA, des effets et d'autres ressources créatives
- 4. Utilisez la puissance de l'IA pour améliorer la qualité de la voix, réduire les bruits de fond
- 5. Outils IA puissantes : générateur de miniature, générateur de clip, changeur de voix, texte en voix ou voix en texte, etc.

Guide : Enregistrer l'audio avec Audacity sur Windows et Mac
Pour enregistrer de l'audio sur votre PC ou Mac, la plupart des gens choisissent soit Magnétophone sur PC, soit Mémos vocaux sur Mac. Mais aussi utiles que puissent être ces outils, vous permettant d'utiliser le microphone pour enregistrer de l'audio, ils ne disposent pas des fonctionnalités nécessaires pour faciliter l'enregistrement et le montage audio avancés.
Donc, lorsque la plupart des gens veulent enregistrer et éditer du son de haute qualité sur leurs ordinateurs, ils pensent directement à Audacity. Cet enregistreur audio open source est une solution incontournable pour la plupart des gens, en particulier parce qu'il est totalement gratuit. Mais la plupart des gens trouvent qu'il est difficile à utiliser, avec une interface volumineuse et pas très facile à comprendre. Dans ce guide, nous partagerons avec vous comment enregistrer un PC avec Audacity en quelques étapes simples. Les processus que nous partageons ici vous aideront à enregistrer facilement de l'audio de n'importe quelle longueur, même si vous n'avez jamais utilisé Audacity auparavant.
Enregistrer l'audio sur Windows avec Audacity
Pour enregistrer de l'audio sur votre PC à l'aide d'Audacity, installez le programme sur votre ordinateur (il est disponible gratuitement) puis assurez-vous que le microphone interne de l'ordinateur fonctionne (vous pouvez également utiliser un microphone externe.) Si Audacity est installé sur votre appareil, suivez ces étapes ;
Enregistrement sur Audacity avec un Microphone
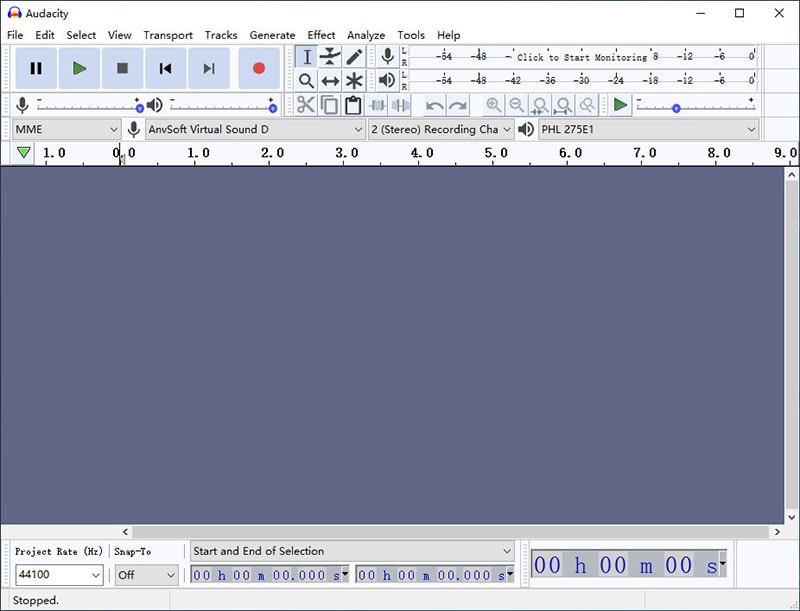
Étape 1 : Lancez Audacity, puis cliquez sur l'onglet Appareils d'enregistrement situé en haut à droite de l'écran avec une icône de microphone dessus.
Étape 2 : Un menu déroulant apparaîtra, vous montrant tous les périphériques d'enregistrement disponibles sur votre ordinateur. Sélectionnez le microphone que vous souhaitez utiliser pour l'enregistrement. Si vous ne voyez pas le microphone, assurez-vous qu'il est correctement connecté à l'ordinateur et allumé.
Étape 3 : Cliquez sur « Tracksat » en haut de l'écran, puis sélectionnez « Ajouter un Nouveau » pour choisir le type de piste que vous souhaitez. Pour la plupart des projets simples, vous pouvez simplement choisir entre « Mono » ou « Stéréo ».
Étape 4 : Maintenant, cliquez simplement sur le bouton « Enregistrer » pour démarrer l'enregistrement. Vous devriez voir un graphique audio de la voix apparaître dès que vous appuyez sur Enregistrer. Si vous le souhaitez, vous pouvez ajouter un nouvel enregistrement à l'aide des touches de raccourci "Maj + R" de votre clavier.
Enregistrement des sons de l'ordinateur (système) à l'aide d'Audacity
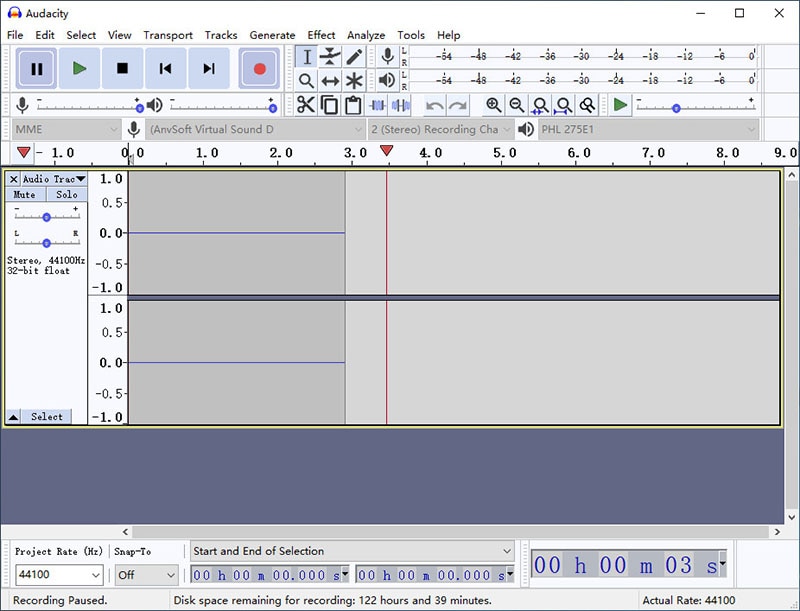
Étape 1 : Ouvrez Audacity et dans le menu déroulant sous « Hôte audio », choisissez « Windows WASAPI »
Étape 2 : Sous « Périphérique d'Enregistrement », choisissez les haut-parleurs et les écouteurs par défaut du système. Vous devrez peut-être également cliquer sur l'option intitulée « Loopback ». Cette option peut varier selon le type de carte son que vous avez sur votre PC.
Étape 3 : Créez une nouvelle piste, puis cliquez sur le bouton « Enregistrer » pour démarrer l'enregistrement, puis démarrez le jeu, la vidéo ou tout autre élément que vous souhaitez enregistrer.
Enregistrer l'Audio sur Mac avec Audacity
Pour enregistrer de l'audio sur votre Mac à l'aide d'Audacity, vous devrez peut-être installer le programme ainsi que des plugins supplémentaires. Le meilleur à utiliser est un programme connu sous le nom de Soundflower, un programme qui vous permettra d'acheminer le son vers d'autres applications plutôt que vers les haut-parleurs par défaut. Voici comment vous pouvez enregistrer de l'audio sur Mac en utilisant une combinaison d'Audacity et de Soundflower ;
Étape 1 : Commencez par installer Audacity et Soundflower sur votre Mac. Ces deux programmes sont disponibles en téléchargement gratuitement.
Étape 2 : L'étape suivante consiste à configurer l'application Soundflower. Pour ce faire, cliquez sur « Préférences Système », puis sélectionnez « Sons ». Cliquez sur l'onglet Sortie, puis définissez le périphérique pour le son de sortie comme « Soundflower (2ch). Ensuite, ouvrez l'application Soundflower et lorsque vous voyez l'icône Fleur dans la barre de menu, cliquez dessus et définissez "Soundflower 2ch" comme sortie intégrée.
Étape 4 : Ouvrez l'application dont vous souhaitez enregistrer l'audio, puis cliquez sur le bouton « Enregistrer » dans Audacity pour commencer l'enregistrement.
Vous devriez alors pouvoir sauvegarder l'audio enregistré au format MP3.
Meilleure Alternative Audacity pour Enregistrer de l'Audio
Audacity est un excellent moyen gratuit d'enregistrer de l'audio sur votre ordinateur, mais il peut être difficile à utiliser, surtout si vous ne l'avez jamais utilisé auparavant. Si vous souhaitez un moyen beaucoup plus simple de capturer à la fois l'audio et la vidéo sur votre PC ou Mac, Wondershare DemoCreator est un excellent choix. Non seulement il est très facile à utiliser, mais c'est également l'un des meilleurs moyens de capturer un son clair et net à partir du microphone ou même des sons du système.
Voici certains de ses avantages ;
- Il dispose d'une suite de montage complète
- Il prend en charge un large éventail de formats de sortie
- Il peut être utilisé pour ajouter des annotations personnalisées à la vidéo
- Il a une interface utilisateur très simple
- Vous pouvez ajouter la webcam à l'enregistrement
Il est également très facile à utiliser, il suffit de suivre ces étapes simples ;
 Téléchargement sécurisé
Téléchargement sécurisé Téléchargement sécurisé
Téléchargement sécuriséÉtape 1 : Ouvrez DemoCreator et Configurez les Paramètres
Exécutez le programme sur votre système Mac ou Windows, puis cliquez sur « Nouvel Enregistrement » pour commencer le processus.

Cela ouvrira un certain nombre d'options, vérifiera les paramètres audio et s'assurera que les options audio du système et audio du microphone sont activées.
Étape 2 : Démarrez l'Enregistrement
Lorsque tous vos paramètres sont tels que vous en avez besoin, cliquez sur « Démarrer la Capture » pour commencer l'enregistrement. Vous pouvez également utiliser le raccourci clavier « F10 » pour commencer l'enregistrement.

Pendant l'enregistrement, vous pouvez appuyer sur la touche « F9 » pour mettre en pause ou reprendre l'enregistrement si nécessaire.
Lorsque vous avez terminé l'enregistrement, appuyez à nouveau sur la touche « F10 » pour arrêter l'enregistrement et l'audio sera enregistré dans le dossier prédéterminé sur votre ordinateur.
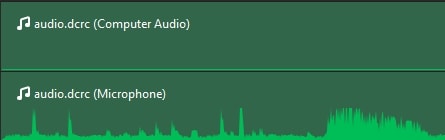
Vous pouvez ensuite ouvrir la vidéo et utiliser l'outil de montage intégré pour modifier la vidéo et l'audio de plusieurs manières.
Audacity est l'un des outils d'enregistrement audio les plus populaires du marché. Il est entièrement gratuit à télécharger, mais la plupart des gens le trouvent assez difficile à utiliser. Si vous rencontrez des problèmes avec Audacity, suivez simplement les étapes ci-dessus pour utiliser le meilleur enregistreur audio pour mener à bien vos projets.

![Top 10 des logiciels de studio d'enregistrement gratuits [Mise à jour 2025]](https://images.wondershare.com/democreator/thumbnail/edit-videos-on-windows.jpg)


