- 1. Enregistrer l'écran avec le son et la webcam
- 2. Enregistrer l'écran des appareils iOS sur l'ordinateur
- 3. Créer facilement des vidéos professionnelle avec des outils d'IA, des effets et d'autres ressources créatives
- 4. Utilisez la puissance de l'IA pour améliorer la qualité de la voix, réduire les bruits de fond
- 5. Outils IA puissantes : générateur de miniature, générateur de clip, changeur de voix, texte en voix ou voix en texte, etc.

Le guide complet sur l'enregistreur vocal Microsoft Windows 10
Microsoft Windows est l'un des systèmes d'exploitation informatiques les plus populaires, car sa base d'utilisateurs est presque quatre fois plus importante que les autres systèmes d'exploitation. Microsoft a amélioré Windows pour offrir une expérience utilisateur beaucoup plus pratique et une prise en charge de divers logiciels. Lorsqu'il s'agit d'une application d'enregistrement vocal, Microsoft en possède une, vous n'avez donc pas à vous fier à un logiciel tiers pour l'enregistrement audio.
Oui, le logiciel Microsoft Voice Recorder est disponible gratuitement et dispose de nombreuses fonctionnalités pratiques que vous pouvez utiliser pour de bon. Il n'est pas réellement disponible sur les ordinateurs Windows 10 car il s'agit d'un utilitaire supplémentaire que vous devez télécharger séparément. Pour télécharger l'application Microsoft Voice Recorder sur votre PC Windows, vous pouvez visiter le Microsoft Store et télécharger Microsoft Windows Voice Recorder à partir de là. Ou vous ouvrez directement l'application Microsoft Store sur votre PC et terminez rapidement le processus de téléchargement de Microsoft Voice Recorder.
Caractéristiques de Windows Voice Recorder
- Opération en un clic: Microsoft Voice Recorder ne vous oblige pas à sélectionner des paramètres ou à effectuer des opérations supplémentaires avant d'enregistrer quelque chose. Vous pouvez simplement démarrer un enregistrement ou reprendre un enregistrement interrompu en cliquant sur un seul bouton.
- Caractéristiques de sauvegarde automatique : contrairement aux autres applications d'enregistrement vocal, Microsoft Voice Recorder enregistre automatiquement vos précieux enregistrements dans le dossier Documents pour un accès facile. De cette façon, vous n'avez plus à vous soucier des enregistrements manquants. Vous pourriez oublier de sauvegarder les enregistrements, Microsoft Voice Recorder ne le fait pas.
- Partage facile: Chaque fois que vous souhaitez partager vos enregistrements vocaux avec vos amis ou collègues, Microsoft Voice Recorder vous aide également à envoyer des enregistrements vers d'autres applications.
- Outils d'édition: Microsoft Voice Recorder vous permet non seulement d'enregistrer votre audio, mais vous fournit également un ensemble d'outils d'édition. Dans l'application Microsoft Voice Recorder, vous disposez d'une totale liberté pour lire, découper, renommer et supprimer vos enregistrements, comme vous le souhaitez.
- Outil de marquage: L'un des plus grands avantages de l'utilisation de Microsoft Voice Recorder est l'enregistrement d'entretiens avec celui-ci. Et, si vous pensez qu'il y a un moment spécial, vous pouvez immédiatement le marquer comme important, de sorte que vous n'ayez pas à vous battre pour le trouver la prochaine fois.
- Compatibilité: Peu importe l'appareil que vous utilisez, qu'il s'agisse d'un PC, d'une tablette ou d'un smartphone. Tant qu'il fonctionne sur le système d'exploitation Windows, vous pouvez télécharger l'application Microsoft Windows Voice Recorder et l'utiliser sur votre appareil.
Comment utiliser Microsoft Windows Voice Recorder
Nous pensons que vous avez déjà téléchargé l'application Microsoft Voice Recorder sur votre PC, mais que vous ne savez pas encore comment l'utiliser. Eh bien, il n'y a pas lieu de s'inquiéter car Microsoft Voice Recorder est l'une des applications les plus simples que n'importe qui puisse apprendre à utiliser. Il n'y a rien de compliqué dans l'application, et même les utilisateurs débutants trouveront cela assez facile. Si vous utilisez l'enregistreur vocal pour la première fois, vous pouvez suivre ces étapes pour enregistrer votre premier clip audio à l'aide de Microsoft Voice Recorder:
- Lorsque vous ouvrez le logiciel Voice Recorder sur votre PC ou tout autre appareil Windows, vous remarquerez tous les clips audio précédemment enregistrés dans un format répertorié. Pour les nouveaux utilisateurs, cela peut être complètement vide. En bas, vous remarquerez un bouton Microphone, celui sur lequel vous devez cliquer pour commencer à enregistrer un clip audio.

- Après avoir appuyé sur le bouton Microphone, vous verrez que l'application commencera à enregistrer votre voix. Maintenant, vous pouvez parler et enregistrer aussi longtemps que vous le souhaitez. Lorsque vous souhaitez arrêter l'enregistrement, cliquez simplement sur le bouton présent au milieu de l'écran. D'autre part, si vous souhaitez mettre l'enregistrement en pause, vous obtenez également un bouton Pause séparé situé sous le bouton Arrêter.
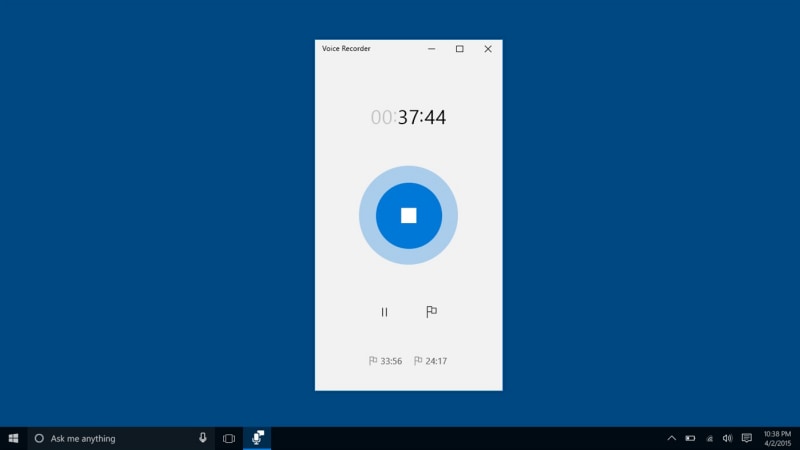
- Pour écouter des clips audio précédemment enregistrés, double-cliquez simplement sur n'importe quel enregistrement, et il commencera à jouer comme indiqué sur l'image. Si vous regardez attentivement, il y a aussi une icône Crayon en bas à droite ; c'est le bouton Modifier. Vous pouvez accéder aux outils d'édition et ajuster l'enregistrement vocal selon vos besoins en cliquant dessus.
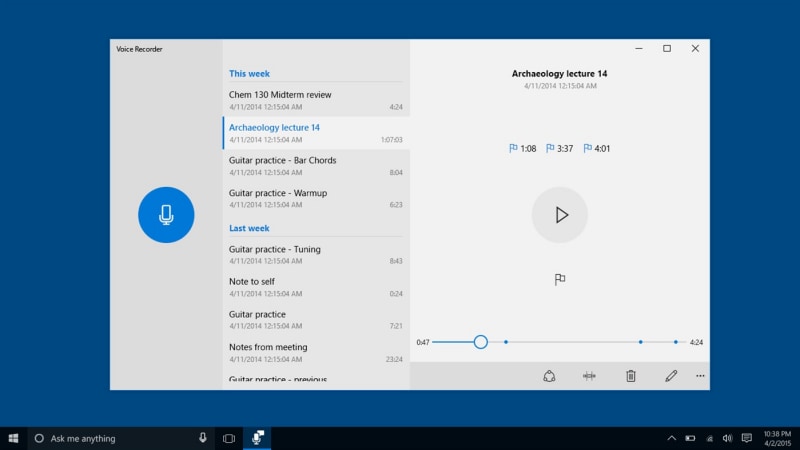
Comment enregistrer ma voix sur Microsoft Word
Tout d'abord, certaines personnes voudront peut-être demander, est-ce même possible ? Heureusement oui ! Mais, pour accéder à la fonctionnalité, vous devez avoir une version sous licence de Microsoft Office installée sur votre PC. Si vous l'avez déjà, téléchargez l'application Microsoft Voice Recorder.
Maintenant, créez un nouveau document Microsoft Word et ouvrez-le. Ici, vous verrez un tas d'options et de paramètres dans la barre d'outils mentionnée ci-dessus. Dans la barre d'outils, vous verrez une option qui dit, Dicter. Si vous souhaitez directement saisir le document à l'aide de votre voix, vous pouvez cliquer sur le bouton Dicter et commencer à parler. Microsoft Word vous écoutera et le convertira automatiquement sous forme de texte.
Si vous regardez attentivement, il existe une autre option, avec Dicter, c'est Transcrire. Cette fonctionnalité est pratique lorsque vous êtes en conversation avec quelqu'un et que vous souhaitez tout enregistrer et le convertir sous forme de texte. Donc, d'une certaine manière, cela fonctionne aussi comme un enregistreur vocal.
Une fois que vous êtes prêt à enregistrer, appuyez sur le bouton Transcrire de votre document Microsoft Word, et il devrait automatiquement commencer à enregistrer votre voix. Plus tard, lorsque vous avez terminé, appuyez simplement sur le bouton Pause et cliquez sur Enregistrer et transcrire. Il tapera automatiquement toute la conversation pour vous, que vous pourrez également modifier. Vous êtes même autorisé à télécharger des clips audio précédemment enregistrés pour la transcription.
Alternative à Microsoft Voice Recorder
Bien que Microsoft Voice Recorder soit assez simple à utiliser et possède également une bonne interface. Les gens signalent souvent des problèmes tels que Microsoft Voice Recorder qui ne fonctionne pas à cause d'une mise à jour Windows boguée ou d'un autre type de bogue dans l'application elle-même. Pas étonnant que ce soit l'un des plus gros problèmes auxquels tous les utilisateurs de Windows soient confrontés à un moment donné. Dans ce cas, vous devriez avoir un autre logiciel comme sauvegarde à utiliser. Si nous pensons à une alternative à Microsoft Voice Recorder, le logiciel Wondershare DemoCreator est le premier nom qui vient à l'esprit.
Puisqu'il s'agit d'un autre outil simple que tout le monde peut utiliser sans aucune expertise, cela vaut la peine d'essayer. De plus, Microsoft Voice Recorder n'est pas du tout disponible pour macOS, donc les utilisateurs de Mac peuvent certainement s'en tenir à l'utilisation de Wondershare DemoCreator comme logiciel d'enregistrement audio principal; vous l'aimerez sûrement. Contrairement à Microsoft Voice Recorder, le logiciel Wondershare DemoCreator peut également être utilisé pour la capture d'écran ainsi que pour l'enregistrement audio. Ainsi, cela vous sera également utile si vous souhaitez créer un démos vidéo.
Comment enregistrer de l'audio avec Wondershare DemoCreator ?
Nous utilisons personnellement Wondershare DemorCreator depuis longtemps maintenant, et nous n'avons rencontré aucune erreur ou bogue jusqu'à présent. Contrairement aux utilisateurs de Microsoft Voice Recorder qui rencontrent des problèmes presque une ou deux fois par mois. En fait, l'avantage d'utiliser Wondershare DemoCreator est que vous avez également accès à plusieurs outils d'édition.
Vous pouvez les vérifier par vous-même. Mais, avant cela, nous devons vous dire comment enregistrer de l'audio avec Wondershare DemoCreator. Étant donné que Wondershare DemoCreator est également disponible pour les appareils Mac, contrairement à Microsoft Voice Recorder, nous allons vous montrer comment cela fonctionne sur un Mac:
Étape 1. Téléchargez et installez Wondershare DemoCreator
Vous pouvez simplement le télécharger et l'installer sur votre appareil Windows ou Mac en visitant le site officiel et téléchargez-le gratuitement. Ou cliquez sur le bouton de téléchargement gratuit ci-dessous. Une fois cela fait, lancez le logiciel et choisissez le Nouvel enregistrement dans la fenêtre de démarrage.

 Téléchargement sécurisé
Téléchargement sécurisé Téléchargement sécurisé
Téléchargement sécuriséÉtape 2. Démarrer l'enregistrement audio
Si vous souhaitez uniquement enregistrer de l'audio, vous pouvez sélectionner l'écran Ne pas enregistrer. Ensuite, il n'enregistrera que l'audio. Si tous les paramètres sont favorables, appuyez sur le bouton d'enregistrement de couleur rouge pour commencer à enregistrer votre audio. Après avoir cliqué sur le bouton Enregistrer, vous remarquerez que Wondershare DemoCreator a commencé à enregistrer votre voix, vous pouvez donc commencer à parler.
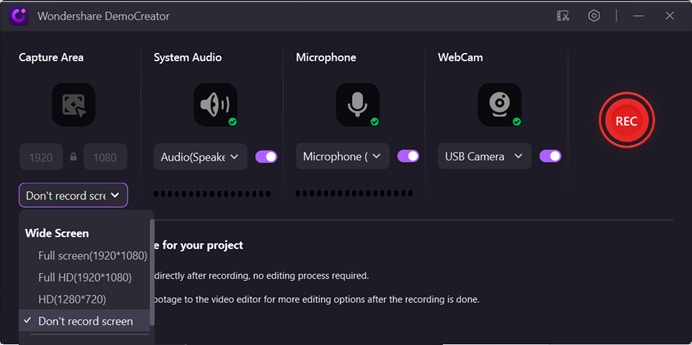
Et il existe 2 types d'audio, le son du système et le son du microphone, que vous devez notifier. Si vous enregistrez ces 2 voix simultanément, alors la voix sera affichée sur 2 pistes différentes, vous pouvez les éditer séparément.
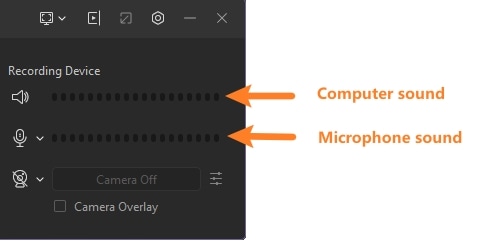
Étape 3. Terminer et exporter l'audio
Ensuite, lorsque vous avez terminé d'enregistrer votre clip audio, vous pouvez cliquer sur le bouton Arrêter pour mettre fin à l'enregistrement. Maintenant, si vous souhaitez apporter des modifications à l'audio, telles que supprimer une partie ou la couper, vous pouvez vous diriger vers la section Modifier. Sinon, vous pouvez simplement choisir d'exporter votre clip audio dans l'un des formats pris en charge tels que MP3, MP4, AAC, MOV et autres.
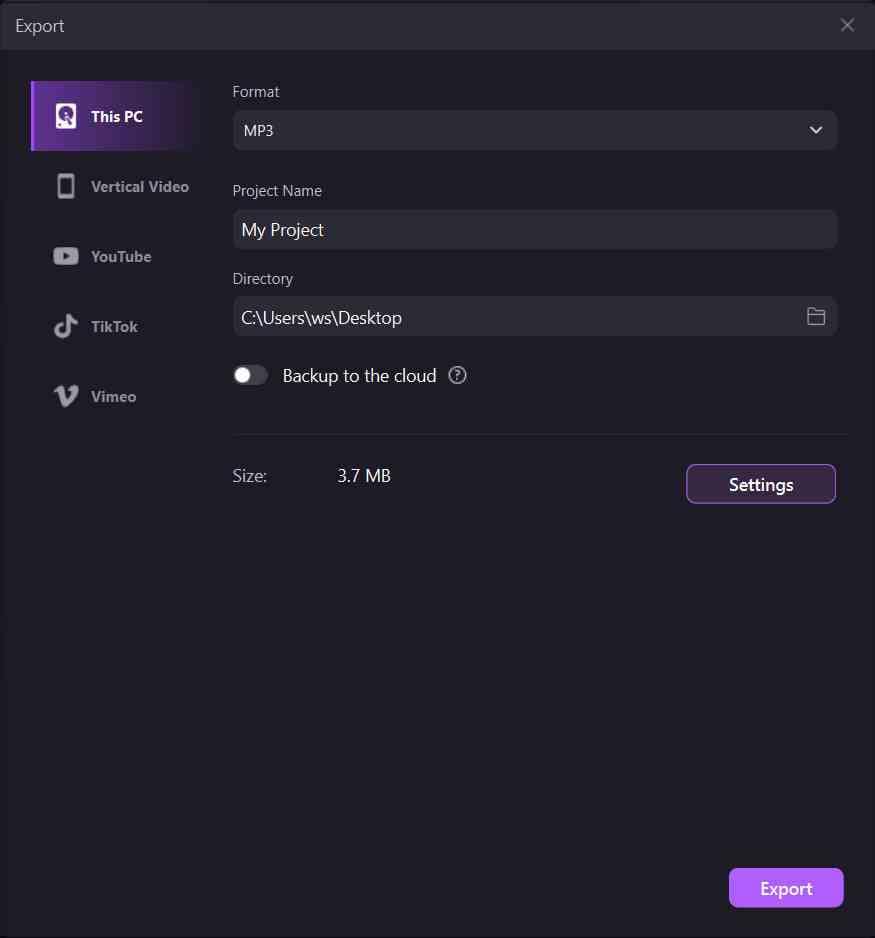
Conclusion
Pas étonnant que Microsoft Windows Voice Recorder soit un excellent outil à utiliser pour l'enregistrement audio. Mais, comme de nombreuses personnes ont récemment signalé des bogues dans le logiciel, ce n'est tout simplement pas un logiciel viable à utiliser au quotidien. En dehors de cela, il n'est disponible que sur les appareils fonctionnant sous Windows OS, c'est donc un dealbreaker pour les personnes qui ont un appareil Mac. Cela dit, nous pensons que Wondershare DemoCreator est un outil alternatif exceptionnel que tout le monde peut utiliser. Il est gratuit et prend en charge Windows et macOS. De plus, il est capable de capturer l'écran avec l'enregistrement audio. Donc, à tous points de vue, nous pensons que c'est un meilleur choix que Microsoft Voice Recorder.

![Top 10 des logiciels de studio d'enregistrement gratuits [Mise à jour 2025]](https://images.wondershare.com/democreator/thumbnail/edit-videos-on-windows.jpg)


