- 1. Enregistrer l'écran avec le son et la webcam
- 2. Enregistrer l'écran des appareils iOS sur l'ordinateur
- 3. Créer facilement des vidéos professionnelle avec des outils d'IA, des effets et d'autres ressources créatives
- 4. Utilisez la puissance de l'IA pour améliorer la qualité de la voix, réduire les bruits de fond
- 5. Outils IA puissantes : générateur de miniature, générateur de clip, changeur de voix, texte en voix ou voix en texte, etc.

Résoudre le problème de PowerPoint qui n'enregistre pas l'audio
Peu importe dans quel terrier vous vivez, vous devez avoir entendu parler de l'application MS PowerPoint. L'outil est l'un des meilleurs produits que les utilisateurs obtiendront inclus dans la franchise Microsoft Office. Qu'il s'agisse d'étudiants ou de professionnels, c'est un outil largement utilisé pour présenter des données sous forme de diapositives attrayantes.
Maintenant, l'outil a de nombreuses améliorations et vous pourrez le coupler avec Microsoft Excel pour inclure les statistiques nécessaires à vos diapositives. C'est aussi l'application que l'on devra rencontrer pour tout ce que vous apprenez en ligne.
Bien qu'il soit généralement inclus dans les machines Windows, les utilisateurs peuvent acheter le produit pour l'utiliser sur leur Mac. Les fonctions et fonctionnalités que vous obtiendrez resteront toutes les mêmes et l'interface que vous obtiendrez est assez intuitive.
Désormais, en plus des outils de présentation tels que MS PowerPoint, les utilisateurs auront également besoin d'un ensemble d'outils qui faciliteront tout le flux de travail. Le plus important de tous sera un enregistreur d'écran qui peut donner aux utilisateurs la possibilité de protéger les activités de l'écran. Ces enregistreurs seront également nécessaires pour obtenir les autorisations nécessaires pour enregistrer l'audio.
Pendant que vous enregistrez l'écran et que vous racontez simultanément, vous pouvez rencontrer des erreurs de temps en temps. Le plus courant de tous est que vous rencontrez le problème PowerPoint n'enregistre pas l'audio Mac, il n'y a rien à craindre car nous compilons la liste de toutes les techniques de dépannage dans ce guide. MS PowerPoint utilisera le microphone intégré ; Cependant, si vous souhaitez enregistrer un son professionnel, vous pouvez toujours ajouter un microphone externe.
5 correctifs pour l'audio non enregistré dans PowerPoint Mac
Si vous rencontrez un problème technique et que vous n'êtes pas en mesure d'enregistrer de l'audio même lorsque chaque câble semble être correctement connecté, il y a de fortes chances qu'il y ait une erreur du côté du logiciel. Vous avez atterri au bon endroit et les conseils dont nous allons discuter ici seront détaillés et vous n'aurez pas besoin de demander l'aide d'un professionnel. Plongeons-nous maintenant.
Correction 1. Laissez PowerPoint accéder à votre microphone
Pour commencer, il s'agit du problème le plus courant lorsque les utilisateurs ne savent pas que l'application exigera des utilisateurs qu'ils activent d'abord le microphone. Cette étape supplémentaire est effectuée par Microsoft à la suite de graves problèmes de confidentialité.
Les utilisateurs auront besoin de l'application qui accorde la priorité à leur vie privée et une étape supplémentaire où ils pourront désactiver la caméra et le micro sera une très bonne fonctionnalité de sécurité. Microsoft PowerPoint offrira aux utilisateurs un tableau de bord très intuitif. Tout ce que vous avez à faire est de suivre les étapes ci-dessous dans l'ordre chronologique pour pouvoir commencer l'enregistrement.
La majorité des ordinateurs portables qui arrivent ces jours-ci sont dotés d'un bouton de micro dédié. Si le vôtre n'en a pas, les étapes suivantes vous aideront à autoriser l'accès au micro.
1. Une fois le système complètement démarré, vous devrez accéder à l'application Paramètres. Cliquez sur le menu Démarrer et vous obtiendrez une icône Paramètres au-dessus du menu Alimentation.

2. Trouvez le menu Confidentialité et vous obtiendrez plusieurs options sur la main gauche.

3. Sous l'en-tête Autorisation de l'application, vous devrez cliquer sur l'icône du microphone. En haut, vous obtiendrez le bouton Changer pour définir le micro par défaut. Cochez le MS PowerPoint.
4. En dessous, vous obtiendrez une bascule pour l'activer. Maintenant, lorsque vous lancerez MS PowerPoint, il pourra accéder automatiquement au microphone.
Correction 2. Réinitialiser la PRAM
Lorsque vous utilisez macOS, certaines choses sont un peu différentes de l'ordinateur portable Windows. Pour une machine Windows, vous obtiendrez le BIOS, et la PRAM sera pour les machines Mac. Il s'agit d'un système sur lequel macOS s'exécutera et vous pourrez y résoudre un grand nombre de problèmes.
Ajuster quelques éléments dans la P-RAM vous donnera la possibilité de résoudre certains problèmes. L'interface permettra également aux utilisateurs de modifier la résolution de l'écran ainsi que la profondeur des couleurs. Il sera facilement actionné par 4 touches, P, R, Commande et Option. La réinitialisation de la P-RAM résoudra un ensemble majeur de problèmes auxquels vous êtes confronté dans votre système.
Voici les étapes que vous devrez suivre pour accéder à l'interface principale du système. Apple continuera également à fournir les mises à jour logicielles qui modifieront certaines fonctionnalités de base. Plongeons dedans.
1. Éteignez votre Mac et rallumez-le. Une fois que le logo Apple apparaît, vous devrez maintenir les 4 touches enfoncées, Commande, Option, P et R.

2. Cela déclenchera l'interface P-RAM. Vous pouvez le savoir dès que le carillon retentit pour la 2ème fois.
3. Une fois le système complètement démarré, recherchez l'onglet Préférences Système, puis accédez aux paramètres de son.
4. Ici, vous pouvez trouver les options du microphone et vérifier si le système détecte votre entrée vocale.
Correction 3. Utiliser le mode sans échec
En ce qui concerne Mac, vous rencontrerez très peu de problèmes. Cependant, il y a quelques choses que vous devez savoir. Il y aura des moments où vous aurez besoin de trouver des méthodes de dépannage. Les problèmes et les mauvais comportements qui existent sont généralement causés par certaines applications qui ne sont pas bien développées. Certains problèmes sont également causés par des fichiers de cache indésirables.
Plusieurs applications s'exécutent en retard et provoquent un ralentissement du système. Désormais, la marque propose au système de démarrer en mode sans échec. C'est le mode dans lequel le système ne démarrera que les options de base du système et en cas de problème, le mode sans échec sera probablement résolu si le problème est du côté du logiciel.
Si vous souhaitez quitter le mode, il vous suffit de redémarrer le système. Il démarrera en mode normal. Vous devez noter que le temps nécessaire au démarrage en mode sans échec sera un peu plus long que le démarrage normal.
Principaux avantages du mode sans échec
- Cela effacera tous les problèmes de répertoire existants et lorsque vous démarrerez, il ne récupérera que les extensions de noyau nécessaires.
- Si les utilisateurs ont installé une police à partir d'une source externe, vous ne pourrez pas y accéder en mode sans échec.
- Cela effacera également tous les fichiers de cache créés au fil du temps.
- En désactivant toutes les applications de démarrage du système, Mac résoudra également très probablement le problème de l'enregistrement audio dans PowerPoint Mac.
Correction 4. Supprimer les fichiers de cache
Vous devez avoir entendu parler des fichiers de cache qui apparaissent automatiquement. Ce sont les fichiers créés par le navigateur et l'application qui fonctionne sur Internet. Un fichier cache sera également créé chaque fois que vous visiterez un site Web pour la première fois. Il stockera certaines données afin qu'il puisse facilement se charger la prochaine fois que vous le visiterez.
Ce que cela signifie, c'est que la prochaine fois que vous irez sur ce site Web particulier, le navigateur récupérera son contenu à partir du fichier mis en cache enregistré, plutôt que de demander le serveur DNS à chaque fois. Sur une période prolongée, si vous n'avez pas vidé le cache, cela ralentira considérablement votre système.
Maintenant, une fois que vous avez compris le fonctionnement des fichiers de cache, il est important de connaître leur importance. Le fait d'avoir une grande quantité de fichiers de cache stockés sur votre appareil non seulement consommera votre espace de stockage, mais affectera également votre RAM.
- Une fois que vous avez vidé le cache, la page se charge à nouveau. Cela signifie que tout le nouveau contenu se chargera s'il est ajouté par l'hôte.
- Il existe également une menace importante pour la confidentialité liée au stockage des fichiers de cache. Il enregistrera également du contenu comme les identifiants de connexion, le nom et le numéro de mobile ainsi que d'autres informations sensibles.
- Un autre avantage important que vous obtiendrez est l'amélioration des performances du système. Dans la majorité des cas, les fichiers de cache qui sont stockés sur l'appareil ne seront pas très utiles et vous ne pourrez que décharger le système.
Étapes pour supprimer les fichiers de cache pour Microsoft PowerPoint :
1. Une fois le système entièrement démarré, accédez à la bibliothèque.
2. Faites défiler jusqu'à Conteneurs de groupe, puis choisissez de trouver le dossier Microsoft.powerpoint.

3. Supprimez ce fichier et tout le cache de MS PowerPoint sera effacé.
Correction 5. Installer l'enregistreur audio/l'enregistreur d'écran avancé
Une fois que vous avez essayé toutes les méthodes et que vous ne parvenez pas à résoudre le problème, il y a de fortes chances qu'il y ait un bogue dans l'application. Vous pouvez facilement essayer un enregistreur d'écran alternatif doté d'un ensemble diversifié d'options.
Les étudiants auront également besoin de l'ensemble d'outils avancés pour enregistrer leurs cours et pour pouvoir faire une présentation à leur école. Tout le monde est passé au mode d'étude en ligne et les étudiants devront conserver les cours enregistrés avec eux afin qu'ils puissent obtenir des références à tout moment. Un outil d'enregistrement d'écran aidera également les créateurs de contenu à créer des guides vidéo et des didacticiels pour leur public en ligne.
Avoir un enregistreur d'écran très riche en fonctionnalités comme Wondershare DemoCreator donnera aux utilisateurs un large gamme d'options. C'est l'un des enregistreurs d'écran qui ont un éditeur intégré. Si vous recherchez un outil qui peut vous fournir une solution unique, celui-ci est là pour satisfaire toutes les exigences vidéo.
L'application logicielle vous permettra d'enregistrer l'écran en haute résolution où vous pourrez également ajouter une gamme d'effets de transition. En ce qui concerne l'installation, Wondershare DemoCreator ne prendra pas non plus beaucoup de place et vous pourrez terminer l'installation en un rien de temps. Avant de procéder à l'enregistrement de votre bureau, il est important que vous connaissiez toutes les fonctionnalités présentes sur l'application.
Caractéristiques principales :
- Ajouter des effets de souris : lors de l'enregistrement d'un guide, les créateurs devront enregistrer un guide capable de tout présenter correctement. Une partie importante du processus est que vous êtes en mesure de présenter vos clics avec le redimensionnement du pointeur. En plus de peaufiner l'apparence du pointeur, l'éditeur vous permettra d'ajouter des sons de clic.
- Modèles de texte préchargés : dans un guide, il est très important pour le créateur d'ajouter les textes appropriés. Wondershare DemoCreator fournira aux utilisateurs un ensemble de modèles préchargés qu'ils pourront utiliser pour maintenir une conception cohérente.
- Annotations multiples & : cette fonctionnalité occupe une place particulière pour les enseignants et les artistes. L'application propose une gamme de modèles de légendes que les créateurs pourront ajouter à leurs vidéos. Il y aura également une option pour ajouter des lignes droites et des flèches pour attirer l'attention du spectateur sur un point particulier.
- Effets de transitions & : si vous avez enregistré plusieurs vidéos, vous devrez ajouter une transition facilement entre les deux fichiers pour donner à votre vidéo un aspect professionnel. L'éditeur vous permettra également de détecter un écran vert qui est également très important lorsque vous enregistrez une webcam.
- Ajout de son : dans tout enregistrement d'écran que vous allez partager avec votre public en ligne ou si vous faites une présentation, vous aurez besoin d'un son net. L'application vous permettra d'ajouter un micro externe et vous pourrez résoudre tout problème lié au fait que PowerPoint mac ne peut pas enregistrer de son.
- Paramètres de vitesse : la vidéo que vous avez enregistrée sera enregistrée dans sa forme originale. Cependant, les images peuvent être modifiées et modifiées dans l'éditeur Wondershare DemoCreator. Les utilisateurs pourront ajuster la vitesse de la vidéo. Cela sera utile pour accélérer un processus ennuyeux afin que vos téléspectateurs ne s'ennuient pas.
- Plusieurs formats d'exportation : si vous vous demandez si l'éditeur prendra en charge le format que vous recherchez, il n'y a pas de quoi s'inquiéter. Wondershare DemoCreator vous offrira un large éventail de formats pris en charge pour l'exportation.
Remarque : L'application n'aura besoin que de 2 Go de RAM pour fonctionner.
Maintenant, sans plus tarder, il est temps de suivre les étapes que vous devez suivre pour commencer à enregistrer l'audio et la vidéo de votre bureau.
 Téléchargement sécurisé
Téléchargement sécurisé Téléchargement sécurisé
Téléchargement sécuriséLancez l'application et en fonction de la configuration de votre système, le chargement prendra quelques instants. Une petite boîte de dialogue apparaîtra où les utilisateurs auront deux options, Nouvel enregistrement et Éditeur vidéo.

Une fois que vous aurez cliqué sur le bouton Nouvel enregistrement, un nouveau tableau de bord apparaîtra. Ici, une gamme d'options apparaîtra.

- Le tableau de bord vous donnera la possibilité de modifier les paramètres comme la zone à capturer.
- Ensuite, vous pourrez également activer/désactiver la webcam et le micro. Assurez-vous d'allumer le micro si vous souhaitez résoudre le problème d'enregistrement audio d'insertion de PowerPoint Mac qui ne fonctionne pas.
- Le tableau de bord vous permettra également d'ajuster la fréquence d'images de la vidéo. Si vous filmez quelque chose qui a beaucoup d'action, assurez-vous que vous définissez une fréquence d'images plus élevée.
Si vous souhaitez avoir de meilleurs contrôles, Wondershare DemoCreator vous permettra également de configurer les raccourcis clavier. Par exemple, vous pourrez utiliser F10 pour arrêter l'enregistrement et F9 pour mettre en pause/reprendre. Une fois l'enregistrement arrêté, l'interface vous amènera automatiquement à l'éditeur intégré.
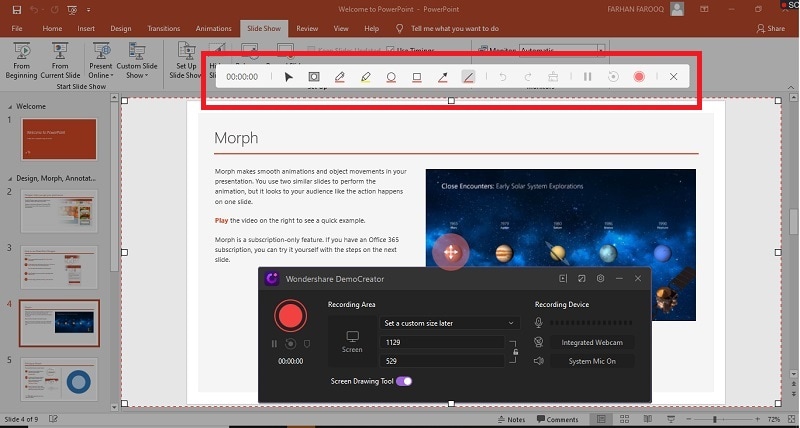
Après avoir effectué tous les réglages, il est temps d'exporter enfin le fichier. L'interface vous permettra également de partager directement sur YouTube ou sur l'un de vos réseaux sociaux.
Conclusion
Après tous les problèmes auxquels vous êtes confrontés, nous espérons que cet article aura été un peu utile pour tous ceux liés au fait que PowerPoint Mac ne peut pas enregistrer de son. Il y a divers avantages que vous obtiendrez lorsqu'il s'agira d'avoir une présentation enregistrée avec un son net. Vous ne devez pas non plus vous soucier des problèmes, la plupart du temps, ces problèmes peuvent se résoudre d'eux-mêmes.
Cependant, si ce n'est pas le cas, vous pouvez mettre en œuvre l'une des méthodes de dépannage susmentionnées. Il existe également une autre option que vous pouvez choisir. Essayez un enregistreur alternatif qui peut vous offrir une gamme de fonctionnalités avancées. Wondershare est l'un d'entre eux et vous ne devriez pas non plus vous soucier de l'interface car ce n'est pas compliqué du tout. Nous vous souhaitons à tous un bon tournage.

![Top 10 des logiciels de studio d'enregistrement gratuits [Mise à jour 2025]](https://images.wondershare.com/democreator/thumbnail/edit-videos-on-windows.jpg)


