- 1. Enregistrer l'écran avec le son et la webcam
- 2. Créer facilement des vidéos professionnelle avec des outils d'IA, des effets et d'autres ressources créatives
- 3. Utilisez la puissance de l'IA pour améliorer la qualité de la voix, réduire les bruits de fond

Comment enregistrer de l'audio sur PowerPoint Mac
Lorsqu'il s'agit de faire passer notre message, nous pouvons opter pour de nombreux moyens, que vous soyez un employé d'entreprise ou un étudiant. Il y aura des moments où vous devrez présenter un plan à vos collègues ou, si vous êtes étudiant, vous devrez faire une présentation pour votre projet.
Dans la majorité des cas et à l'époque d'avant Covid-19, vous devrez vous rendre physiquement sur place pour présenter votre contenu. Cependant, les temps ont considérablement changé et désormais, vous devrez faire des présentations virtuelles lors de réunions virtuelles en partageant votre écran.
Si vous ne voulez pas présenter en direct et jouer une session enregistrée que vous avez compilée et créée au préalable, vous devrez éclaircir le processus de comment enregistrer de l'audio sur PowerPoint Mac?
Ces présentations peuvent être destinées à n'importe quel usage, qu'il s'agisse de la démonstration d'un produit ou de la présentation d'un plan dans une réunion de direction. Dans une étude, les chercheurs concluent que plus de 35 millions de PPT sont créés chaque jour.
Si vous n'ajoutez pas la narration dans le PPT lui-même, il y a de fortes chances pour qu'elle passe à côté de la présentation réelle que vous avez faite. Il sera archivé ou partagé en ligne avec le public concerné sous forme de diapositives.
Comment narrer une présentation sur Mac
Lorsqu'il s'agit d'utiliser l'application PowerPoint, il y a de fortes chances que vous trouviez l'interface assez complexe. Lorsque vous créez une présentation, vous aurez parfois besoin d'ajouter des notes vocales pour donner un tour complet à votre PPT.
Les étapes à suivre ne sont pas difficiles et maintenant, sans plus attendre, il est temps de s'y mettre.
Avant de passer aux étapes de l'enregistrement de la narration, la toute première chose dont vous devez vous assurer est que les diapositives sont terminées et que vous avez rédigé tout le contenu et ajouté les images et les vidéos pertinentes.
Il est temps de préparer le matériel. Ce que je veux dire par là, c'est que vous devez maintenant connecter le microphone si vous ne voulez pas utiliser celui qui est intégré. Une fois connecté et tous les pilotes pertinents installés, il est temps d'ouvrir la présentation.
Une fois que la présentation est entièrement chargée, vous devez cliquer sur le bouton Diaporama dans le menu horizontal supérieur. Ensuite, cliquez sur le bouton Enregistrer le diaporama.
Allez dans le panneau Préférences Système de votre macOS et cliquez sur l'icône Son. Il vous donnera une nouvelle boîte de dialogue où vous devrez sélectionner le dispositif d'agrégation comme entrée sonore. Il ressemblera à la capture d'écran suivante.
Remarque : pour ceux qui utilisent un casque spécifique, la boîte de dialogue Son vous indiquera son nom dans la liste Nom et Type.
Si vous souhaitez enregistrer la narration diapositive par diapositive, vous devez garder la diapositive en question sélectionnée et cliquer sur l'onglet Insertion. Assurez-vous que la case Link Narration n'est pas cochée. Appuyez sur le bouton Enregistrer.
Une fois que vous aurez cliqué sur le bouton Enregistrer, le système commencera à enregistrer la présentation PowerPoint avec le Mac audio et vidéo (si vous avez activé la fonction webcam). Il lancera également la présentation en plein écran afin qu'aucun autre encombrement ne puisse être enregistré.
Pour passer à la diapositive suivante, vous aurez plusieurs options. Vous pouvez soit utiliser le clic gauche pour passer à la diapositive suivante, soit appuyer sur la barre d'espacement chaque fois que vous voulez avancer. Une fois terminé, avant de terminer la session d'enregistrement, vous devez attendre au moins 5 secondes.
Pour arrêter l'enregistrement, il suffit d'appuyer sur la touche Esc. Il vous sera alors demandé de sauvegarder également les horaires des diapositives. Vous devrez cliquer sur "Oui" si la narration que vous avez enregistrée correspond au contenu de la diapositive en question.
Que faire si je veux réenregistrer une diapositive particulière ?
Une fois l'enregistrement terminé, il se peut que vous ayez dit quelque chose de mal et que vous souhaitiez réenregistrer cette diapositive particulière. La question que vous devez vous poser est la suivante : "Devrez-vous réenregistrer le tout à nouveau ?".
Eh bien, la réponse est non.
Il vous suffit de supprimer le fichier audio de cette diapositive particulière et d'y insérer un autre enregistrement audio.
Voici certaines étapes que vous devez suivre :
- Ouvrez la présentation et allez à la diapositive que vous voulez modifier. Sur la tuile Slide, vous obtenez une icône Son.
- Cliquez sur l'icône du son et appuyez sur Supprimer. Allez dans l'onglet Transition, faites défiler jusqu'au menu Options. Dans une nouvelle boîte de dialogue, vous obtiendrez un onglet Diapositives avancées.
- Décochez l'option qui dit Automatiquement après n secondes. Cliquez sur Appliquer. Cela supprimera l'audio de cette diapositive particulière.
- Maintenant, allez dans l'onglet Insertion, puis cliquez sur Son et Musique.
- Cliquez sur Enregistrer le son. L'application vous demandera de sélectionner la source d'entrée audio préférée. Une fois que tous les paramètres sont définis, vous devez cliquer sur Enregistrer.
- Les utilisateurs disposeront de toutes les commandes d'enregistrement directement dans la boîte de dialogue. Cliquez sur Enregistrer et l'enregistrement sera ajouté à votre présentation.
Enregistrement de vidéos de présentation avec audio
Lorsque vous travaillez à domicile, vous avez besoin de certains outils qui peuvent vous faciliter la vie. L'un de ces outils est un enregistreur d'écran. Vous pourrez l'utiliser dans la plupart des cas où vous devez partager quelque chose avec vos collègues. Non seulement les employés et les hommes d'affaires, mais aussi les étudiants auront largement besoin de cet outil. Presque tous les étudiants assistent à des cours en ligne et s'ils veulent enregistrer la réunion à partir de la plate-forme où ils se trouvent, ils doivent en faire la demande à l'hôte.
Toutefois, cette formalité n'est pas nécessaire. Les utilisateurs peuvent toujours opter pour une application tierce, à savoir Wondershare DemoCreator. C'est l'application que vous pourrez utiliser pour n'importe quelle tâche et elle vous donnera la solution pour savoir comment enregistrer PowerPoint avec requête audio Mac. Un outil d'enregistrement d'écran s'est révélé être l'un des outils les plus utilisés par les créateurs de contenu, où il est d'une grande utilité pour la réalisation de guides et de tutoriels. Outre un outil d'enregistrement d'écran amélioré, Wondershare DemoCreator est également l'un des meilleurs outils offrant des éditeurs intégrés.
Comment enregistrer la présentation sur Mac avec DemoCreator
L'interface que vous obtiendrez ici vous donnera un tableau de bord très intuitif et convivial à partir duquel vous pourrez utiliser toutes les fonctionnalités. Si vous devez présenter quelque chose à votre public virtuellement, il est préférable de tout enregistrer à l'avance afin de ne pas avoir à dire quoi que ce soit pendant la présentation.
Voici les étapes que vous devez suivre pour vous assurer que vous êtes en mesure de terminer l'enregistrement avec succès.
- Dans Safari ou tout autre navigateur de votre choix, vous devrez rechercher Wondershare DemoCreator. L'application peut être téléchargée et installée à partir du site officiel.
- Une fois que le fichier d'installation est stocké sur l'ordinateur, ouvrez-le et suivez les instructions à l'écran pour l'installer avec succès. Wondershare propose un outil très simple et facile pour enregistrer PowerPoint avec du son sur Mac.
- Une fois installée, lancez l'application et elle prendra quelques secondes pour se charger. Vous aurez un tableau de bord compact avec deux boutons. Cliquez sur Nouvel enregistrement.

- Ensuite, vous devrez connecter le micro externe ou la caméra si vous souhaitez améliorer la qualité globale de votre enregistrement. La caméra sera remplacée par la webcam qui est intégrée au système.
- Lorsque vous cliquez sur le bouton "Nouvel enregistrement", vous obtenez un nouveau tableau de bord. C'est ici que vous pourrez définir tous les paramètres nécessaires.

- Il y a une chose que vous devez savoir, c'est qu'avant d'appuyer sur le bouton rouge pour commencer à enregistrer à partir de ce tableau de bord, assurez-vous que vous avez ouvert le PPT.
- Les utilisateurs pourront enregistrer le PPT en le réglant en plein écran ou en réglant les paramètres de Wondershare sur la partie spécifique de l'écran où se trouve le PPT.
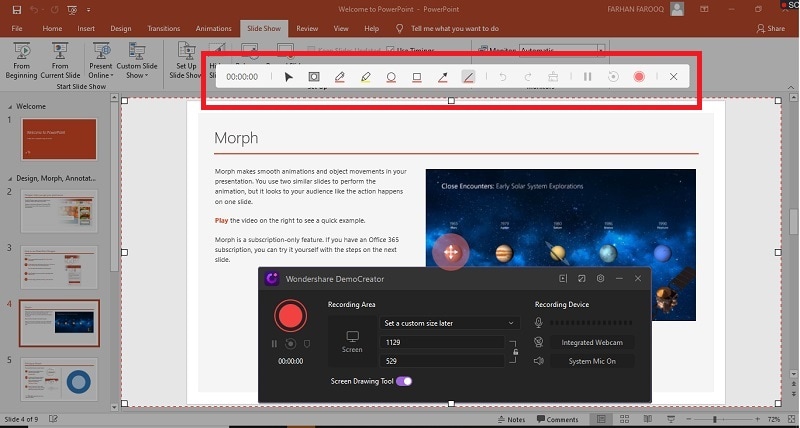
- Une fois enregistré, le fichier PowerPoint record audio Mac sera transféré dans l'éditeur intégré de l'application. Ici, vous pourrez modifier la vidéo en fonction de vos besoins.
Si vous utilisez la version gratuite de l'application, les fonctionnalités que vous obtiendrez seront limitées. De plus, sur la séquence finale, il y aura un filigrane de DEO. Pour les utilisateurs payants, il n'y aura pas de filigrane. Ils obtiendront une liste complète de fonctionnalités avec un large éventail d'effets de transition qui seront disponibles pour améliorer la qualité globale de votre vidéo.
FAQ sur l'enregistrement PowerPoint
Pourquoi suis-je incapable d'enregistrer de l'audio à travers PowerPoint ?
L'interface que les utilisateurs obtiendront sur MS PowerPoint vous donnera une mise en page très intuitive et accessible. C'est l'une des applications les plus utilisées dans le monde. Cependant, il y aura aussi de nombreuses fois où vous aurez été confronté à une sorte d'erreur. Si vous êtes en train de rôder sur la question de savoir comment enregistrer une présentation PowerPoint avec un Mac audio, nous espérons que nous sommes en mesure de répondre à cette question.
Cependant, il est possible que vous ayez rencontré des erreurs lors de l'enregistrement de la présentation. Le problème, généralement, se produit avec l'entrée audio et dans cette section, nous allons discuter de quelques techniques de dépannage que vous trouverez utiles pour résoudre le problème.
La toute première étape que vous devez vérifier est d'aller dans la fenêtre des préférences système. Vérifiez également que le microphone est correctement connecté. La boîte de dialogue vous donnera un aperçu en direct de l'entrée micro. Essayez de réinsérer la prise micro pour vous assurer qu'elle est bien insérée.
L'enregistrement audio PowerPoint Mac peut être effectué sans aucun problème ni erreur si vous commencez à le vérifier manuellement. Une fois l'enregistrement lancé, vous pouvez l'arrêter au bout de 5 à 7 secondes. Allez sur le bouton Aperçu pour rejouer votre session enregistrée. Si vous ne pouvez rien entendre, l'erreur se situe quelque part dans les paramètres de son/matériel micro.
Avant d'essayer de réinstaller les pilotes, vous devez effectuer les méthodes de dépannage du système. Il y a de fortes chances que le système soit capable de résoudre tous les problèmes. Il se peut également que vous deviez éjecter et réinsérer le micro.
Différents dispositifs sont disponibles sur le marché. C'est pourquoi vous devez vérifier la section de compatibilité et vous assurer qu'il est compatible avec Mac.
Comment activer l'entrée du microphone dans PowerPoint
Avant de commencer à travailler sur un PPT, vous devez comprendre toutes ses fonctions et caractéristiques. Microsoft propose ici de multiples fonctionnalités qui sont très conviviales. En outre, ils s'efforcent de faciliter les choses. Ici, je vais noter les étapes à suivre pour s'assurer que le micro est correctement connecté et fonctionne.
- Lancez l'application et chargez le projet sur lequel vous travaillez. Dans le menu horizontal supérieur, cliquez sur l'onglet Fichier et faites défiler la liste jusqu'à Options.
- Une nouvelle boîte de dialogue apparaît dans laquelle vous devez cliquer sur l'onglet Personnaliser le ruban dans le volet de gauche.
- Dans la liste de droite, vous devrez faire défiler un peu la liste pour trouver la case à cocher Enregistrement. Cliquez dessus pour l'activer.
- Appuyez sur Ok. Maintenant, vous aurez un onglet Enregistrement séparé en haut de votre projet. Ce module complémentaire vous donnera la solution pour savoir comment enregistrer de l'audio PowerPoint Mac assez facilement.
Conclusion
Tous les professionnels dont le travail nécessite l'utilisation de MS PowerPoint doivent connaître toutes les particularités et les fonctionnalités de l'application. Si vous avez également besoin d'enregistrer votre présentation afin de pouvoir la partager facilement avec vos collègues et amis, MS PowerPoint est la solution idéale pour vous.
Cependant, il a ses propres limites, et si vous voulez une application avec des fonctionnalités étendues, Wondershare DemoCreator est un choix parfait. C'est également l'une des applications où les utilisateurs disposeront d'un éditeur intégré pour effectuer des modifications et des ajustements sur la vidéo enregistrée. Nous espérons que cet article vous sera utile et qu'il vous permettra de trouver des solutions aux problèmes que vous rencontrez.

![Top 10 des logiciels de studio d'enregistrement gratuits [Mise à jour 2024]](https://images.wondershare.com/democreator/thumbnail/edit-videos-on-windows.jpg)

