- 1. Enregistrer l'écran avec le son et la webcam
- 2. Enregistrer l'écran des appareils iOS sur l'ordinateur
- 3. Créer facilement des vidéos professionnelle avec des outils d'IA, des effets et d'autres ressources créatives
- 4. Utilisez la puissance de l'IA pour améliorer la qualité de la voix, réduire les bruits de fond
- 5. Outils IA puissantes : générateur de miniature, générateur de clip, changeur de voix, texte en voix ou voix en texte, etc.

Comment enregistrer l'audio sur un PC Windows 10 ?
Lorsqu'il s'agit du travail à domicile, même les utilisateurs de base ont désormais besoin d'outils avancés pour effectuer leur travail. Les personnes qui sont maintenant confinées dans leurs chambres devront disposer d'un ensemble d'applications de base leur permettant de faire une présentation ou d'enregistrer une réunion. Les créateurs auront également besoin de l'outil d'enregistrement pour pouvoir créer un guide ou un tutoriel en haute définition.
Outre les applications d'enregistrement d'écran, il peut également être nécessaire d'enregistrer uniquement l'audio d'un mémo vocal ou de donner une voix off à une vidéo déjà enregistrée. Si vous vous demandez comment enregistrer de l'audio sur un PC Windows 10, laissez-nous vous dire que vous avez atterri exactement au bon endroit.
Nous avons essayé de tout couvrir en détail et la meilleure partie est que vous n'aurez pas besoin d'installer d'application tierce. Microsoft propose désormais une gamme d'outils intégrés à Windows 10.
Oui, vous avez un certain nombre d'applications tierces dotées de nombreuses fonctionnalités permettant aux utilisateurs effectueront des tâches avancées en un rien de temps, notamment le mixage audio et la modification des signatures. L'application d'enregistrement native n'offre pas une telle fonctionnalité et il est temps de plonger dans les détails.
Comment Installer l'Enregistreur Vocal Windows
L'application native pour l'enregistrement audio est une application très légère qui ne nécessitera pas beaucoup d'espace pour être installée. L'outil peut également être enregistré directement depuis le Microsoft Store et vous n'aurez pas à vous soucier de récupérer des logiciels malveillants via l'installation d'APK.
Si vous utilisez une machine plus ancienne, il y a de faibles chances que l'application ne soit pas pré-installée. Cela dépend aussi beaucoup de l'OEM.
Voici les étapes que vous devrez suivre pour installer l'application sur votre PC/ordinateur portable. L'exigence de base que vous devez remplir est que vous devez avoir un compte Microsoft actif dont vous aurez besoin pour vous connecter au Microsoft Store. Windows vous demandera de créer un compte au premier démarrage.
- Appuyez sur le bouton Win du clavier et accédez au Microsoft Store. Ouvrez l'application.
- En haut à droite, vous obtiendrez une icône de lentille pour effectuer une recherche dans le magasin. Entrez Windows Voice Recorder.
- Vous obtiendrez plusieurs résultats ; trouver celui qui est de Microsoft Corporation. Il sera disponible sous Utilitaires & tête d'outils.
- Ceci affichera le bouton « Obtenir », vous devrez cliquer dessus pour l'ajouter à vos applications. Cliquez ensuite sur Installer.
- L'application s'installera toute seule et vous n'aurez plus à donner les autorisations.
- Une fois installé, vous pouvez cliquer sur Ouvrir à partir de là ou vous pouvez appuyer sur Win+S pour rechercher sur votre ordinateur.
Étapes pour Utiliser l'Enregistreur Vocal Natif
L'application est livrée avec un tableau de bord très clair où les utilisateurs pourront naviguer assez facilement. Si vous souhaitez également enregistrer un écran avec de l'audio, Windows 10 vous fournira également un outil natif, sous la forme de Game Bar. Si vous avez un enregistrement d'écran séparé et que vous souhaitez y ajouter une voix off, cet enregistreur audio natif sera l'un des plus faciles à utiliser.
De plus, si vous utilisez un ordinateur portable, il y aura un microphone intégré. Cependant, pour tous les utilisateurs de PC, un microphone séparé sera nécessaire. Les utilisateurs pourront également utiliser un microphone externe sur l'ordinateur portable.
Si vous êtes inquiet au sujet de la configuration, il n'y a pas de quoi vous stresser. Nous vous présentons ici les étapes que vous devez suivre pour naviguer à travers toutes les fonctionnalités disponibles sur cette application d'enregistrement native.
Appuyez sur le bouton Win et tapez Enregistreur Vocal. Vous pouvez également accéder directement à la fenêtre de recherche en appuyant sur Win+S.
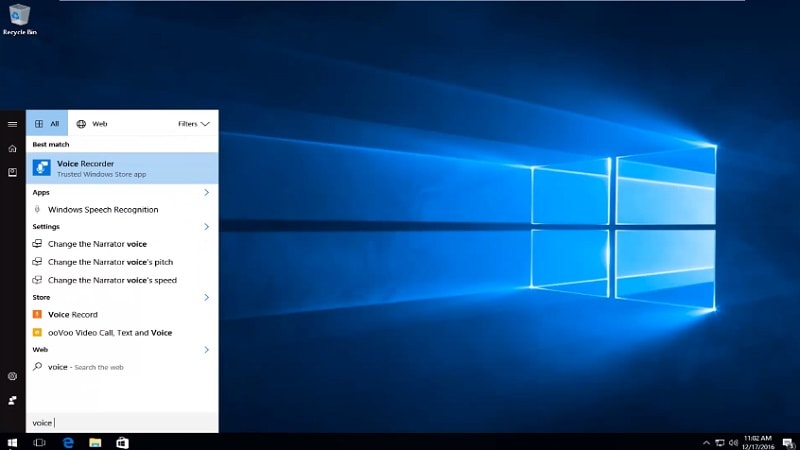
Ouvrez l'application et en bas à gauche, vous obtiendrez le bouton Enregistrer. Cliquez dessus pour démarrer l'enregistrement. Si vous ne souhaitez pas utiliser la souris, vous pouvez appuyer sur Ctrl+R sur le clavier pour lancer l'enregistrement audio.

Pendant l'enregistrement, juste en dessous de la chronologie, vous obtiendrez une icône de drapeau. Vous pouvez appuyer dessus chaque fois que vous souhaitez marquer une heure. Il n'ajoutera aucun effet sonore ni aucune interruption à l'enregistrement en cours.

Juste à côté de l'icône du drapeau, vous pourrez mettre l'enregistrement en pause. Cela vous permettra de faire une pause dans la session d'enregistrement et de reprendre à partir de là sans créer deux fichiers.
Une fois terminé, appuyez sur le bouton Stop.
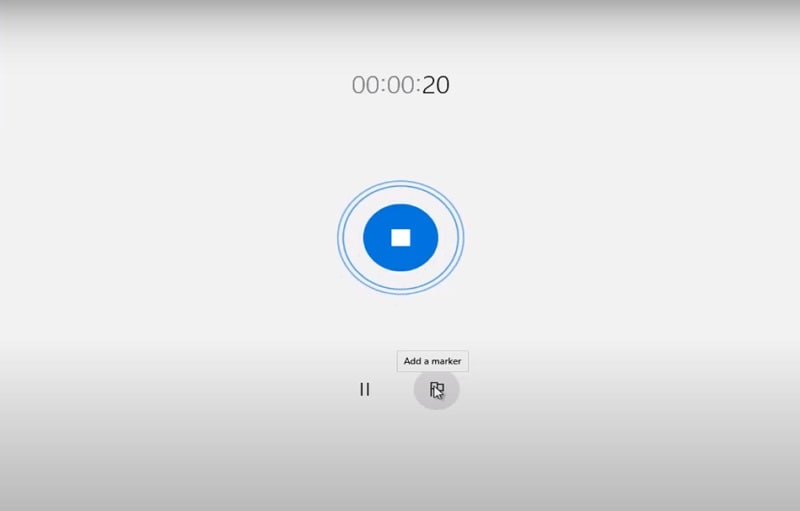
Le chemin par défaut sera les documents/enregistrements sonores. Le fichier qui sera enregistré sera au format .m4a et toutes les applications de création prennent en charge ce format. Pour obtenir un meilleur son en termes de clarté et de qualité, nous vous recommandons d'investir dans un micro externe.
Les utilisateurs pourront également accéder à ces enregistrements à partir de l'enregistreur lui-même. Suivez l'étape n°1 et sur la gauche, vous obtiendrez une liste de tous les fichiers enregistrés. Cliquez sur celui que vous souhaitez écouter, puis appuyez sur le bouton Lecture au milieu.
Comment couper l'enregistrement
Passons à autre chose, il est temps de comprendre les fonctionnalités de base de l'application d'enregistrement. L'application native vous permettra de peaufiner l'enregistrement en termes très basiques. Parlons d'abord de la coupe. Vous devrez utiliser cet outil au cas où quelque chose en plus aurait été enregistré et que vous voudriez vous en débarrasser.
Cependant, vous pouvez également couper/ajouter de l'audio dans la publication, mais vous obtiendrez la fonctionnalité ici si vous souhaitez simplement partager un mémo vocal avec quelqu'un. Le processus est assez simple et vous le comprendrez en une seule fois.
- Ouvrez l'enregistreur, puis cliquez sur l'enregistrement que vous souhaitez couper.
- Au milieu, juste en dessous de la chronologie, vous obtiendrez plusieurs options. Cliquez sur le second et il ajoutera deux épingles à la chronologie.
- Utilisez ces épingles pour faire glisser et déposer l'heure jusqu'à l'endroit où vous souhaitez couper.
- Une fois réglé, vous devrez cliquer sur le bouton Enregistrer. Vous pouvez soit enregistrer une copie de cette version rognée, soit mettre à jour la version existante.
- Nous vous recommandons de sélectionner l'option Enregistrer une Copie afin de ne perdre aucune donnée.
Comment renommer le fichier
Lorsque vous êtes en train d'enregistrer de l'audio sous Windows 10, vous pourriez finir par avoir plusieurs fichiers. Les noms par défaut de ces fichiers ne vous donneront aucune sorte de différence et pour vous faciliter la tâche, l'enregistreur vocal vous permet de renommer le fichier juste après l'enregistrement.
+
- Une fois que vous avez terminé l'enregistrement et appuyez sur Arrêter, vous devrez cliquer sur l'icône Renommer qui se trouve juste à côté de l'icône Supprimer.
- Entrez le nom que vous souhaitez utiliser et appuyez sur Renommer.

(Vous pouvez mettre le nom sous forme de description si vous le souhaitez. N'oubliez pas d'ajouter des traits de soulignement sous forme d'espaces.)
Comment partager l'enregistrement directement
Comme nous en avons discuté ci-dessus, vous devrez peut-être disposer d'un enregistreur à diverses fins. Si vous êtes étudiant, tout ce dont vous avez besoin d'un enregistreur est d'enregistrer des cours ou d'ajouter une voix off à votre présentation virtuelle. Une fois enregistré et si vous souhaitez partager le fichier, cet enregistreur natif vous permettra de le faire directement sans avoir besoin de le copier-coller. Passons en revue les étapes.
- Appuyez sur Win+S et tapez Enregistrer de Voix. Ouvrez l'application et cliquez sur l'enregistrement que vous souhaitez partager.
- En bas, vous obtiendrez l'option Découper et renommer. Le premier sera le bouton Partager.
- Cliquez dessus, une nouvelle boîte de dialogue s'ouvrira.
- Les utilisateurs recevront une liste de toutes les applications sur lesquelles vous pouvez le partager. Cliquez sur celui dont vous avez besoin et l'application vous donnera des instructions à l'écran pour le partager avec succès.

Remarque : Si vous ne souhaitez pas partager le fichier à l'aide des applications installées, vous pouvez également le faire en utilisant la copie de l'administrateur de tout le monde & outil de collage. Allez dans Documents/Enregistrements sonores et copiez-le à partir de là en utilisant Ctrl+C.
Correction des erreurs sur l'enregistreur vocal Windows
Windows et les bugs vont de pair. Ce n'est pas si grave si vous rencontrez un problème avec une certaine application. Ces problèmes peuvent, généralement, être résolus avec un redémarrage, mais s'ils ne peuvent pas être résolus, il est temps de procéder à un dépannage. Si l'application d'enregistrement ne détecte pas le microphone ou si vous ne pouvez pas enregistrer pour quelque raison que ce soit, cette partie de cet article est pour vous.
Tout d'abord, nous allons essayer de refaire les réglages manuellement et vérifier si le système détecte le microphone.
- Lancez l'application Paramètres du système en appuyant sur le bouton Win. Vous le trouverez juste au-dessus du menu d'alimentation. ;
- Recherchez Confidentialité, puis sélectionnez Microphone dans le volet de gauche.
- Ici, vous obtiendrez la bascule pour modifier l'accès au micro. Cliquez dessus et une petite fenêtre contextuelle apparaîtra avec une bascule.
- S'il est désactivé, activez-le.
- Faites défiler jusqu'à la liste des applications et recherchez l'application Enregistreur Vocal.
- Vérifiez si l'interrupteur à bascule est activé.
En venant à la méthode plus technique, nous allons dépanner les paramètres d'entrée. Suivez les étapes ci-dessous pour vérifier si tout est dans l'ordre et que cela n'était dû qu'à un problème logiciel mineur.
- Lancez Paramètres et cliquez sur le premier onglet, Système.
- Dans le volet de gauche, vous devrez cliquer sur l'option Son. Ce sera juste en dessous de l'onglet Affichage.
- Faites défiler jusqu'à la tête d'entrée et cela vous donnera un menu déroulant pour choisir le périphérique d'entrée.
- Sélectionnez votre micro, puis dites quelque chose. La barre présente ci-dessous fluctue en fonction de votre signature sonore.
- En dessous, vous obtiendrez un bouton Dépannage. Cliquez dessus et tout ce que vous avez à faire est de suivre les instructions à l'écran.
Recommandation Supplémentaire : Meilleur Logiciel d'Enregistrement Audio
Si vous souhaitez enregistrer le son du système et le son du microphone sous Windows 10 en même temps, vous pouvez essayer un enregistreur audio Wondershare DemoCreator. Ce programme est conçu pour enregistrer de la vidéo et de l'audio en quelques étapes simples. Cependant, vous pouvez également l'utiliser pour capturer uniquement de l'audio. De plus, ce logiciel est livré avec un éditeur qui vous permet de modifier votre piste audio à un excellent niveau. L'option de fondu d'entrée et de sortie audio est également disponible dans cet enregistreur.

 Téléchargement sécurisé
Téléchargement sécurisé Téléchargement sécurisé
Téléchargement sécurisé
![Top 10 des logiciels de studio d'enregistrement gratuits [Mise à jour 2025]](https://images.wondershare.com/democreator/thumbnail/edit-videos-on-windows.jpg)


