- 1. Enregistrer l'écran avec le son et la webcam
- 2. Enregistrer l'écran des appareils iOS sur l'ordinateur
- 3. Créer facilement des vidéos professionnelle avec des outils d'IA, des effets et d'autres ressources créatives
- 4. Utilisez la puissance de l'IA pour améliorer la qualité de la voix, réduire les bruits de fond
- 5. Outils IA puissantes : générateur de miniature, générateur de clip, changeur de voix, texte en voix ou voix en texte, etc.

2 meilleures façons d’enregistrer de l’audio sous Windows 11
Windows 11 a un enregistreur vocal qui peut être utilisé de diverses manières. Vous souhaitez enregistrer un podcast, une interview ou une conférence et le sauvegarder pour une utilisation ultérieure ou le partager avec vos amis en ligne. Vous souhaiterez peut-être enregistrer la sonnerie idéale pour votre alarme ou votre téléphone. Ce guide est idéal pour toutes les utilisations d'un enregistreur vocal Windows 11. Nous examinerons en détail les meilleurs enregistreurs de son pour Windows 11 et discuterons des étapes détaillées d'utilisation de l'enregistreur vocal intégré de Windows 11 et d'un excellent programme tiers. Êtes-vous prêt à apprendre ?
Dans cet article
Partie 1. Qu'est-ce que l'enregistreur vocal dans Windows 11 ?
Une application intégrée à Windows 11 Voice Recorder permet d'enregistrer de l'audio à l'aide du microphone de votre ordinateur. Cette application d'enregistrement de son pour Windows 11 est simple à utiliser et dispose de fonctions d'enregistrement et de lecture basiques. Il peut enregistrer tout son que vous souhaitez enregistrer, comme des appels vocaux, des réunions, des entretiens ou des conférences. L'application vous permet de sauvegarder l'enregistrement sous forme de fichier audio standard comme MP3, FLAC, WMA ou WAV après l'avoir enregistré. Les utilisateurs peuvent modifier leur enregistrement sonore en découpant et en divisant avant de le partager directement depuis l'application.
C'est une application Windows 11 intégrée. Si Windows Sound Recorder n'est pas déjà installé sur votre ordinateur, cliquez sur ce lien pour l'installer dans le Microsoft Store. Confirmez la provenance de l'application de Microsoft Corporation.
Partie 2. Comment utiliser un enregistreur vocal pour enregistrer de l'audio sous Windows 11 ?
Discutons maintenant comment utiliser cet enregistreur de son intégré pour enregistrer de l'audio sur Windows 11. Pour utiliser ce programme, vous n'avez pas besoin de connaissances particulières car les étapes sont relativement simples.
Vous trouverez ci-dessous les étapes pour enregistrer la voix sur Windows 11 :
Étape 1. Pour ouvrir l'application Voice Recorder sur votre ordinateur Windows, recherchez-la dans la barre de recherche ou dans le menu Démarrer. Pour ouvrir l'application, tapez simplement " enregistreur vocal " ou " enregistreur de sons ".
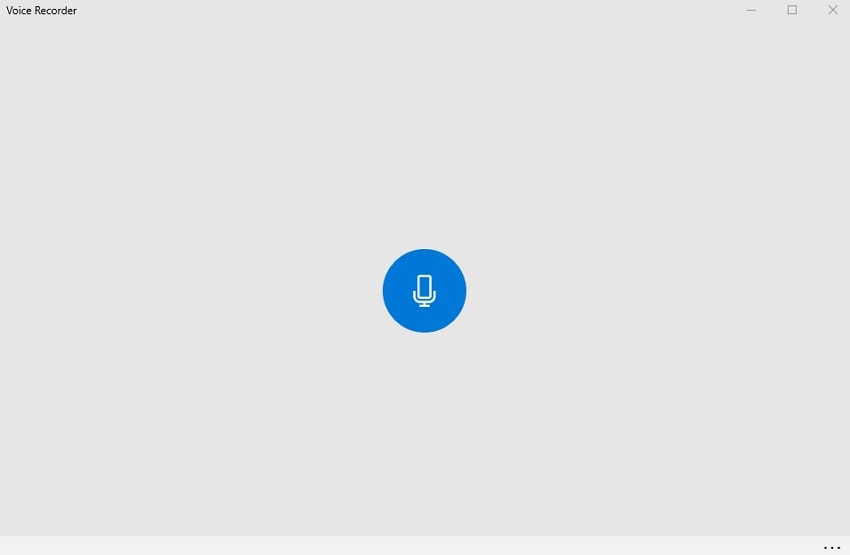
Étape 2. Ne commencez pas à vous enregistrer après avoir lancé le programme. Au lieu de cela, recherchez " paramètres sonores " et sélectionnez le microphone intégré ou connectez un microphone externe. Sur Windows 11, vous pouvez également enregistrer l'audio avec les sons du système.
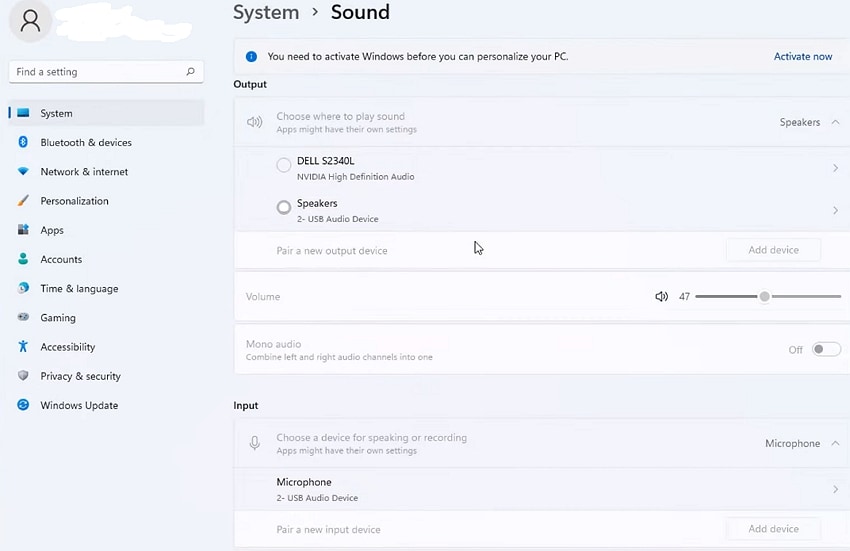
Étape 3. Après avoir choisi un microphone, accédez à l'enregistreur vocal de Windows 11 et cliquez sur le bouton Enregistrer avec un cercle rouge pour commencer l'enregistrement. Vous pouvez capturer l'audio en utilisant le raccourci CTRL + R. Parlez ou jouez le son que vous souhaitez enregistrer maintenant. La durée d'enregistrement et le niveau sonore seront affichés dans cette application d'enregistrement vocal.
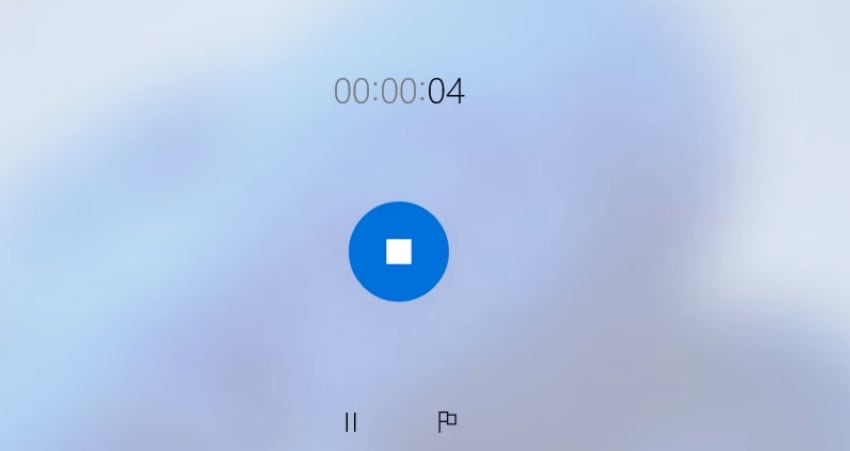
Étape 4. Pour arrêter l'enregistrement audio ou des sons, appuyez sur le bouton Arrêter avec une icône carrée. L'application montrera le son qui a été enregistré sous un titre qui commence par « Enregistrement ». Vous pouvez évidemment cliquer sur le titre pour le modifier en conséquence. En appuyant sur le bouton Lecture, lisez le son enregistré. Vous pouvez également utiliser la même commande pour mettre en pause et reprendre la lecture en cliquant.
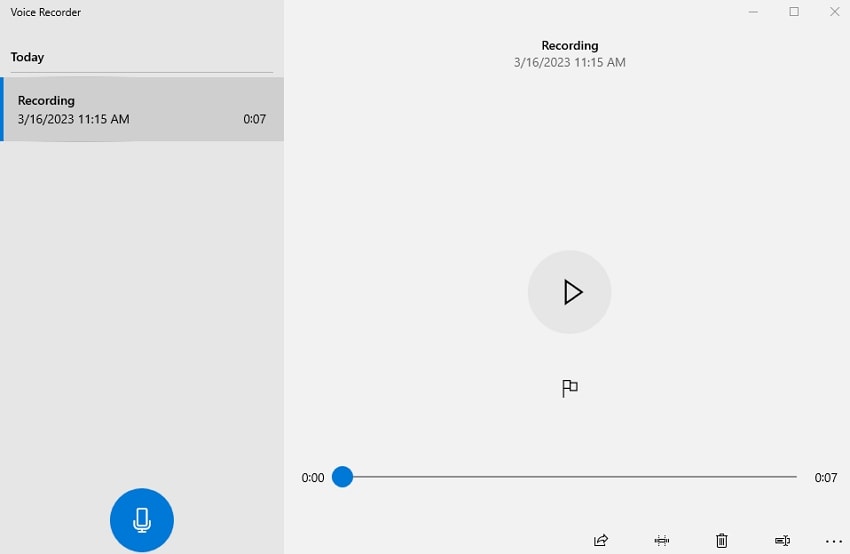
Étape 5. continuez. De plus, Windows 11 Voice Recorder comprend un éditeur audio simple pour découper et diviser le son enregistré. Cela éliminera les rayures ou les bruits de fond indésirables. Appuyez sur l'icône Trim dans le coin inférieur droit et utilisez le curseur pour sélectionner les nouveaux points de début et de fin pour modifier l'audio.
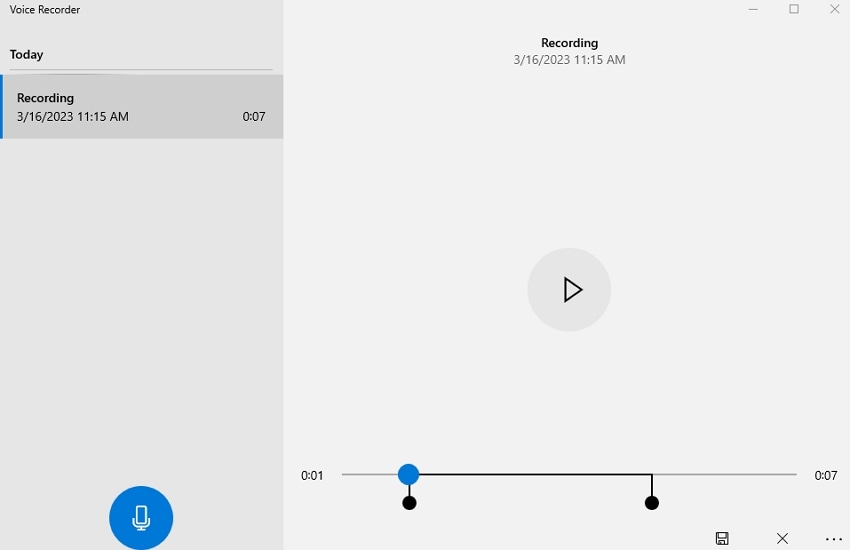
Étape 6. Après avoir enregistré le son, cliquez sur le bouton Partager pour l'exporter vers un e-mail ou OneNote. Vous pouvez également appuyer sur le bouton " Supprimer " avec une icône de poubelle pour effacer l'enregistrement et recommencer. C'était simple et rapide, n'est-ce pas ?
Partie 3. Comment enregistrer de l'audio sous Windows 11 avec DemoCreator ? [Recommandé]
Windows 11 est un excellent moyen d'enregistrer du son sans payer un centime. Cependant, comme on l'attendait d'un enregistreur vocal gratuit pour Windows, ce programme est assez simple. Dans ce cas, nous vous présentons Wondershare DemoCreator. Il s'agit principalement d'un outil d'enregistrement vidéo multifonction qui peut être utilisé sur Windows/Mac pour capturer des vidéos de qualité professionnelle.
 Téléchargement sécurisé
Téléchargement sécurisé Téléchargement sécurisé
Téléchargement sécuriséCependant, comme prévu, DemoCreator inclut une fonction d'enregistrement sonore qui permet de capturer l'audio du système, du microphone ou les deux. Il est idéal pour les vidéos commentées, les vidéos didacticiels ou les présentations en direct qui nécessitent des commentaires sonores. De plus, l'enregistreur de son peut capturer les sons du système, tels que la musique, les bandes sonores de vidéos ou d'autres sons d'application au format MP3.
Les utilisateurs de DemoCreator peuvent modifier et améliorer leur audio enregistré à l'aide de divers outils. Il dispose de capacités de normalisation du volume et de réduction du bruit. La fonction de découpage peut également être utilisée pour supprimer les scènes sonores bruyantes ou indésirables du son enregistré. Dans l'ensemble, ce programme vous aidera à produire un son clair et nettement distinctif.
Comment capturer de l'audio sur Windows 11 à l'aide de DemoCreator :
Étape 1. Lancez Wondershare Screen Recorder.
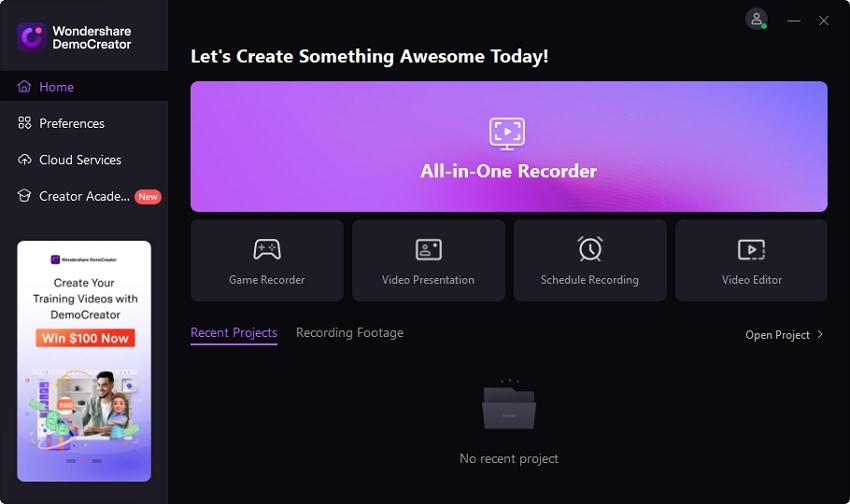
Installez et lancez Wondershare DemoCreator sur votre ordinateur Windows 11. Ensuite, cliquez sur l'icône Enregistreur multifonction. La fonction d'enregistrement d'écran commencera tout de suite.
Étape 2. Sélectionnez les périphériques d'entrée et de sortie.
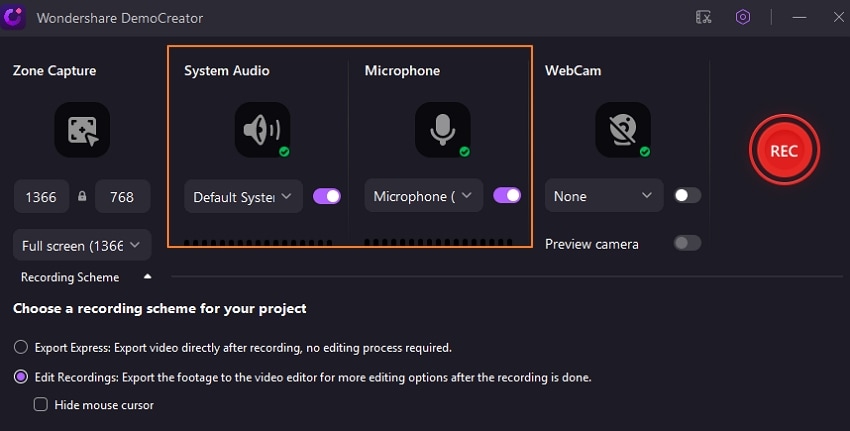
Ne vous embêtez pas à définir la zone de capture, la webcam, le rapport hauteur/largeur, etc. car nous ne nous intéressons qu'à l'enregistrement audio. Alternativement, sélectionnez votre microphone d'entrée et votre appareil audio de sortie. Vous pouvez désactiver le système de sortie audio et ne capturer que la narration du microphone, comme prévu.
Étape 3. Enregistrez le son et exportez-le au format audio.
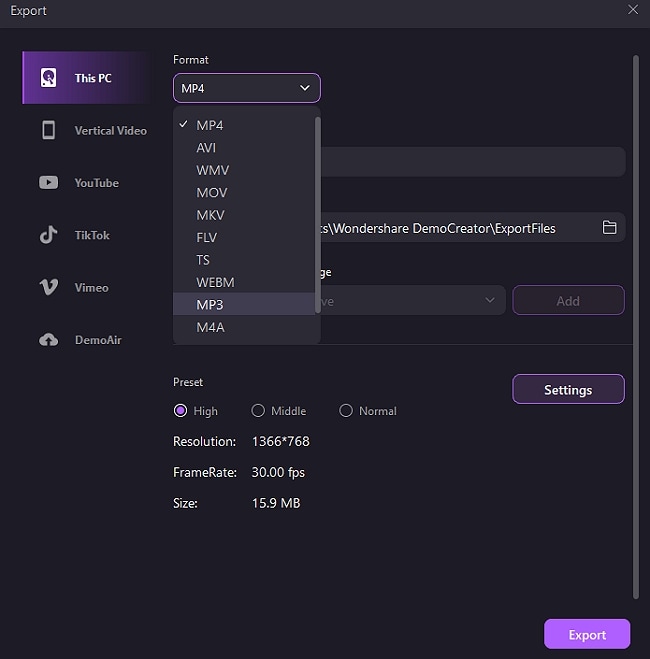
Après avoir terminé toutes les étapes, appuyez sur le bouton Enregistrer pour commencer à faire des récits au microphone. Après avoir capturé suffisamment de son, cliquez sur Arrêter, et le son enregistré s'ouvrira automatiquement dans l'éditeur DemoCreator intégré. En découpant, en divisant, en fusionnant, en ajustant le volume, etc., vous pouvez modifier le son. Enfin, cliquez sur Exporter et sélectionnez le format MP3. Et voici comment utiliser DemoCreator pour extraire l'audio d'une vidéo sous Windows 11.
 Téléchargement sécurisé
Téléchargement sécurisé Téléchargement sécurisé
Téléchargement sécuriséConclusion
Il est simple et gratuit d'enregistrer de l'audio sur Windows 11. Un enregistreur de son pour Windows 11 vous permet d'enregistrer des appels, des conférences et d'autres activités sans transpirer. Mais essayez une solution tout-en-un comme DemoCreator car ce programme n'a pas beaucoup de fonctionnalités. Cet outil peut capturer des avatars et presque tout sur votre ordinateur. Veuillez le tester !

![Top 10 des logiciels de studio d'enregistrement gratuits [Mise à jour 2025]](https://images.wondershare.com/democreator/thumbnail/edit-videos-on-windows.jpg)


