- 1. Enregistrer l'écran avec le son et la webcam
- 2. Enregistrer l'écran des appareils iOS sur l'ordinateur
- 3. Créer facilement des vidéos professionnelle avec des outils d'IA, des effets et d'autres ressources créatives
- 4. Utilisez la puissance de l'IA pour améliorer la qualité de la voix, réduire les bruits de fond
- 5. Outils IA puissantes : générateur de miniature, générateur de clip, changeur de voix, texte en voix ou voix en texte, etc.

Guide: Enregistrer l'audio du jeu et la voix du micro séparément
La création vidéo a développé une base solide dans la technologie moderne et ne cesse de présenter des centaines d'applications pratiques avec différents modes d'influence. L'enregistrement du jeu a été un centre d'intérêt pour de nombreuses personnes dans le monde, permettant aux jeunes de travailler dans un nouveau domaine. L'enregistrement de jeux avec audio a été considéré comme la version la plus efficace ; cependant, les créateurs de contenu optent toujours pour l'innovation et l'attraction. Une autre méthode qui a été envisagée consistait à ajouter des voix off séparées dans les vidéos enregistrées. Et de fait, l'article vous fournit un guide détaillé sur comment enregistrer séparément l'audio et la voix du jeu.
Pourquoi allez-vous enregistrer le son et la voix du jeu séparément ?
L'enregistrement de jeux est pratiqué depuis un certain temps ; cependant, des techniques uniques ont été mises en œuvre pour que ces vidéos paraissent amusantes à regarder. L'ajout d'audios et de voix dans les enregistrements de jeu est alors considéré comme essentiel, car cela favorise l'attraction et aide à rendre la vidéo plus amuante et prometteuse. Ce qui rend important l'enregistrement séparé de l'audio et de la voix du jeu, c'est d'améliorer l'idée de la vidéo et de réussir à présenter le concept avec des mots utiles au bon endroit au bon moment. Ainsi, plusieurs plateformes d'enregistrement peuvent être envisagées à cette fin. Cet article vous fournit une explication détaillée pour enregistrer l'audio et la voix du jeu séparément.
Enregistreur de Jeu Recommandé: Wondershare DemoCreator
Au fur et à mesure que vous en saurez plus sur l'importance d'enregistrer des audios et des voix séparément pour un enregistrement de jeu, cet article a hâte de vous fournir une introduction détaillée à une plate-forme dont le but principal est de vous fournir un enregistreur d'écran et un outil de montage vidéo.
Wondershare DemoCreator vous promet l'environnement parfait pour enregistrer le jeu et fournit un système équilibré atténué avec des outils d'enregistrement et des outils de montage qui vous aident à gérer la vidéo de jeu idéale pour le public. Cette plate-forme vous offre des services efficaces pour à la fois Mac et Windows PC, y compris des résultats haute résolution à 120 ips, l'enregistrement d'écran simultané d'une webcam et de l'écran du bureau, et un outil de montage vidéo qui vous aide à éditer votre vidéo pour un résultat parfait en ajoutant différentes transitions, effets et mélangeurs audio cognitifs. De plus, DemoCreator garantit la création d'une vidéo prolifique avec un contenu passionnant qui vous aiderait à l'afficher sur les principales plateformes de médias sociaux.
 Téléchargement sécurisé
Téléchargement sécurisé Téléchargement sécurisé
Téléchargement sécuriséComment Enregistrer l'Audio du Jeu et la Voix du Micro Séparément ?
Wondershare DemoCreator vous propose un enregistreur audio qui vous aide à ajouter de la voix dans votre vidéo pour la rendre remarquable et amusante à regarder. Il fournit des fonctionnalités pratiques qui vous guideront en enregistrant l'audio du jeu et la voix du micro sur différentes pistes avec ses outils d'enregistrement. Vous devez suivre le guide fourni ci-dessous pour développer une meilleure compréhension du système compliqué.
Étape 1 : Téléchargez et installez DemoCreator
Au départ, il est essentiel de télécharger la plateforme avant de l'utiliser sur votre bureau. Téléchargez le fichier d'installation à partir de la page officielle et installez-le en suivant les instructions à l'écran. Après l'installation, vous devez souscrire à une licence « Mensuelle », « Annuelle » ou la « Licence Valide à Vie ».
 Téléchargement sécurisé
Téléchargement sécurisé Téléchargement sécurisé
Téléchargement sécuriséÉtape 2 : Activez l'enregistrement audio
Après l'installation, vous devez aller à la section "Capturer" depuis la fenêtre d'accueil et lancer en configurant les paramètres personnalisés de l'enregistrement. Avec un panneau affichant différentes options sur la gauche, vous devez configurer "l'Écran" en définissant la zone, puis la résolution. Appuyez sur la section "Audio" pour couvrir les paramètres de la voix à ajouter. Vous devez sélectionner « Capturer » pour les paramètres audio de l'ordinateur et du micro pour enregistrer l'audio et la voix du jeu séparément.
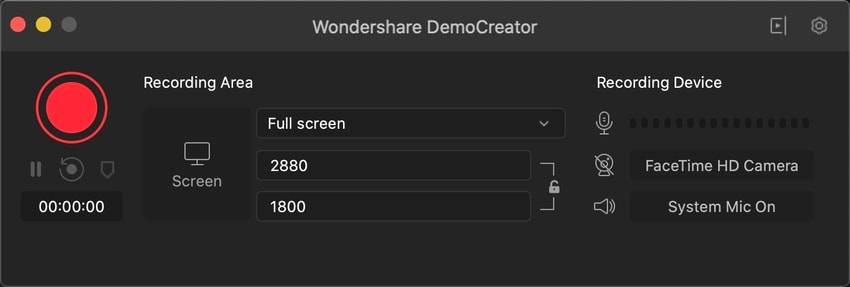
Étape 3 : Démarrez l'enregistrement
Lorsque vous définissez les paramètres de configuration de votre enregistrement, vous devez par la suite démarrer l'enregistrement en appuyant sur le bouton « Démarrer la Capture » ou en utilisant le raccourci F10 pour lancer l'enregistrement. La plateforme mettrait 3 secondes avant de démarrer l'enregistrement de votre partie. Vous pouvez même mettre en pause l'enregistrement en appuyant sur le bouton « Pause d'Enregistrement » ou sur le bouton F9. Une fois que vous avez terminé l'enregistrement, vous pouvez maintenant arrêter l'enregistrement en appuyant à nouveau sur F10.
Étape 4 : Détachez l'audio du jeu
Au fur et à mesure que vous ajoutez le fichier vidéo dans l'outil de montage vidéo de la plate-forme, vous pouvez facilement détacher le fichier audio de la vidéo et le gérer séparément. Pour détacher l'audio, faites un clic droit sur le clip vidéo et sélectionnez « Détacher l'Audio » dans le menu déroulant. L'audio séparé apparaît alors dans la piste supérieure.
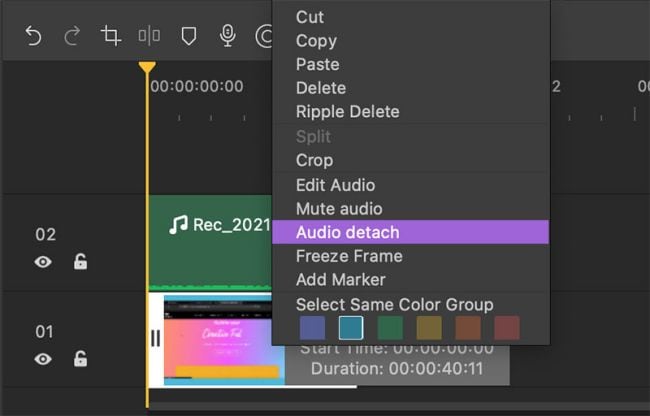
Étape 5 : Modifiez les fichiers audio
Avec l'audio détaché, vous pouvez désormais modifier ses paramètres de bruit, son volume et d'autres paramètres de qualité pour le rendre parfait. Comme l'audio apparaît sur une piste séparée sur la chronologie de la plate-forme, il peut être facilement manipulé.
Étape 6 : Exportez et partagez
Une fois que vous avez terminé avec la vidéo et l'audio, vous devez accéder à la fenêtre d'exportation pour enregistrer votre travail et le partager. La fenêtre d'exportation nécessite initialement que vous définissiez un nom, un emplacement et un format de fichier pour la vidéo. Ensuite, vous pouvez également modifier différents paramètres vidéo et audio sur une fenêtre similaire pour améliorer la qualité et l'audio de la vidéo.
Conclusion
Cet article vous a présenté une méthode unique et efficace pour enregistrer l'audio et la voix du jeu séparément. Avec l'aide de plates-formes telles que Wondershare DemoCreator, il est possible d'exécuter ces tâches avec facilité et préparer un contenu unique et reconnu par des personnes à travers le monde. Pour mieux comprendre comment enregistrer séparément l'audio et la voix du jeu, vous devez consulter le guide fourni pour vous aider à accomplir parfaitement la tâche.

![Top 10 des logiciels de studio d'enregistrement gratuits [Mise à jour 2025]](https://images.wondershare.com/democreator/thumbnail/edit-videos-on-windows.jpg)


