- 1. Enregistrer l'écran avec le son et la webcam
- 2. Enregistrer l'écran des appareils iOS sur l'ordinateur
- 3. Créer facilement des vidéos professionnelle avec des outils d'IA, des effets et d'autres ressources créatives
- 4. Utilisez la puissance de l'IA pour améliorer la qualité de la voix, réduire les bruits de fond
- 5. Outils IA puissantes : générateur de miniature, générateur de clip, changeur de voix, texte en voix ou voix en texte, etc.

Comment enregistrer de l'audio et ajouter une voix avec Bandicam
L'incorporation de la voix à la vidéo enregistrée est essentiellement importante si vous réalisez une vidéo de type tutoriel ou si vous commentez votre vidéo de jeu. De plus, lorsque votre vidéo a une voix, les spectateurs peuvent facilement s'identifier à vous, sans compter qu'ils peuvent faire autre chose en écoutant votre vidéo. Puisque Bandicam peut enregistrer à la fois l'audio de l'ordinateur, l'audio du système (ce qui signifie le son du programme que vous enregistrez) et la voix du microphone d'entrée également. Mais comment enregistrer ou ajouter l'audio et la voix avec Bandicam ? Voici les solutions :
Partie 1 : Comment enregistrer la voix avec Bandicam lors de la capture de vidéos
Lorsque vous décidez d'inclure la voix dans vos vidéos, vous avez encore une option à faire concernant l'utilisation de la voix. Si certaines personnes souhaitent uniquement utiliser leur propre voix, d'autres préfèrent utiliser le son de l'ordinateur et leur voix en même temps. Alors, voici comment le faire en utilisant Bandicam.
1. Enregistrer votre propre voix :
Lorsque vous voulez ajouter votre voix à la vidéo, vous avez deux options à l'intérieur du logiciel Bandicam : vous pouvez utiliser l'option "Mélange de deux sons" ou non.
Utilisation de l'option "Mixage à deux sons" :
Dans le cas où vous voulez utiliser cette option, il suffit d'ouvrir Bandicam et de cliquer sur le bouton Paramètres qui se trouve un peu au milieu du logiciel. Cela ouvrira une nouvelle fenêtre dans laquelle vous devrez modifier certaines des options. Assurez-vous que vous êtes sous l'onglet Son, et modifiez ce qui suit :
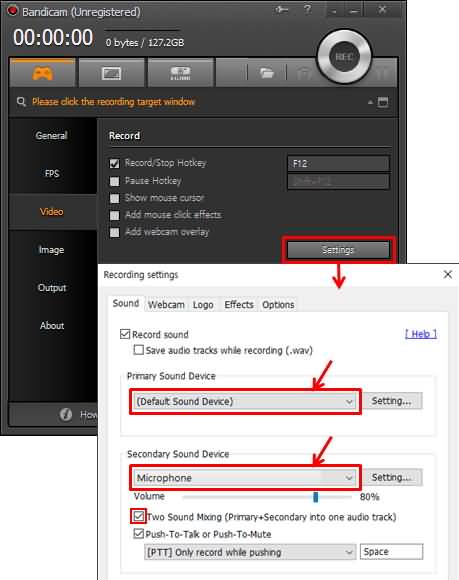
- Le périphérique sonore primaire doit être le périphérique sonore par défaut ;
- Le périphérique sonore secondaire doit être réglé sur Microphone ;
- Assurez-vous de cocher l'option "Mixage stéréo".
Ensuite, vous devez aller dans la zone de notification de votre système et choisir "Périphériques d'enregistrement". Une nouvelle fenêtre s'ouvre et vous devez vous assurer que vous êtes sous l'onglet Enregistrement. Ici, vous devrez mettre le Microphone comme périphérique d'enregistrement par défaut.
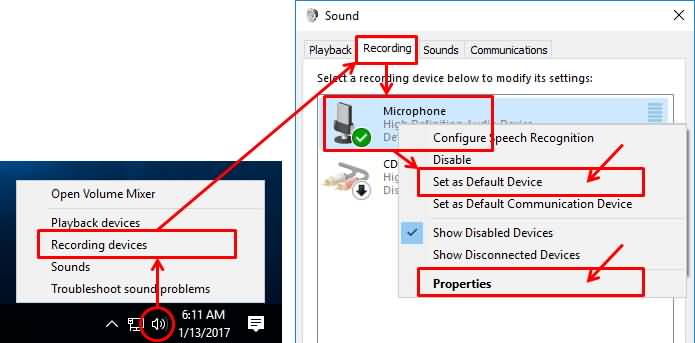
Ensuite, cliquez sur le bouton Propriétés ci-dessous et cliquez sur l'onglet Écoute. Veillez à décocher la case "Écouter cet appareil" et allez dans l'onglet "Niveaux". Ici, réglez le volume du microphone sur une valeur comprise entre 70 et 90.
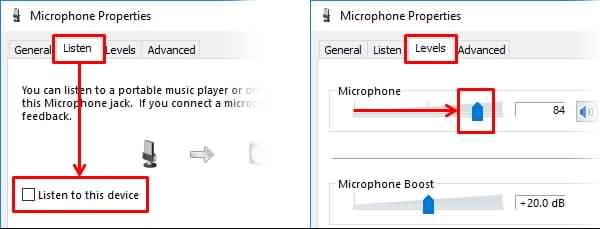
Ne pas utiliser l'option "Mixage stéréo" :
Lorsque vous ne voulez pas utiliser l'option "Mixage stéréo" pour ajouter votre voix à une vidéo, vous devez cliquer sur le bouton Paramètres du logiciel Bandicam, et sous l'onglet Son, faire les changements suivants :
- Le périphérique sonore principal doit être défini comme "périphérique sonore par défaut" ;
- Le périphérique sonore secondaire doit être désactivé.
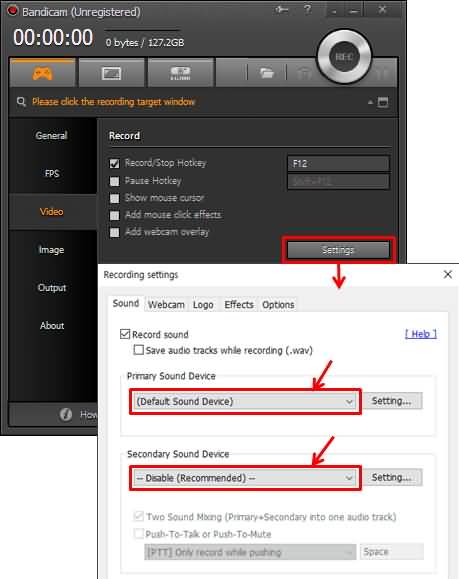
Ensuite, comme précédemment, vous devez aller dans la barre d'état-major de votre système et choisir "Périphériques d'enregistrement", et dans la nouvelle fenêtre qui apparaît, choisissez l'onglet Enregistrement.
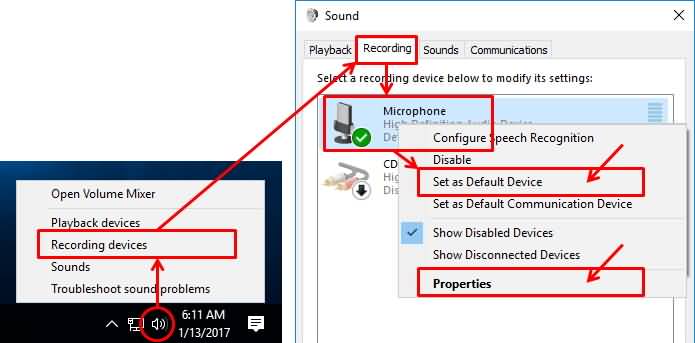
Assurez-vous de mettre le Microphone comme périphérique par défaut et cliquez sur ses propriétés. Sous l'onglet Écoute, cochez la case "Écouter cet appareil" et passez à l'onglet Niveaux. Ici, réglez le volume du microphone entre 70 et 90.
2. Enregistrer votre voix et le son de votre ordinateur en même temps avec Bandicam
Si vous souhaitez enregistrer votre voix et le son de l'ordinateur en même temps, vous devrez utiliser l'option "Mixage stéréo". Afin de l'activer, vous devez cliquer sur le bouton Paramètres du logiciel Bandicam, et sous l'onglet Son, vous devez :
- Le périphérique sonore principal doit être réglé sur le périphérique sonore par défaut ;
- Le périphérique sonore secondaire doit être réglé sur Microphone ;
- Cochez l'option "Mixage stéréo".
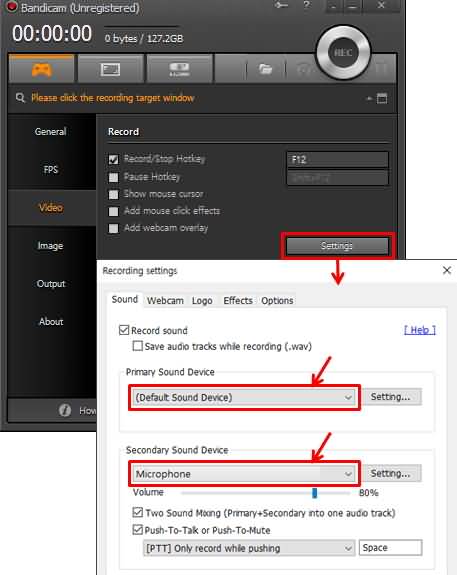
Mais il y a quelques étapes supplémentaires.
Pour s'assurer que Bandicam est capable d'enregistrer votre ordinateur, vous devez cliquer sur le bouton "Paramètres" du logiciel Bandicam, et le définir de la même manière que lorsque vous vouliez enregistrer votre voix lorsque vous n'utilisez pas l'option "Mixage stéréo".
Ensuite, vous devez aller dans la zone de notification de votre système et choisir "Périphérique de lecture". Une nouvelle fenêtre apparaît et vous devez vous assurer que vous êtes sur l'onglet "Lecture". Ici, vous devez définir les haut-parleurs comme votre appareil par défaut. Ensuite, allez de nouveau dans la zone de notification du système et, cette fois, sélectionnez l'option "Ouvrir le mixeur de volume". Le volume pour les 4 différentes applications qui apparaissent doit être compris entre 70% et 90%.
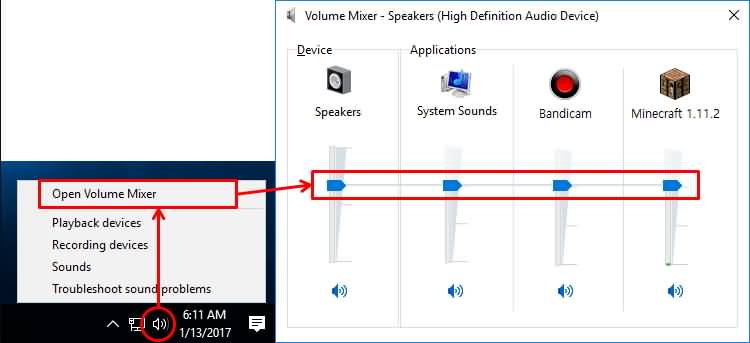
Partie 2 : Utiliser les alternatives de Bandicam pour ajouter de la voix après la capture
L'un des problèmes auxquels de nombreuses personnes sont confrontées lorsqu'elles essaient d'enregistrer leur voix est que, parfois, le logiciel échoue. Alors, que pouvez-vous faire maintenant ? Comment ajouter de la voix après la capture ?
Une autre solution qui s'offre à vous est d'utiliser DemoCreator pour enregistrer la voix. Avec DemoCreator, vous pouvez aussi enregistrer l'audio de votre ordinateur et votre microphone en même temps. L'une des parties les plus importantes est que si vous pouvez ajouter des marqueurs pendant l'enregistrement si quelque chose ne va pas, comme la répétition d'un script, vous pouvez le retrouver et le couper facilement pendant le montage. Vous pouvez également enregistrer votre propre voix off après l'enregistrement pendant le montage, modifier la vitesse de l'audio et de la vidéo ou créer un effet de fondu en entrée et en sortie d'un simple glissement.
 Téléchargement sécurisé
Téléchargement sécurisé Téléchargement sécurisé
Téléchargement sécurisé
![Top 10 des logiciels de studio d'enregistrement gratuits [Mise à jour 2025]](https://images.wondershare.com/democreator/thumbnail/edit-videos-on-windows.jpg)


