- 1. Enregistrer l'écran avec le son et la webcam
- 2. Enregistrer l'écran des appareils iOS sur l'ordinateur
- 3. Créer facilement des vidéos professionnelle avec des outils d'IA, des effets et d'autres ressources créatives
- 4. Utilisez la puissance de l'IA pour améliorer la qualité de la voix, réduire les bruits de fond
- 5. Outils IA puissantes : générateur de miniature, générateur de clip, changeur de voix, texte en voix ou voix en texte, etc.

5 façons d'enregistrer audio sur Google slides
L'enregistreur vocal Google est l'une des fonctionnalités les plus demandées depuis de nombreuses années. Étant l'une des fonctionnalités les plus utiles, elle ne fait tout simplement pas partie des outils proposés par Google slides. En effet, plusieurs organisations et institutions profitent de cette reconnaissance vocale avancée, du traitement de la parole en temps réel et de l'IA, en particulier dans les écoles.
Il est désormais possible de transcrire des enregistrements en temps réel tout en parlant de façon automatique. Tout ce que vous avez à faire est d'utiliser un outil ou une application distincte pour enregistrer votre audio et l'enregistrer sur Google Drive. N'oubliez pas que l'enregistreur vocal Google est utilisé pour insérer de l'audio, pas pour le créer.
Par conséquent, Google slides aide déjà beaucoup les utilisateurs car c'est à la fois un outil incroyable et très simple à utiliser. Pourtant, comme mentionné précédemment, la seule chose qui manque est l'enregistrement audio dans Google slides. Nous avons bien évidement une option prévue à cet effet, mais les Google slides n'offrent pas d'option d'enregistrement.
Et maintenant ? Eh bien, c'est exactement le sujet de l'article ! Ici, vous allez apprendre à rendre vos présentations animées avec du contenu audio. En dehors des présentations officielles, si l'on peut utiliser l'audio pour raconter un diaporama, etc., ce sera fascinant pour les étudiants. Alors qu'est-ce que vous attendez? Consultez la liste suivante et créez rapidement une présentation époustouflante.
5 façons d'Enregistrer de l'Audio sur Google Slides
1. Utilisez Wondershare DemoCreator
Wondershare DemoCreator est une application d'enregistrement d'écran que vous pouvez utiliser pour enregistrer des Vidéos HD très facilement. C'est un logiciel parfait pour ceux qui recherchent des applications d'enregistrement d'écran avec des fonctionnalités de montage audio, vidéo et d'enregistrement d'écran. Les fonctions simples sont exactement ce dont vous avez besoin pour rendre vos vidéos ou contenus audio attrayants.
Il est nécessaire de fournir beaucoup d'efforts pour créer une présentation. Mais ceci est réalisé avec beaucoup de difficultés et le résultat des présentations obtenu n'est pas vraiment celui qu'on voulait à la base. Avec la fonction d'enregistrement audio de Google slides, on peut facilement faire des présentations de qualité en ajoutant de l'audio.
 Téléchargement sécurisé
Téléchargement sécurisé Téléchargement sécurisé
Téléchargement sécuriséVoici comment procéder :
Installez Wondershare DemoCreator et enregistrez-vous. Lorsque votre compte est créé, rouvrez le logiciel. Cliquez sur "Nouvel Enregistrement" et lancez l'enregistrement.

Définissez vos paramètres d'enregistrement, la région d'enregistrement et les paramètres audio, et assurez-vous que vous êtes assis dans une zone sans bruit. N'oubliez pas que vous devez éteindre votre webcam et votre microphone pour enregistrer un son clair sans bruits externes ni visuels.

Si vous souhaitez modifier un fichier audio préenregistré, modifiez d'abord le paramètre par défaut en cliquant sur l'onglet audio, puis choisissez soit capturer, soit ne pas capturer. Wondershare DemoCreator enregistre automatiquement votre fichier audio dès que vous aurez terminé d'enregistrer quelque chose. Vous pouvez exporter au format MKV, GIF, MP4, MP3, MOV—c'est àà dire n'importe quel format de fichier que vous voulez.
Il n'y a aucune option ici pour enregistrer votre fichier audio directement sur Google Drive, vous devez donc le télécharger sur le lecteur.
2. Enregistreur ChromeMP3 de HablaCloud
ChromeMP3 Recorder est une application Web d'HablaCloud. Désormais, les applications Web et les sites Web ne sont pas similaires. L'application Web signifie quelque chose qui ne fonctionne que sur les Chromebooks, pas sur les autres PC Mac. Cependant, pour un utilisateur de Chromebook, l'enregistreur ChromeMP3 est l'enregistreur audio parfait pour Google slides. C'est une application d'enregistrement vocal gratuite qui simplifie magnifiquement la tâche d'enregistrement.
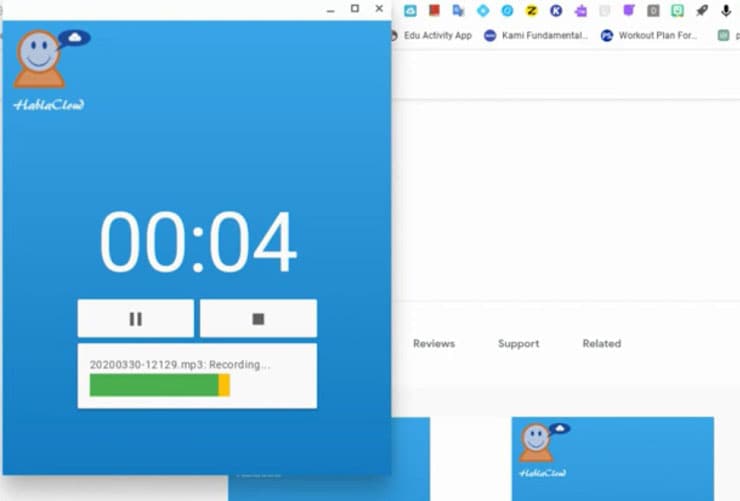
Conception de faisceau pour une utilisation avec la Google g suite et les Chromebooks, ChromeMP3 Recorder ne laisse aucune chance de se plaindre de la qualité. En plus d'être la meilleure application d'enregistrement, ChromeMP3 Recorder possède également une interface conviviale et des fonctionnalités étonnantes telles que l'avance rapide, le retour rapide et la lecture de votre enregistrement.
ChromeMP3 Recorder enregistre avec une haute fidélité et vous permet d'encoder votre enregistrement au format mp3. Donc, si vous souhaitez l'utiliser pour enregistrer de l'audio pour Google suite, suivez les étapes simples décrites ci-dessous :
- Étape 1 : Tout d'abord, installez l'application Web ChromeMP3 Recorder sur le site officiel d'HablaCloud.
- Étape 2 : Ouvrez l'application, lancez Chromebook.
- Étape 3 : Après avoir rouvert l'application, cliquez sur le bouton "rouge" et lancez l'enregistrement. Vous pouvez simplement cliquer sur le bouton Parcourir selon vos besoins pendant l'enregistrement.
- Étape 4 : En cliquant sur le bouton d'arrêt, vous terminez ainsi l'enregistrement.
- Étape 5 : L'application vous demandera maintenant où vous souhaitez enregistrer le fichier MP3 dans votre lecteur Google.
Et de cette manière, votre fichier audio sera directement enregistré dans Google Drive, où vous le souhaitez. Vous pouvez rapidement nommer le fichier tout en l'enregistrant dans Google Drive ; de cette façon, il vous sera plus facile de le retrouver plus tard. Mais si vous trouvez un outil qui peut vous fournir des options de montage avec l'outil d'enregistrement, alors ChromeMP3 Recorder n'est pas pour vous. C'est simplement le meilleur moyen d'enregistrer un son de haute qualité et de l'enregistrer sur Google Drive.
3.Enregistreur de Voix en Ligne
Il s'agit d'un outil simple et pratique que vous pouvez utiliser également en ligne à l'aide d'un navigateur. Avec la fonction microphone, vous pouvez enregistrer n'importe quel type de voix, puis opter pour l'enregistrer au format MP3. De plus, c'est entièrement gratuit, et il n'y a pas de paiements cachés comme des frais d'activation ou des frais pour la version premium, etc.
À partir de là, vous pouvez également modifier les paramètres du microphone avec les outils Adobe Flash Player. C'est une application totalement sécurisée, avec la garantie que tous vos enregistrements ne seront accessibles qu'à vous uniquement.
La partie fascinante de cet enregistreur est qu'il est capable de détecter des fragments silencieux trop automatiquement au début et à la fin de tout enregistrement. L'identifiant du jeu les supprime afin que vous n'ayez pas à faire des efforts supplémentaires pour le montage.

Si vous utilisez un enregistreur de voix en ligne pour enregistrer de l'audio pour Google slides, vous pouvez recadrer votre enregistrement et enregistrer uniquement la section dont vous avez besoin. Voici comment vous pouvez enregistrer la voix dans un enregistreur vocal en ligne,
Étape 1 : Téléchargez un enregistreur vocal en ligne à partir de son site officiel.
Étape 2 : Vous verrez le bouton du micro sur l'écran d'accueil. Cliquez sur ce bouton et lancez l'enregistrement. Cela va vous demander la permission d'utiliser le microphone pour la première fois.
Étape 3 : Cliquez rapidement sur le bouton d'arrêt pour terminer l'enregistrement.
Étape 4 : Vous serez maintenant dirigé vers un écran où vous pourrez prévisualiser votre enregistrement vocal.
Étape 5 : Vous pouvez également couper le début et la fin de l'audio pour supprimer tout espace supplémentaire pour qu'il n'y ait pas d'enregistrement inutile.
Étape 6 : Lorsque vous aurez terminé l'enregistrement et le montage, cliquez simplement sur le bouton Enregistrer et le fichier MP3 sera téléchargé sur votre appareil.
Il s'agit d'un enregistreur vocal en ligne que vous pouvez utiliser sur votre propre navigateur. Mais si vous utilisez Chromebook, vous pouvez enregistrer le fichier enregistré directement sur votre Google Drive. Tout ce que vous avez à faire est de modifier l'option « téléchargements » en optant pour les paramètres du Chromebook.
4. Beautiful Audio Editor
C'est un éditeur audio intégré au navigateur qui fonctionne à la fois avec Mozilla Firefox et Google Chrome. C'est l'une des applications de montage audio les plus simples à utiliser ; Beautiful Audio Editor propose également des fonctionnalités d'enregistrement. Il y a une barre d'outils comprenant des fonctionnalités telles que des effets. L'application propose également différents effets de montage comme la capture, la copie, le panoramique, l'enregistrement ou le fondu flexible du volume. Il existe différents formats disponibles ici pour vous offrir plus de commodité lors de l'enregistrement d'un fichier.
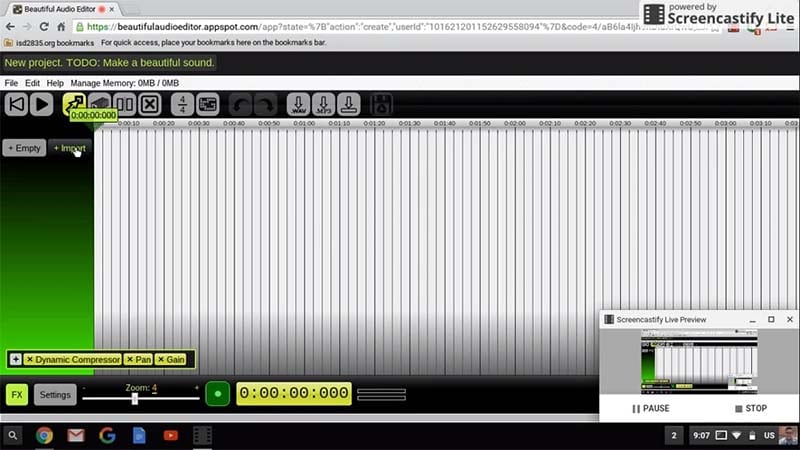
Beautiful Audio Recorder pourrait être l'un des outils les plus utiles pour l'enregistrement audio de Google slides. Néanmoins, étant une application expérimentale, rien ne garantit que vous puissiez éditer pendant plus longtemps sans aucune interruption. Cela signifie que, de temps en temps, l'application peut planter. Mais si votre projet ne dépasse pas 45 minutes, vous pouvez cliquer sur voir pour utiliser l'application pour enregistrer ou éditer le fichier audio et le nom. Vous trouverez la possibilité d'enregistrer votre fichier audio directement dans votre lecteur Google.
Vous trouverez ci-dessous les étapes à suivre pour utiliser un magnifique éditeur audio,
Étape 1 : Ouvrez beautiful audio editor.
Étape 2 : Trouvez un bouton d'enregistrement en bas de l'écran et cliquez dessus pour démarrer l'enregistrement. N'oubliez pas d'autoriser l'utilisation de votre microphone pour enregistrer avec l'application pour la première fois.
Étape 3 : Terminez l'enregistrement en cliquant sur le bouton d'arrêt.
Étape 4 : Maintenant, le fichier audio enregistré sera ajouté à l'éditeur.
Étape 5 : Si vous souhaitez ajouter des effets, vous pouvez utiliser la barre d'outils ou couper l'audio, utiliser la section fractionnée et supprimer les boutons de section en haut de la barre d'outils.
Étape 6 : Après avoir enregistré et modifié l'audio, cliquez sur télécharger en tant qu'option MP3, l'application vous fournira le lien pour enregistrer le fichier sur votre appareil. Sinon, vous pouvez également choisir d'enregistrer sur Google Drive, mais vous devez utiliser Chromebook dans ce cas.
5. TwistedWave
Conçu pour Mac, TwistedWave est l'un des éditeurs audio les plus puissants, rapides et conviviaux. L'application vous permet également d'enregistrer des fichiers audio de haute qualité. Pendant l'enregistrement audio, vous pouvez utiliser des marqueurs de lieu pour vous souvenir des lieux que vous devez modifier par la suite.
De l'égalisation à la limitation ou à la compression, plus d'une centaine d'unités audio pour les plugins vst sont disponibles dans TwistedWave. D'un autre côté, si nous parlons de conversion de fichiers, TwistedWave peut également vous fournir de nombreux formats.

La meilleure partie de TwistedWave est son option de traitement par lots. Cette fonctionnalité vous permet de charger plusieurs fichiers à la fois, et TwistedWave les coupera automatiquement, les appliquera aux effets de fondu d'entrée ou de sortie ou les convertira en MP3 ou autre.
Envisagez-vous d'utiliser TwistedWave pour enregistrer des diapositives audio Google ? Suivez les étapes mentionnées ci-dessous,
Étape 1. Visitez le site officiel de TwistedWave
Étape 2. Appuyez sur un nouveau document et créez un nouveau fichier.
Étape 3. Après vous avoir autorisé à utiliser le microphone de votre téléphone pour enregistrer avec TwistedWave pour la première fois, cliquez sur le bouton d'enregistrement rouge et commencez.
Étape 4. Appuyez maintenant sur le bouton d'arrêt et terminez l'enregistrement.
Étape 5. TwistedWave enregistrera automatiquement votre fichier enregistré et le synchronisera avec le site Web.
Étape 6. Vous pouvez cliquer au début de votre clip et appuyer sur le bouton de lecture pour prévisualiser votre enregistrement et cliquer et faire glisser avec votre souris pour sélectionner la partie que vous souhaitez commencer, puis appuyez simplement sur le bouton de suppression.< /p>
Étape 7. Si vous êtes satisfait de votre résultat, vous pouvez le télécharger. Cliquez simplement sur Fichier puis Télécharger. Si vous utilisez TwistedWave comme enregistreur audio pour Google slides, il sera préférable de l'enregistrer directement sur Google Drive. Dans ce cas, après avoir cliqué sur Fichier, cliquez sur Enregistrer sur Google Drive.
Autorisez simplement TwistedWave à se connecter à votre Google drive pour enregistrer avec succès votre fichier audio sur votre Google drive.
Comment Ajouter de l'Audio à Google Slides
En effet, Google slides est un outil extrêmement simple à utiliser, et la nouvelle fonctionnalité d'un enregistreur audio pour le Google slides est également assez simple une fois que vous avez compris la méthode. Tout ce dont vous avez besoin est votre audio et enregistrez-le sur votre lecteur Google.
Il existe plusieurs outils disponibles que vous pouvez utiliser à cette fin. La différence est que certains d'entre eux ont la fonction d'enregistrer votre fichier audio directement sur Google Drive, tandis que d'autres vous permettent uniquement de télécharger votre fichier audio et de l'enregistrer sur votre appareil. Dans ce cas, vous pouvez utiliser votre fichier en le téléchargeant simplement sur Google Drive pour l'insérer dans Google slides.
La musique est une excellente méthode pour rendre votre présentation attrayante. Elle donne de la vie à votre présentation et la rend intéressante. Des présentations de bureau aux récits scolaires, la combinaison de diapositives Google et de l'enregistreur audio Google peut économiser beaucoup d'efforts en quelques clics. Maintenant, pour savoir comment ajouter un enregistrement audio à Google slide, suivez les étapes mentionnées ci-dessous :
Étape 1 : Enregistrer l'Audio sur Google Drive
Choisissez l'une des applications d'enregistrement audio dans la liste mentionnée ci-dessus. Si vous rencontrez un problème avec ces applications, recherchez simplement dans le chrome web store et vous pourrez choisir parmi de nombreuses autres options.
Une chose que vous devez garder à l'esprit, c'est-à-dire que pour insérer des fichiers audio dans des diapositives Google, votre audio doit être enregistré dans Google Drive. Désormais, tous les logiciels ne vous permettent pas d'enregistrer votre enregistrement sur Google Drive, vous devez donc le télécharger manuellement sur Google Drive après avoir créé l'audio.
Dans ce cas, si vous souhaitez ignorer cette étape, vous pouvez choisir un logiciel d'enregistrement audio qui prend en charge les Chromebooks, par exemple ChromeMP3 Recorder de HablaCloud.
Recherchez maintenant le fichier audio dans votre lecteur Google.
Étape 2 : Partagez le Fichier Audio
Comme indiqué précédemment, vos fichiers audio sont peut-être déjà enregistrés dans Google Drive. Sinon, pour télécharger les fichiers, allez dans Drive et cliquez sur le nouveau bouton. Dans la liste, sélectionnez le téléchargement du fichier d'options.
N'oubliez pas que le partage de votre diaporama avec quelqu'un d'autre lit le fichier audio. L'audio doit donc être partagé individuellement depuis Google Drive.
Maintenant, faites un clic droit sur votre fichier à partir de Google slides et appuyez sur l'option de partage dans la liste qui s'affiche. Ainsi, toute personne disposant d'un lien peut le voir. N'oubliez pas que si vous avez oublié de partager le fichier audio, les personnes avec lesquelles vous partagez les diapositives ne pourront pas le lire ; par conséquent, vos efforts pour créer ce fichier audio seront tous vains.
Si vous souhaitez que différents fichiers audio soient lus dans différentes slides, commencez par :
- Sélectionnez une diapositive, cliquez sur n'importe quelle icône ou texte sur la diapositive pour le lien, insérez-le, cliquez sur l'option de lien, collez le lien dans la zone de lien, puis cliquez sur Appliquer.
- Sélectionnez Présenter dans le coin supérieur droit. Si vous cliquez sur l'icône ou le texte qui contient alors votre lien audio, une nouvelle fenêtre s'ouvrira alors avec le fichier audio.
- Sélectionnez Lecture et Réduisez la Fenêtre.

Étape 3 : Insérez l'Audio dans Google Slide
Il est temps d'insérer votre audio dans la diapositive Google.
Sélectionnez la nouvelle diapositive dans laquelle vous allez insérer l'audio. Cliquez ensuite sur le bouton d'insertion, puis sur audio.
Sélectionnez le fichier que vous venez de télécharger ou d'enregistrer dans Google Drive. Cliquez ensuite sur le bouton de sélection dans le coin inférieur gauche. Après cela, un bouton de haut-parleur sera affiché. Faites glisser et déplacez le haut-parleur où vous le souhaitez sur votre diapositive. Cliquez maintenant sur le haut-parleur pour jouer.
Formats Audio
Une fois que vous aurez inséré le fichier audio dans vos diapositives Google, vous pourrez effectuer différents ajustements. Pour info, ces options sont presque les mêmes que les options que vous avez vues avec les vidéos.
Vous avez déjà lu que lorsque le bouton du haut-parleur apparaît, vous pouvez facilement le faire glisser et le déplacer n'importe où sur les diapositives. Maintenant, après avoir sélectionné le haut-parleur, vous verrez les options de format dans la barre d'outils. Cliquez dessus et un menu latéral apparaîtra devant vous, composé de quelques options de lecture.
Dans le menu, vous pouvez choisir si vous souhaitez lire l'audio en cliquant ou automatiquement, ou vous pouvez régler le volume de l'audio, etc.
Comment les écoles peuvent-elles bénéficier de l'enregistreur audio Google ?
Ajouter de l'audio ou de la musique à n'importe quelle présentation sera tellement fascinant pour les étudiants au point de les inciter à l'idée d'assister à un cours. Par conséquent, l'apprentissage sera beaucoup plus amusant. Tout ce dont ils ont besoin, c'est d'un peu plus d'attention et d'un peu plus d'efforts de la part des enseignants. Au final, si vous regardez de près l'utilisation de Google slides et qu'il s'agit d'une fonctionnalité audio, cela ne demande pas tant d'efforts. Cependant, nous discuterons ici de la façon dont l'enregistreur audio Google peut profiter aux écoles.
L'ajout d'audio dans Google slides peut profiter aux écoles des manières suivantes :
- Si les élèves écoutent attentivement ce qui est lu par les enseignants, ils n'auront pas à faire beaucoup d'efforts pour mémoriser les cours d'un chapitre. Si les enseignants utilisent les diapositives Google et qu'il s'agit d'une fonctionnalité audio, Lire une histoire sera alors beaucoup plus amusant.
- Désormais, regarder des diaporamas deviendra également intéressant pour les étudiants.
- Faire une présentation sur les instruments
- Commentaires audio sur l'écriture des élèves
- Expliquer n'importe quelle solution et bien d'autres encore
Certaines choses que vous devez vous assurer de garder à l'esprit
- Vous ne pouvez insérer de l'audio que dans Google slides ; Les diapositives Google ne créent pas d'audio.
- Google slides prennent en charge les formats audio MP3 et WAV
- Vous aurez besoin d'un outil ou d'une application distincte, ou d'un logiciel pour créer un fichier audio
- Enregistrez l'audio avec un nom approprié pour le découvrir rapidement
- Pour insérer un fichier audio dans Google Drive, vos fichiers audio doivent être enregistrés dans Google Drive
- Si vous ne parvenez pas à trouver vos fichiers audio, vérifiez le dossier Téléchargements sur votre téléphone ou votre PC.
- "Comment enregistrer de l'audio dans Google slides" est la même chose une fois que vous avez un fichier audio. Seul le processus d'enregistrement diffère d'une application à l'autre.
- Vous devez partager les fichiers audio pour que le récepteur puisse les lire.
- N'oubliez pas d'installer un logiciel d'enregistrement audio qui n'est pas en version béta et garantit votre confidentialité
- Avec les options de formatage audio de Google Slides, vous pouvez lire votre audio en boucle afin que les auditeurs puissent l'écouter encore et encore.
Conclusion
Votre question ne doit pas être « comment enregistrer de l'audio sur Google slides» ; il devrait plutôt s'agir de "comment ajouter un enregistrement audio à Google slides". La raison derrière cette mention est une énorme confusion qui s'est produite peu de temps après que Google Slides a présenté sa fonctionnalité.
Une fois que vous avez compris cela, le reste est assez facile. Tout ce dont vous avez besoin est un logiciel différent pour créer de l'audio. Ensuite, suivez simplement les étapes mentionnées dans cet article et vous verrez à quel point c'est facile. Vous devrez peut-être examiner les étapes pour la première fois avant de créer une présentation, mais à partir de la prochaine fois, les choses seront aussi simples qu'elles l'étaient avec Microsoft.

![Top 10 des logiciels de studio d'enregistrement gratuits [Mise à jour 2025]](https://images.wondershare.com/democreator/thumbnail/edit-videos-on-windows.jpg)


