- 1. Enregistrer l'écran avec le son et la webcam
- 2. Enregistrer l'écran des appareils iOS sur l'ordinateur
- 3. Créer facilement des vidéos professionnelle avec des outils d'IA, des effets et d'autres ressources créatives
- 4. Utilisez la puissance de l'IA pour améliorer la qualité de la voix, réduire les bruits de fond
- 5. Outils IA puissantes : générateur de miniature, générateur de clip, changeur de voix, texte en voix ou voix en texte, etc.

Comment enregistrer de l'audio sur les systèmes Mac
Les Macintosh ont été pendant un certain temps les PC de prise de décision pour les experts inventifs et les spécialistes. Il n'est donc pas surprenant que tout le monde soit satisfait du système d'enregistrement audio sur Mac . Avec un Mac, vous disposez d'un instrument utile pour enregistrer du son n'importe où, dans n'importe quel contexte. Vous souhaitez enregistrer du son ou un rappel vocal sur votre PC Mac ? C'est simple et direct. Macintosh OS est doté d'un dispositif de prise de son intégré qui vous permet de réaliser des chroniques sonores essentielles.
Vous avez l'opportunité de faire preuve d'authenticité quant à votre vocation musicale, votre chaîne YouTube si vous savez Comment enregistrer de l'audio interne sur mac. Il se peut alors que vous ayez besoin d'un gadget pour vous assister pour la prise en compte du son. Que vous disposiez d'une caméra ou d'un téléphone portable, savoir comment enregistrer du son sur votre Mac est un procédé de renforcement extraordinaire si l'une des autres solutions manque son but. En fonction de la source que vous captez et de l'application que vous exécutez, les procédures peuvent varier, mais nous avons exploré et rassemblé les meilleures méthodes dans ce guide de l'enregistrement vocal sur MacBook.
Méthode 1. Enregistrement audio sur Mac à l'aide de Voice Memos
Profitez de Voice Memos sur votre Mac comme d'un gadget de chronique. Vous utiliserez votre propre dispositif pour enregistrer des mises à jour vocales sur Mac, un casque d'écoute ou un micro externe. Vous pourrez ensuite écouter vos messages vocaux sur n'importe quel appareil sur lequel vous êtes connecté à l'aide d'un identifiant Apple similaire et sur lequel Voice Memos est activé dans iCloud. De manière pratique, l'enregistrement audio sur MacBook peut être effectué par l'application Voice Memo du système Mac. Pour découvrir comment vous pouvez le faire, suivez la procédure suivante.
1. Lancez Voice Memos : Pour lancer l'enregistrement audio interne Mac, vous devez lancer l'application sur votre MacBook. Pour ce faire, allez dans le dossier Applications de votre MacBook et sélectionnez l'application Voice Memos dans la liste.

2. Démarrer l'enregistrement : Dès que Voice Memos est lancé sur votre MacBook, vous pouvez accéder à l'interface frontale de l'application. Pour lancer l'enregistrement, il vous suffit d'appuyer sur le bouton encerclé en rouge qui permet de démarrer l'enregistrement.
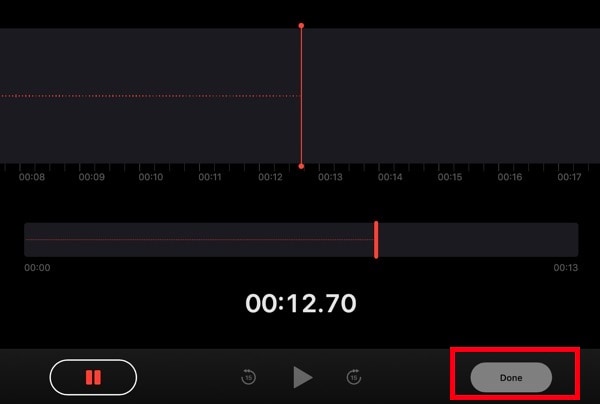
3. Mettre fin à l'enregistrement : Lorsque l'enregistrement est terminé, cliquez sur le bouton Terminé situé dans la partie inférieure de l'interface de l'application, comme illustré ci-dessous :

4. Sauvegarder ou partager le fichier : La dernière étape consiste à sauvegarder le fichier enregistré ou à le partager directement sur les plateformes en ligne à partir de votre MacBook. Pour ce faire, accédez à la section des fichiers enregistrés de l'application Voice Memo et sélectionnez le mémo vocal de votre choix dans la liste comme indiqué ci-dessous :
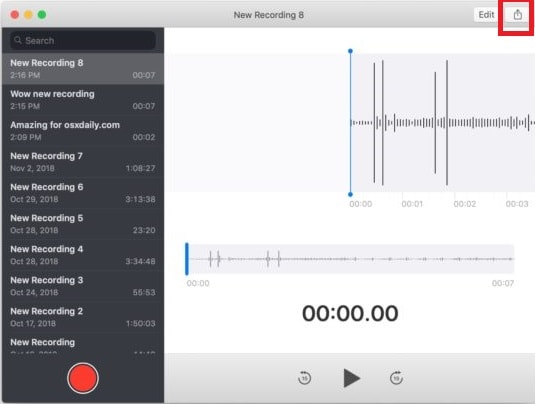
Remarque : Vous pouvez également modifier votre mémo vocal à partir du bouton Éditer situé dans le coin supérieur droit de l'écran, comme illustré ci-dessus.
Méthode 2. Utiliser QuickTime pour enregistrer l'audio interne sur Mac
Si vous avez besoin d'enregistrer un son de base sur un Mac, vous pouvez le faire efficacement en utilisant une application intégrée qui accompagne Mac OS X, sans avoir à télécharger d'utilitaires tiers. Cette application est QuickTime, et peut surprendre certains clients car elle est généralement considérée comme une application de visionnage de films, mais en toute honnêteté, elle possède également des fonctionnalités de vidéo, d'écran et de son, ce qui la rend étonnamment intéressante si l'on va au-delà des fonctionnalités de base. Suivez les étapes ci-dessous pour vous en rendre compte.
1. Lancez l'application QuickTime : Pour commencer à découvrir comment enregistrer de l'audio sur Mac en utilisant QuickTime, vous devez lancer l'application QuickTime à partir du dossier Application sur MacBook. Pour cela, vous pouvez facilement rechercher QuickTime et procéder comme suit pour choisir l'application :
2. Démarrer l'enregistrement audio : Pour lancer des enregistrements audio avec le logiciel QuickTime, choisissez l'option Nouvel enregistrement audio dans l'application. Vous pouvez cliquer sur Fichier > Nouvel enregistrement audio dans l'application. En outre, vous pouvez également sélectionner cette option en dehors de l'application. Vous pouvez faire un clic droit sur l'icône de l'application et sélectionner l'option dans le menu comme cela apparaît ci-dessous :
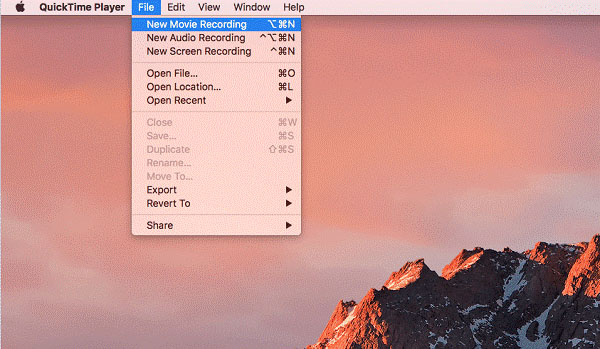
3. Appuyer sur le bouton d'enregistrement : Par la suite, lorsqu'une nouvelle fenêtre s'ouvre avec les outils d'enregistrement audio, tout ce que vous avez à faire est d'appuyer sur le bouton d'enregistrement de la fenêtre et c'est tout, comme illustré ci-dessous :
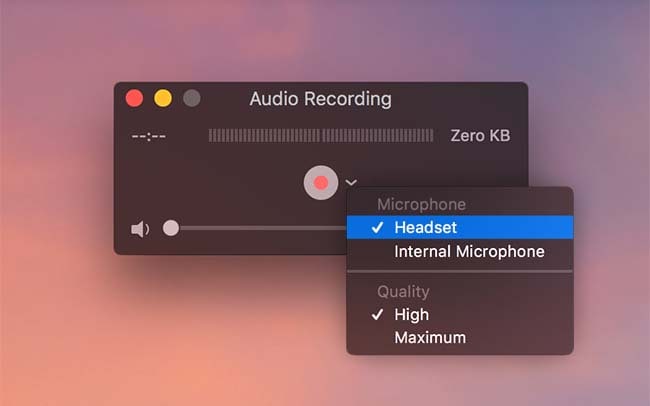
4. Sauvegarder l'enregistrement audio : Pour terminer, vous devez sauvegarder votre enregistrement en procédant simplement. Vous pouvez le faire à l'intérieur de l'application en allant dans Fichier > Enregistrer et le tour est joué, votre fichier audio sera sauvegardé à l'emplacement de votre choix.
De cette façon, vous pouvez utiliser les outils d'application intégrés au MacBook pour réaliser les enregistrements audio.
Méthode 3. Enregistrer l'audio du système sur Mac à l'aide de DemoCreator
L'enregistrement audio sur MacBook nécessite certes des techniques particulières mais ne vous inquiétez pas car dans cette section, vous pourrez enregistrer de l'audio à partir de l'ordinateur Mac sans problème et cela n'est possible que grâce au logiciel Wondershare DemoCreator. Ce logiciel de Wondershare vous permet de tout avoir au sein d'une seule application. Il englobe l'enregistrement audio, l'enregistrement d'écran, le dessin d'écran, l'amélioration audio, et vous pouvez également effectuer l'édition et la transformation du son avec cette boîte à outils logicielle.
DemoCreator est une application conviviale au design intuitif et aux techniques super cool. Vous pouvez choisir d'enregistrer vos fichiers audio et vidéo sur Mac. Le plus intéressant avec ce logiciel est qu'il vous permet également d'éditer votre fichier audio une fois que vous l'avez enregistré. Cela signifie que vous pouvez également modifier vos pistes audio grâce à sa conception intuitive. Ce logiciel est une application légère mais puissante capable d'inclure le son de votre système dans l'enregistrement audio. Enfin, si vous aimez partager vos fichiers audio, il vous est possible de le faire avec ce logiciel.
À présent, découvrons comment enregistrer l'audio interne du Mac, en suivant les étapes ci-après :
1. Télécharger et installer : Juste avant de nous plonger dans l'enregistrement audio avec cette application, vous devez la télécharger à partir des liens ci-dessous afin de pouvoir l'installer après coup :
 Téléchargement sécurisé
Téléchargement sécurisé Téléchargement sécurisé
Téléchargement sécuriséAprès avoir téléchargé le programme d'application, vous devez à présent l'installer sur votre MacBook.
2. Lancer DemoCreator : Le programme se lance automatiquement après l'installation. Cliquez sur "Nouvel enregistrement" à partir de l'écran principal.

3. Maintenant vous pouvez choisir d'enregistrer l'audio du système ou l'audio du microphone selon votre choix. Cliquez sur le bouton rouge pour commencer.
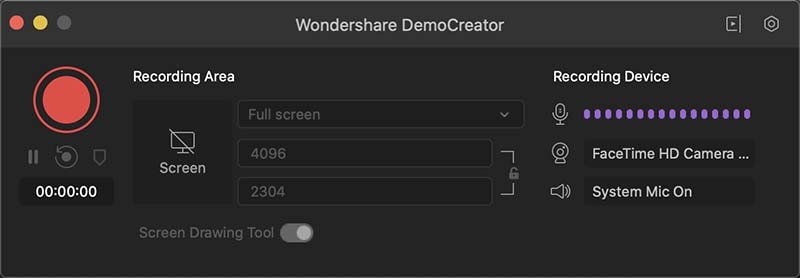
4. Vous pouvez appuyer sur Shift+Cmd+2 pour mettre fin au processus et exporter l'enregistrement sur votre ordinateur.
Conclusion
QuickTime peut sans aucun doute capter les flux sonores d'un récepteur et les enregistrer sous la forme d'un document M4A léger, ce qui en fait un outil idéal pour enregistrer des notes vocales rapides, suivre des discussions, enregistrer des signaux audio, créer des sonneries simples ou toute autre explication dont vous pourriez avoir besoin de capturer en sons. Étant donné que le Mac ne dispose pas d'une application de mémos vocaux intégrée comme c'est le cas sur l'iPhone, c'est vraiment l'approche gratuite la plus simple pour capturer du son assez rapidement.
Ainsi, la seule approche efficace pour enregistrer l'audio interne de Macbook est DemoCreator de Wondershare. Vous pouvez effectuer l'enregistrement ainsi que l'édition via son interface simple et captivante qui vous permet d'effectuer l'enregistrement audio sur les systèmes MacBook sans problème. C'est pourquoi nous recommandons le logiciel DemoCreator pour vous faciliter la tâche et nous avons présenté toutes les étapes que vous devez suivre pour enregistrer l'audio du système de votre Mac.

![Top 10 des logiciels de studio d'enregistrement gratuits [Mise à jour 2025]](https://images.wondershare.com/democreator/thumbnail/edit-videos-on-windows.jpg)


