- 1. Enregistrer l'écran avec le son et la webcam
- 2. Enregistrer l'écran des appareils iOS sur l'ordinateur
- 3. Créer facilement des vidéos professionnelle avec des outils d'IA, des effets et d'autres ressources créatives
- 4. Utilisez la puissance de l'IA pour améliorer la qualité de la voix, réduire les bruits de fond
- 5. Outils IA puissantes : générateur de miniature, générateur de clip, changeur de voix, texte en voix ou voix en texte, etc.

Méthodes d'enregistrer des appels de signal
Quelques groupes sur Internet ont trouvé des solutions de contournement à l'application Signal, par exemple, changer la source sonore ou l'organisation ainsi que enregistrer les appels de signal, tourner le volume du haut-parleur aussi bruyant que l'on pouvait s'y attendre, enregistrer physiquement plutôt que naturellement, et en tout état de cause, l'établissement de leurs téléphones portables. De plus, certaines applications peuvent fonctionner sur certains téléphones mobiles et pas sur d'autres. Ainsi, votre situation sera unique. Vous avez alors besoin d'enregistrer des appels de signal sur votre mobile Android ? Le système d'exploitation portable de Google n'accompagne pas d'enregistreur vocal inhérent, mais il existe différentes alternatives. Vous pouvez utiliser un enregistreur externe ou Google Voice ; cependant, quelques applications extérieures vous permettront d'enregistrer tous les appels dans de bonnes conditions.
Des rumeurs courent sur le fait que Google ajoutera un point culminant pour l'enregistrement des appels dans un futur type d'Android. Pourtant, jusqu'à ce point, pouvez-vous enregistrer des appels vidéo de signal ? Est-ce encore une question et vous allez héberger pour dépendre d'applications de tiers-ensemble viables avec votre adaptation d'Android ? Dans l'intervalle, pour des raisons de sécurité, Google n'autorise plus les applications appelantes à accéder au journal des appels pour distinguer l'invité. Cela implique que chaque appel que vous enregistrez via une application apparaît comme provenant d'un invité obscur, que l'invité figure ou non sur votre liste de contacts. Pour cette situation, votre choix le plus idéal est de renommer la chronique si l'application vous autorise ou stocke le compte ailleurs en tant qu'enregistrement MP3, où vous pourrez alors renommer le document pour distinguer l'invité ou la discussion. Après la mise à jour la plus avancée de l'application Google Phone, vous pouvez désormais enregistrer de manière cohérente les appels Signal à partir de numéros obscurs. Le choix commence à apparaître dans les paramètres de l'application pour certains clients, et nous avions également la possibilité de le vérifier sur notre mobile.
Partie 1. Comment Enregistrer des Appels Vidéo de Signal sur Ordinateur
Tout bien considérée ; l'application Signal n'a pas de choix local pour enregistrer vos appels vocaux. Donc, à ce stade, nous avons deux autres options : utiliser une application d'enregistrement vocal sur votre téléphone portable ou votre PC. Vous pouvez commencer un appel vidéo avec Signal en quelques étapes seulement. La collecte d'appels vidéo est également maintenue. Nous vous dirons la meilleure façon d'utiliser les deux points forts. Nous devrions évaluer ces deux méthodes.
Méthode 1. Utilisez Windows Xbox
Windows 10 dispose d'un outil local qui vous permet d'enregistrer une vidéo - d'une durée pouvant atteindre 2 heures - de votre écran. Quoi qu'il en soit, vous n'avez peut-être pas vu cet outil, car il est caché dans l'application Xbox. En tant qu'application d'enregistrement d'écran, Game DVR est assez restreint. Par exemple, vous ne pouvez pas enregistrer tout votre écran (c'est donc tout sauf utile pour faire des exercices pédagogiques sur la meilleure façon de l'utiliser), vous pouvez simplement enregistrer une fenêtre/application à la fois. Dans tous les cas, c'est toujours très utile au cas où vous auriez besoin de couper une vidéo dans une application, alors voici comment la lancer et l'utiliser:

Si vous n'avez pas encore utilisé l'application Xbox, vous devez d'abord l'ouvrir pour la configurer. Pour ce faire, ouvrez le menu Démarrer et accédez à Toutes les applications & Xbox.
Une fois l'application Xbox configurée, vous pouvez ouvrir la barre de jeu dans n'importe quelle application ou programme en appuyant sur le raccourci clavier: touche Win + G.
Dans la barre de jeu, appuyez sur le gros bouton rouge pour commencer à enregistrer une vidéo de l'application. Cela n'enregistrera que la fenêtre de l'application, il n'enregistrera pas votre plein écran, ni les mouvements de la souris. Pour arrêter l'enregistrement, ouvrez la barre de jeu avec la touche Win + G et appuyez sur le gros bouton d'arrêt rouge.
Vous pouvez trouver votre nouveau clip vidéo dans l'application Xbox. Cliquez sur le bouton Xbox dans la barre de jeu ou ouvrez l'application Xbox à partir du menu Démarrer.
Façon 2. Utilisez Wondershare DemoCreator
La grande majorité des applications de compte, à la fois vocales et musicales, accompagnent un certain nombre de temps forts et d'instruments pour effectuer un nombre incroyable de tâches, notamment l'enregistrement d'appels de signal, la modification, les informations sonores et la sortie. Il existe également des appareils critiques et des points forts productifs qui pourraient vous intéresser DemoCreator est une application de chronique sonore compétente. En outre, elle est empilée avec différents changements de points forts et la possibilité d'envoyer des appareils qui fonctionnent correctement avec les médias interactifs sur un PC Mac. DemoCreator offre peut-être les méthodes les plus simples d'enregistrement d'écran et de modification vidéo, idéales pour enregistrer et modifier des enregistrements, des introductions, des exercices pédagogiques, des jeux et tout ce que l'on a besoin d'attraper.
Avec l'aide de cette application, vous pouvez enregistrer des appels vidéo de signal et utiliser votre PC et prendre des captures d'écran en continu lors de la modification. Vous pouvez enregistrer l'écran complet ou une partie uniquement et l'enregistrer en tant que chronique. Il a également l'outil d'enregistreur d'écran avec une webcam. Un client peut faire des enregistrements clairs et détaillés et laisser les clients enregistrer en plus avec un taux de pointe.
 Téléchargement sécurisé
Téléchargement sécurisé Téléchargement sécurisé
Téléchargement sécuriséÉtape 1 : Téléchargez et installez DemoCreator
Avant de commencer à utiliser ce puissant outil de montage vidéo et enregistreur d'écran, vous devez installer ce logiciel pour vous y habituer à temps. Pour procéder au téléchargement, cliquez sur les liens ci-dessous pour obtenir le logiciel directement sur votre PC.

Si vous n'avez pas encore utilisé l'application Xbox, vous devez d'abord l'ouvrir pour la configurer. Pour ce faire, ouvrez le menu Démarrer et accédez à Toutes les applications & Xbox.
Une fois l'application Xbox configurée, vous pouvez ouvrir la barre de jeu dans n'importe quelle application ou programme en appuyant sur le raccourci clavier : touche Win + G.
Dans la barre de jeu, appuyez sur le gros bouton rouge pour commencer à enregistrer une vidéo de l'application. Cela n'enregistrera que la fenêtre de l'application, il n'enregistrera pas votre plein écran, ni les mouvements de la souris. Pour arrêter l'enregistrement, ouvrez la barre de jeu avec la touche Win + G et appuyez sur le gros bouton d'arrêt rouge.
Vous pouvez trouver votre nouveau clip vidéo dans l'application Xbox. Cliquez sur le bouton Xbox dans la barre de jeu ou ouvrez l'application Xbox à partir du menu Démarrer.
Façon 2. Utilisez Wondershare DemoCreator
La grande majorité des applications, à la fois vocales et musicales, accompagnent un certain nombre de fonctions pour executer un nombre incroyable de tâches, notamment l'enregistrement d'appels de signal, la modification, les informations sonores et la sortie. Il existe également des outils productifs qui pourraient vous intéresser DemoCreator est une application de chronique sonore qui vous permet de réaliser un incroyable nombre de tâches. En outre, ce programme est empilé avec différents changements de points forts et la possibilité d'envoyer des appareils qui fonctionnent correctement avec les médias interactifs sur un PC Mac. DemoCreator offre peut-être les méthodes les plus simples d'enregistrement d'écran et de modification vidéo, idéales pour enregistrer et modifier des enregistrements, des introductions, des exercices pédagogiques, des jeux et tout ce que l'on a besoin d'attraper.
Avec l'aide de cette application, vous pouvez enregistrer des appels vidéo de signal et utiliser votre PC et prendre des captures d'écran en continu lors de la modification. Vous pouvez aussi enregistrer tout l'écran ou une partie spécifique en tant que chronique. Il a également l'élément d'un enregistreur d'écran avec une webcam. Un client peut faire des enregistrements clairs et détaillés et laisser les clients enregistrer en plus avec un taux de pointe.
 Téléchargement sécurisé
Téléchargement sécurisé Téléchargement sécurisé
Téléchargement sécuriséÉtape 1 : Téléchargez et Installez DemoCreator
Avant de commencer à utiliser ce puissant outil demontage de vidéo et enregistreur d'écran, vous devez installer ce logiciel pour vous y habituer. Pour procéder au téléchargement, cliquez sur les liens ci-dessous pour obtenir le logiciel directement sur votre PC.
Façon 1. Utilisez l'application Recordit sur iPhone
Record It ! est uniquement accessible sur les appareils iOS et est viable avec iOS 11+. L'exécution est simple pour les clients exécutant Record it! application sur iOS 12, mais les clients avec iOS 11 auront quelques pas supplémentaires à faire avant de commencer à capturer leur écran.
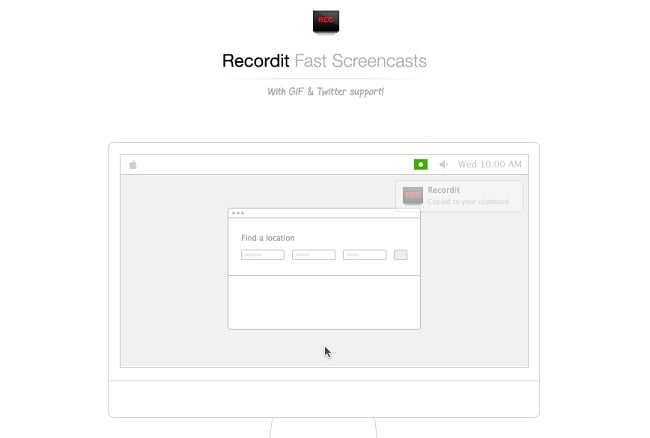
- L'étape initiale consiste à configurer l'enregistreur d'écran sur l'appareil en allant au menu Paramètres. Une fois dans le menu Paramètres, il faudrait toucher le Centre de contrôle pour élever le menu, puis sélectionnez Personnaliser les contrôles.
- Ensuite, appuyez sur le bouton "Enregistrer" tout en faisant FaceTime. L'applicaton vous montrera une notification disant qu'il enregistrera tout ce qui apparaît sur votre téléphone.
- Ensuite, appuyez sur "Démarrer la diffusion" pour commencer à enregistrer FaceTime. Une fois cela fait, appuyez sur le bouton "Arrêter la diffusion" pour terminer le processus d'enregistrement. Vous pouvez trouver et regarder les vidéos enregistrées en allant dans le panneau "Mes enregistrements".
- Les utilisateurs, à ce stade, consultent les déterminations du menu jusqu'à ce qu'ils voient l'enregistrement d'écran. Ils doivent ensuite appuyer sur le + sur un côté de l'alternative d'enregistrement d'écran pour l'ajouter à leur menu contextuel le Centre de Contrôle. Après avoir ajouté l'Enregistreur d'Écran au Centre de Contrôle, les utilisateurs peuvent maintenant quitter leurs paramètres pour continuer dans Record it!.
Façon 2. Utilisez l'Application Cube ACR sur Android
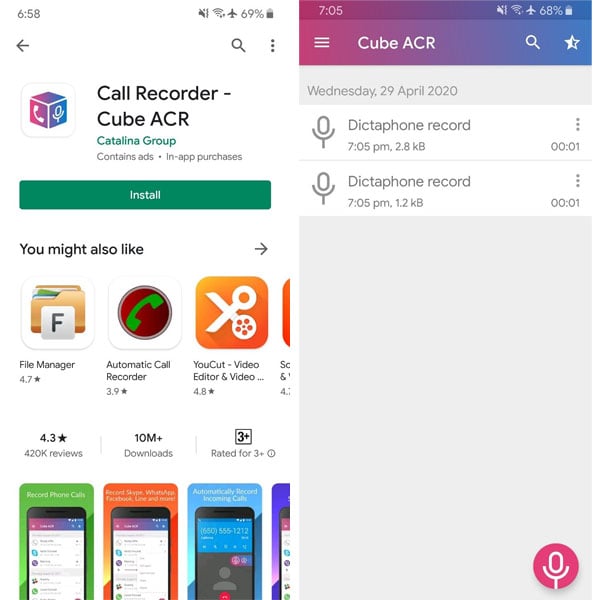
- Téléchargez et installez Cube ACR
Tout d'abord, téléchargez et installez l'application Android, Call Recorder - Cube ACR depuis le Google Play Store sur le téléphone Android que vous utilisez pour passer des appels audio Signal. - Personnalisez l'appel vidéo/audio Signal
Une fois l'application installée sur votre téléphone Android, ouvrez l'application, puis fournissez les autorisations de base pour que l'application fonctionne correctement et lui permette d'enregistrer vos appels audio Signal. - Procédez à l'enregistrement
Après avoir fourni toutes les autorisations nécessaires dans l'application d'enregistrement d'appels Cube ACR sur votre téléphone Android, vous pouvez passer des appels audio à n'importe qui en ouvrant l'application Signal. - Lancer un appel Signal
Une fois que vous lancez un appel audio Signal à partir de votre téléphone Android ou que vous recevez un appel audio Signal entrant de l'un de vos contacts, le widget de l'application enregistreur d'appels Cube ACR apparaîtra automatiquement sur l'écran de votre appareil avec l'icône du microphone vous permettant de démarrer et d'arrêter l'enregistrement de votre appel quand vous le souhaitez. - Enregistrez l'enregistrement
Une fois que vous avez terminé d'enregistrer votre appel audio Signal, vous pouvez accéder aux enregistrements d'appels en ouvrant l'application ou en accédant au gestionnaire de fichiers sur votre téléphone Android et en ouvrant le dossier de l'enregistreur d'appels Cube ACR à partir du stockage interne.
Cela vaut la peine de mentionner que si vous autorisez l'enregistrement des appels, l'autre personne sera informée que l'appel est en cours d'enregistrement. Bien que l'enregistrement d'appels puisse s'avérer utile si vous faites référence à une discussion pendant un certain temps plus tard, ou essentiellement pour vous rappeler des choses, vous devez obtenir l'accord de l'autre personne. Tous les instruments mentionnés ci-dessus peuvent aider votre application Signal. Elle dispose de ses méthodes spéciales d'enregistrement et de capture sur écran. Dans tous les cas, un seul appareil règne sur tout, et c'est un résultat direct de l'accessibilité de DemoCreator sur lesdites étapes : IOS, Android et PC. En fin de compte, cela dépend toujours sur quel appareil vous conviendrait le plus.

![Top 10 des logiciels de studio d'enregistrement gratuits [Mise à jour 2025]](https://images.wondershare.com/democreator/thumbnail/edit-videos-on-windows.jpg)


