- 1. Enregistrer l'écran avec le son et la webcam
- 2. Enregistrer l'écran des appareils iOS sur l'ordinateur
- 3. Créer facilement des vidéos professionnelle avec des outils d'IA, des effets et d'autres ressources créatives
- 4. Utilisez la puissance de l'IA pour améliorer la qualité de la voix, réduire les bruits de fond
- 5. Outils IA puissantes : générateur de miniature, générateur de clip, changeur de voix, texte en voix ou voix en texte, etc.

Enregistreur d'écran avec changeur de voix
Les termes logiciel d'enregistrement d'écran font référence à l'application qui permet de suivre les sorties d'un écran d'ordinateur. Bien que les programmes d'enregistrement d'écran varient en termes de prix et de fonctionnalités, ils ont tous quelques fonctionnalités en commun, telles qu'une séquence d'images personnalisable, l'édition de recadrage, une durée de capture illimitée et bien plus encore. Quel logiciel de capture d'écran devriez-vous utiliser pour créer une excellente vidéo pédagogique, un cours en ligne, vendre votre entreprise à des clients Internet ou simplement une nouvelle manœuvre dans votre jeu préféré ? Ou quel enregistreur d'écran vous permet d'enregistrer parfaitement, de capturer votre voix et d'implémenter des effets sur la voix. La réponse à toutes ces questions est un logiciel multi-rôle que vous devez utiliser pour l'édition de niveau supplémentaire et l'enregistrement d'écran complet. De plus, ce logiciel doit être facile à utiliser et doit changer les voix dans une vidéo. À cet égard, le logiciel connu sous le nom de DemoCreator est un choix parfait. Venons-en aux méthodologies détaillées d'utilisation de cette application pour le changement de voix et l'enregistrement d'écran.
Partie 1. Pourquoi aurez-vous besoin d'un enregistreur d'écran avec un changeur de voix ?
Contenu vidéo :
Les apprenants audio et visuels bénéficieront grandement des vidéos. Ils peuvent être utilisés pour enseigner les procédures d'une leçon par étapes, expliquer les applications à d'autres ou pour capturer des principes et des techniques pour des références futures, fournir des points de jeu, enregistrer des évaluations de produits et enregistrer des problèmes informatiques récurrents pour offrir une aide technique.
Jeux :
Lorsque vous jouez à des jeux comme Minecraft et recréez des séquences de films et/ou créez des vidéos musicales dans des jeux de simulation comme Les Sims, l'option permettant de générer une vidéo screencast peut également être utilisée pour montrer votre créativité.
Cours :
Les gens peuvent utiliser l'enregistreur d'écran pour réaliser rapidement d'excellents enregistrements de cours de formation. L'enregistreur capturerait tout sur l'écran de votre ordinateur, les microphones captureraient votre narration et la caméra capturerait tous vos tableaux, graphiques et annotations. Lors de la modification, vous pouvez écrire des anecdotes et des points importants sous forme d'anecdotes et de points importants et les insérer dans votre enregistrement.
Tutoriels :
Vous pouvez créer un enseignement réussi avec l'enregistreur d'écran d'édition vidéo et vocale. Vous pouvez revoir le contenu que vous présentez à vos élèves en tant qu'enseignant en enregistrant l'écran. Vous pouvez filmer des démonstrations ou fournir d’autres exemples concrets à l’aide de votre caméra. Cela peut être une autre utilisation importante de l’enregistreur d’écran et du logiciel d’édition.
Vidéos de réaction :
Vous pouvez capturer l'aperçu auquel vous réagissez à l'aide de l'outil d'édition ou de l'enregistreur d'écran vidéo. Votre parole et vos gestes faciaux sont capturés par des microphones et des webcams. En modifiant simplement votre clip, vous pouvez ajouter des messages/informations et publier les vidéos sur votre compte YouTube une fois que vous avez terminé. Ce n'est pas encore le cas, mais même tous les Youtube pourraient, à un moment donné, avoir besoin d'un montage vidéo avec des capacités d'édition vocale et d'enregistrement d'écran.
Cette liste d’utilisateurs est interminable dans ce numérique. Avec le temps, ce besoin augmente et les développeurs, les YouTubers, les producteurs de studio et les producteurs de contenu vidéo gagnent leur vie grâce à des logiciels de montage vidéo. Sans un outil approprié, ils ne peuvent pas créer de contenu de qualité pouvant être publié sur les réseaux sociaux ou toute autre plateforme. Par conséquent, le meilleur et le plus complet éditeur vidéo et vocal tel que DemoCreator est expliqué dans cet article. Cela pourrait aider beaucoup de personnes qui cherchent une réponse à tous ces problèmes. Déplaçons donc l’aperçu des fonctionnalités de DemoCreator dans les sections suivantes.
Partie 2. Présentation de l'enregistreur d'écran DemoCreator avec changeur de voix
Les enregistreurs d'écran sont rapidement devenus un outil indispensable pour toute production multimédia. Il est beaucoup plus facile de capturer les activités de vos utilisateurs que de les capturer avec des instantanés ou de les capturer avec une autre caméra. Ces chaînes de jeu YouTube les plus populaires utilisent des caméras à écran pour capturer des vidéos fortes avec des résolutions et des images par seconde plus élevées.
L'éditeur vidéo DemoCreator Wondershare présente la plupart des caractéristiques d'un enregistreur d'écran haut de gamme. Cela couvrira pratiquement toutes vos démonstrations, leçons et autres exigences en matière de capture d’écran. Il est composé de deux parties principales.
Un enregistreur d'affichage ainsi qu'une application de montage pour modifier vos images selon les besoins. Pour commencer l'enregistrement, configurez simplement votre fenêtre d'enregistrement et l'enregistreur capturera vos mouvements sur l'écran ainsi que via la caméra.
L'enregistreur d'écran DemoCreator peut également enregistrer votre audio, vous permettant de créer des instructions promotionnelles complètes avec un seul outil. Non seulement cela, mais l'éditeur vous permet de perfectionner vos enregistrements, d'ajouter des notes, de mettre en valeur les zones cruciales et d'ajouter des paillettes après leur enregistrement.
Les capacités d'enregistrement de DemoCreator sont l'exception. Certains des outils les plus courants dont il dispose sont les suivants :
- Enregistrer l'écran de l'ordinateur : Avec DemoCreator, vous pouvez facilement enregistrer l'écran de votre ordinateur. Cela peut être utile aux employés de bureau, aux enseignants, aux vloggers et aux joueurs.
- Personnalisation : le logiciel ne capture pas seulement l'écran, mais vous pouvez choisir votre résolution et vos fps préférés pour les projets vidéo.
- Notes d'enregistrement : L'incroyable capacité de l'application DemCreator vous permet de marquer les enregistrements importants avec précision pour un montage futur.
- Webcam AI : Le DemoCreator est alimenté par l'IA pour reconnaître les visages pendant la vidéo webcam. En détectant votre visage, il peut démarrer automatiquement votre enregistrement en direct. Les fonctions masque et miroir sont les fonctionnalités supplémentaires du logiciel.
- Enregistrer le système et le micro : les applications enregistrent non seulement le son du microphone mais également celui des systèmes par défaut. Vous pouvez même le désactiver si cela n'est pas nécessaire.
- Dessin d'écran en temps réel : Avec l'enregistreur d'écran en temps réel et l'outil de dessin, vous pouvez facilement dessiner et écrire l'enregistrement.
- Mode jeu : Le mode jeu amélioré du DemoCreator détecte automatiquement les applications de jeu pour y proposer ses fonctionnalités.
Partie 3. Comment enregistrer l'écran, l'audio et la webcam avec DemoCreator ?
Vous pouvez soit commencer à enregistrer votre affichage, soit modifier les vidéos précédentes après avoir exécuté le programme. Les exemples donnés montreront à quel point l'enregistreur d'écran DemoCreator est utile et comment vous pouvez l'utiliser pour enregistrer des séquences d'écran, audio et webcam. Alors apprenons comment cela peut être fait.
Après avoir lancé l'application, vous remarquerez probablement qu'il existe trois façons de filtrer via DemoCreator. Mode d'enregistrement d'écran uniquement, enregistrement de jeu et mode d'enregistrement d'écran + webcam. Discutons-en un par un :
Mode d'enregistrement d'écran :
Cette option permet aux utilisateurs de partager à la fois l'affichage et le son (audio du système et audio du microphone). Ce mode ne vous permet pas d'enregistrer avec votre appareil photo. Vos données d'affichage et de micro capturées seront concaténées en une seule piste dans ce mode de capture, et vous ne pourrez pas les éditer indépendamment. Vous pouvez sélectionner l'écran que vous souhaitez capturer et la résolution en sélectionnant « Nouvel enregistrement ». Vous pouvez également effectuer un panoramique sur l'écran sélectionné que le DemoCreator doit capturer manuellement. Vous pouvez choisir les formats d'enregistrement dans la zone du périphérique d'enregistrement sur le côté droit du tableau de bord d'enregistrement. Vous pouvez activer ou désactiver les enregistrements de caméra et audio lorsque DemoCreator capture l'écran, en fonction de vos préférences.
Raccourcis claviers :
Vous pouvez démarrer, mettre en pause, reprendre, supprimer et répéter l'enregistrement à l'aide des touches de raccourci suivantes.
- Démarrage et arrêt : En appuyant sur F10, vous démarrez ou arrêtez l'enregistrement.
- Pause et reprise : Avec le bouton F9, vous mettez votre enregistrement en pause et continuez en appuyant à nouveau dessus.
- Supprimer et répéter : un enregistrement peut être supprimé et recommencer en appuyant sur une petite icône sur l'onglet du lecteur.
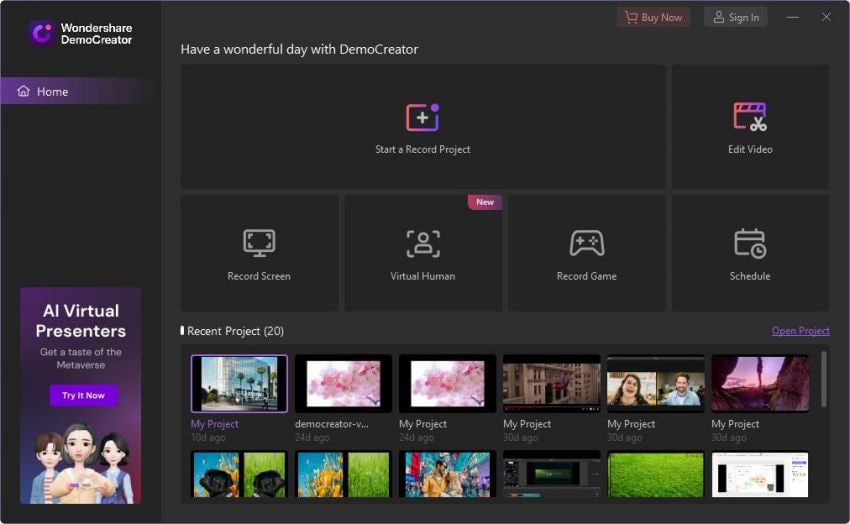


Mode jeu :
Le mode jeu de DemoCreator est une fonctionnalité étonnante pour les joueurs qui aiment créer des vidéos de gameplay. Sélectionnez le mode de jeu dans DemoCreator depuis l'application principale w. Cela vous permettra de capturer simultanément l'écran de jeu, l'audio et la caméra. Capturer le moment le plus excitant du jeu est désormais à portée de clic grâce à ces fonctionnalités.
Personnalisation :
Dans cette personnalisation est autorisée dans un premier temps avant de démarrer l'enregistrement de l'écran de jeu. Passons en revue toute la procédure.
- Pour commencer, choisissez votre jeu préféré à enregistrer. N’oubliez cependant pas que le jeu doit d’abord être lancé.
- Sélectionnez des entrées supplémentaires à enregistrer à côté de l’écran. Vous pouvez sélectionner de nombreuses options dans la fenêtre de personnalisation, notamment la webcam, l'audio du micro et l'audio de l'ordinateur. Vous pouvez même vérifier les connexions du son, du micro et de la webcam sur votre système. De plus, vous pouvez régler la caméra et l'audio pour des performances optimales.
- Enfin, pour commencer l'enregistrement, il vous suffit d'appuyer sur le bouton rouge depuis les applications ou simplement d'appuyer sur F10 sur votre clavier.

Mode Écran + Webcam :
Le DemoCreator dirige toutes les applications qui enregistrent l'écran avec ses fonctionnalités étonnantes d'enregistrement d'écran ainsi que l'enregistrement par webcam et l'audio du PC. De nombreuses applications sur Internet ne disposent pas de cette fonctionnalité étonnante. Vous pouvez commencer à enregistrer l'écran, les images de la webcam et le microphone avec trois pistes différentes avec ce mode du DemoCreator.
Personnalisation :
L’option de personnalisation comprend une variété d’options.
- Vous pouvez créer une zone de capture de votre choix.
- Vous pouvez choisir d'enregistrer l'intégralité de l'écran, de personnaliser la région d'enregistrement et d'autres options.
- Une autre option est que vous pouvez sélectionner d'autres entrées à capturer à côté de l'écran.
- Vous pouvez configurer la caméra et l'audio pour obtenir les meilleures performances à partir des options de personnalisation.
- Dans cette fenêtre de personnalisation, la configuration de la direction du miroir de la webcam et la reconnaissance faciale AI avec onglet d'enregistrement de la caméra.
- De même, comme dans les autres modes, l'enregistrement peut être démarré avec la touche F10.
Partie 4. Comment changer de voix avec DemoCreator
L'édition vocale dans DemoCreator est facile et simple à apprendre. Dans cette section, nous allons vous apprendre la modification de la voix depuis les paramètres vocaux. L'édition vocale implique donc certaines fonctionnalités qu'il faut apprendre pour éditer la voix comme vous le souhaitez. Discutons-en un par un ci-dessous :
Changement de voix :
La fonctionnalité la plus cruciale de l'application DemoCreator est la fonctionnalité de changement de voix. Les effets vocaux masculins, féminins, robots, enfants et transformateurs font partie des effets disponibles dans le programme. Il existe également un large éventail d'autres choix pour changer la voix. Pour ce faire, suivez simplement les instructions ci-dessous :
Étape 1. Pour commencer, vous devez d'abord importer le fichier audio ou vidéo sur votre ordinateur. C'est aussi simple que de faire glisser le fichier sur la timeline ou de le sélectionner dans le menu Fichier et options.
Étape 2. Il ne vous reste plus qu'à choisir l'option " Audio " dans le panneau de propriétés de droite après avoir inséré avec succès le fichier multimédia. L'onglet Voice Changer s'y trouve probablement. Il y aura une sélection de sons parmi lesquels choisir dans le Voice Changer pour un effet immédiat sur le fichier multimédia que vous avez ajouté.

Coupure audio :
Il est désormais très simple de désactiver ou même de déconnecter un fichier audio d'une vidéo après avoir ajouté un clip audio ou vidéo clair à la timeline de l'application. Pour ce faire, sélectionnez le clip et cliquez dessus avec le bouton droit pour faire apparaître un petit menu. Vous pouvez rencontrer l'option Mute Audio parmi une variété d'autres alternatives pour couper le son.
Détachement audio :
En suivant la même procédure que pour la sourdine audio, vous pouvez sélectionner Détacher l'audio de la chronologie de l'application pour séparer une piste audio du clip multimédia.
Faire apparaitre en fondue, faire disparaitre en fondue :
L'option de fondu d'entrée et de sortie du programme vous permet d'ajuster les effets sur la piste audio sur la timeline. Pour cela, vous devrez cliquer avec le bouton droit sur la piste audio et sélectionner « Modifier l'audio » dans la liste du menu. Après cela, de petits points violets apparaîtront, à partir desquels vous pourrez ajuster les effets de fondu entrant et sortant du son.
Débruitage audio :
Une autre modification de la piste audio ou de la voix peut être effectuée via l'option de débruitage audio du DemoCreator. En haut à droite des propriétés, vous devez cliquer sur l'icône audio et cliquer sur activer sous l'onglet débruitage pour filtrer les bruits de fond. Il existe trois réglages principalement bas, moyen et élevé.
Conclusion
Après avoir parcouru toutes les caractéristiques et fonctionnalités d'un enregistreur d'écran exceptionnel doté de capacités de changement de voix prises en charge par nos recherches. Il est clair à 100 % que DemoCreator est un guichet unique pour créer d'excellentes leçons vidéo, démonstrations et conférences. Cet outil de capture d'écran basé sur l'interface utilisateur est simple à utiliser et crée des enregistrements attrayants en quelques minutes. Il est équipé d'un nouvel éditeur vidéo qui facilitera grandement votre travail. Vous ne devriez pas avoir besoin d'alourdir la charge sur votre ordinateur personnel en implémentant un éditeur vidéo lourd lorsque DemoCreator intègre cette fonctionnalité. J'espère que cet article vous aura aidé à connaître le meilleur logiciel sur Internet pour l'enregistrement d'écran et le changement de voix.

![Top 10 des logiciels de studio d'enregistrement gratuits [Mise à jour 2025]](https://images.wondershare.com/democreator/thumbnail/edit-videos-on-windows.jpg)


