- 1. Enregistrer l'écran avec le son et la webcam
- 2. Enregistrer l'écran des appareils iOS sur l'ordinateur
- 3. Créer facilement des vidéos professionnelle avec des outils d'IA, des effets et d'autres ressources créatives
- 4. Utilisez la puissance de l'IA pour améliorer la qualité de la voix, réduire les bruits de fond
- 5. Outils IA puissantes : générateur de miniature, générateur de clip, changeur de voix, texte en voix ou voix en texte, etc.

Comment Changer la Musique de Fond d'une Vidéo Téléchargée?
Le montage vidéo est en train de devenir l'un des métiers les plus lucratifs exercé par de nombreuses personnes dans le monde. Cette activité ne peut pas être pratiquée dans les applications présentes par défaut sur votre ordinateur et n'est pas non plus une activité pour passer le temps qui peut être effectuée par toute personne qui s'y lance. Si par exemple quelqu'un cherche à remplacer la piste audio dans sa vidéo, c'est possible en utilisant un logiciel spécialement conçu pour le montage vidéo. Ces éditeurs vidéo vous aident à modifier le son de la vidéo de différentes manières, que ce soit en le désactivant, en le modifiant, en le détachant ou en le remplaçant par des effets sonores addictifs. Tout se résume à la disponibilité d'une plate-forme impressionnante sur laquelle travailler.
Cet article présente une plate-forme pour les monteurs vidéo afin qu'ils puissent exercer leurs compétences dans un environnement plus intuitif et cohérent avec de meilleures options et mécanismes. Wondershare DemoCreator est une option très redoutable pour effectuer les tâches qui sont associés aux changements de sons. Cet article présente deux méthodes différentes pour modifier le son de la vidéo.
Wondershare est connu pour développer des applications de pointe faciles à utiliser qui peuvent convenir aux débutants et aux professionnels afin d'effectuer différentes tâches de montage vidéo. Vous devez alors suivre les étapes suivantes qui vous faciliteraient sûrement la procédure pour changer le son de la vidéo.
 Téléchargement sécurisé
Téléchargement sécurisé Téléchargement sécurisé
Téléchargement sécuriséÉtape 1 : Téléchargez et Installez Wondershare DemoCreator
Avant de pouvoir travailler sur le logiciel et faire retirer votre piste audio de la vidéo, il est important que vous installiez la plate-forme sur votre ordinateur. Vous pouvez simplement télécharger la version d'essai gratuitement à partir du site officiel de Wondershare DemoCreator, suivi de ses instructions à l'écran pour l'installer. Après l'avoir installé avec succès sur votre bureau, vous pouvez prendre une décision quant à son enregistrement.
 Téléchargement sécurisé
Téléchargement sécurisé Téléchargement sécurisé
Téléchargement sécuriséÉtape 2 : Importer votre Vidéo dans Wondershare DemoCreator Video Editor
Après avoir installé le logiciel, il faudrait insérer la vidéo avant de la modifier. Pour cela, il vous suffit de l'importer depuis le répertoire à partir de l'ordinateur. Cela peut être effectué de trois manières différentes. Principalement, vous pouvez aller au sous-menu "Fichier" de la barre d'outils ci-dessus et sélectionner l'option "Importer des Fichiers Multimédias". Deuxièmement, vous pouvez importer des fichiers en appuyant sur l'icône présente sur la médiathèque. Enfin, avec une chronologie ouverte dès le départ, l'icône représentant "Ajouter des Fichiers" peut être tapée, suivie de la simple procédure d'importation de vidéos dans l'éditeur.

Étape 3: Faites glisser le fichier vidéo sur la chronologie
Après avoir importé les fichiers dans la bibliothèque multimédia comme décrit ci-dessus, vous pouvez effectuer une autre opération consistant à ajouter des fichiers dans la chronologie. Vous pouvez simplement faire glisser les fichiers à modifier dans la chronologie à partir de la bibliothèque multimédia.

Étape 4: Détachez l'audio
Avec le clip vidéo glissé sur la chronologie, vous le trouverez alors là-dedans. Initialement, sur Wondershare DemoCreator, vous devez détacher l'audio de sa vidéo d'origine pour le remplacer par un autre son. Cela permettra de changer le son de la vidéo ; vous devez d'abord détacher le son d'origine en cliquant dessus avec le bouton droit et en sélectionnant l'option "Détacher l'Audio" dans le menu déroulant. Un fichier audio est alors séparé et peut être vu sur la chronologie.

Étape 5: Supprimez la piste audio
Avec la piste audio présente à l'écran dans la chronologie, il vous suffit maintenant de cliquer dessus avec le bouton droit de la souris et de sélectionner l'option "Supprimer". Ainsi, la piste audio est désormais définitivement supprimée de la piste vidéo, vous menant à l'étape suivante consistant à remplacer le son de fond grâce à des options intuitives.
Étape 6: Faites glisser un nouveau son dans la chronologie
Le son peut être ajouté par divers moyens avec Wondershare DemoCreator. Vous pouvez l'importer ou le choisir dans la bibliothèque qui existe dans le logiciel. Après l'avoir importé, faites-le glisser sur la chronologie.
Étape 7: Réglez le son
Le processus de remplacement de la piste audio sera terminé en réglant l'audio dans la vidéo. Vous pouvez accéder à l'option audio à partir de l'onglet des propriétés où vous pouvez simplement régler le volume audio à partir du curseur.
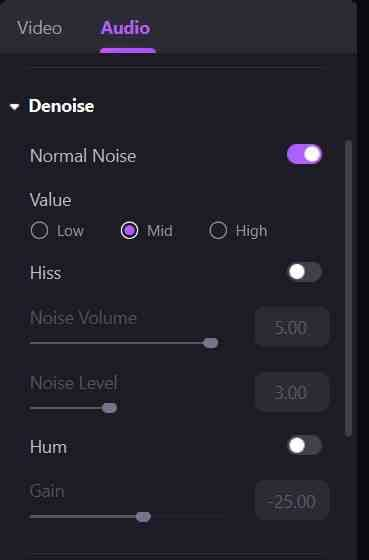
Étape 8: Exportez la vidéo
Après avoir complètement édité et prévisualisé votre vidéo, vous pouvez l'exporter dans n'importe quel format de fichier vidéo important. Parallèlement à cela, vous pouvez définir la résolution, la fréquence d'images, le débit binaire et d'autres options en fonction de vos besoins.
 Téléchargement sécurisé
Téléchargement sécurisé Téléchargement sécurisé
Téléchargement sécuriséUne option alternative peut être utilisée pour changer le son de la vidéo grâce à Windows Movie Maker. Ceci est considéré comme une option viable et plus facile par rapport à tout autre logiciel de montage vidéo. Le guide étape par étape suivant explique la méthode qui permet d'ajouter du son dans une vidéo sans effort.
Étape 1: Importez la vidéo
Téléchargez et installez le logiciel. Après l'avoir exécuté, vous pouvez accéder à l'option "Ajouter des vidéos et des photos" dans la barre d'outils en haut de l'écran.

Étape 2: Désactivez le son d'origine
Après avoir ajouté la vidéo, vous voyez une autre option dans la barre d'outils ci-dessus présentée comme "Modifier". En appuyant dessus, vous accédez au sous-menu suivant à partir duquel vous pouvez désactiver le son d'origine en désactivant le curseur sur l'option "Volume Vidéo".

Étape 3: Ajoutez du Son
Accédez à nouveau à l'onglet Accueil. Sélectionnez l'option "Ajouter de la musique" pour importer la musique que vous souhaitez ajouter à la vidéo. Il existe deux options différentes "Ajouter de la musique" et "Ajouter de la musique au point actuel" à partir desquelles vous pouvez accéder.

Étape 4: Enregistrez la vidéo
Ouvrez l'onglet Fichier. Cela vous mène à un autre écran où vous pouvez sélectionner l'option "Enregistrer le film" pour l'exporter vers l'emplacement que vous avez sélectionné.
Conclusion
Cet article a présenté 2 formes différentes de montage vidéo, qui peuvent être utilisées pour modifier facilement le son de vos vidéos. Compte tenu des deux méthodes qui ont été discutées, pour un environnement meilleur et plus sain avec plus d'options de montage vidéo, vous pouvez opter pour Wondershare DemoCreator car sa conception de pointe et son interface innovante aident vraiment les utilisateurs à se débarrasser de leurs tâches ardues sans effort.


