- 1. Enregistrer l'écran avec le son et la webcam
- 2. Enregistrer l'écran des appareils iOS sur l'ordinateur
- 3. Créer facilement des vidéos professionnelle avec des outils d'IA, des effets et d'autres ressources créatives
- 4. Utilisez la puissance de l'IA pour améliorer la qualité de la voix, réduire les bruits de fond
- 5. Outils IA puissantes : générateur de miniature, générateur de clip, changeur de voix, texte en voix ou voix en texte, etc.

- 1. Convertissez le texte en une parole naturelle et fluide avec la puissance de l'IA
- 2. Vos spectateurs peuvent ajouter des commentaires avec partage de vidéos en nuage
- 3. Ajouter de nouveaux effets d'enregistrement de curseur en plus de riches ressources de montage vidéo
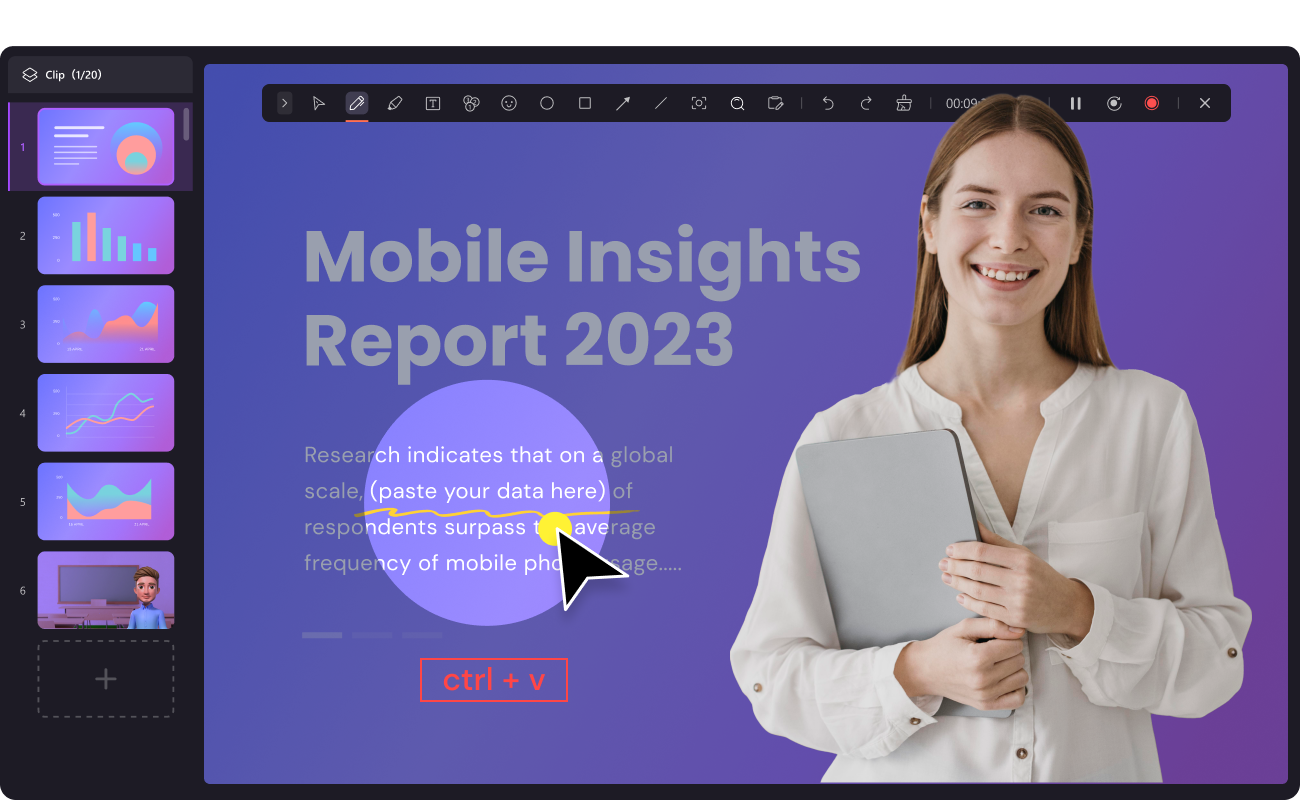
Comment éditer des vidéos sur un ordinateur portable
Les vidéos deviennent de plus en plus un outil de marketing populaire car elles offrent un moyen simple mais efficace de partager un message. C'est pourquoi les spécialistes du marketing, YouTubers et les joueurs créent et partagent constamment des vidéos pouvant contenir des informations ou des démonstrations de marketing, communément appelées "vidéos pratiques". Mais pour que votre vidéo partage efficacement son message, vous devez vous assurer qu'elle est correctement montée.
Dans cet article, nous allons partager deux moyens efficaces de monter des vidéos sur votre ordinateur portable, pour PC et Mac. Ces deux solutions sont gratuites et facilement accessibles à toute personne disposant d'un ordinateur. Voyons d'abord comment éditer des vidéos sur PC à l'aide de l'application Photos.
Partie 1. Éditer des vidéos sur un ordinateur portable avec l'application photos sous Windows
La plupart des gens ne le savent pas, mais l'application Photos sous Windows 10 dispose de capacités de montage vidéo cachées, vous permettant de découper des vidéos existantes ou même de créer de nouvelles vidéos. Pour utiliser l'application photos afin d'éditer des vidéos, suivez ces étapes simples;
Étape 1 : Ouvrir la vidéo que vous voulez monter

- Pour commencer, vous devez monter la vidéo que vous voulez monter. Vous pouvez le faire à partir de l'explorateur Windows. Il vous suffit de localiser le fichier vidéo, de cliquer avec le bouton droit de la souris sur celui-ci et de choisir "Ouvrir avec l'application photos
- La vidéo s'ouvrira dans l'application Windows 10 Photos et commencera à jouer. Pour accéder à la suite de montage, cliquez sur "Editer et créer" sur la barre d'outils en haut.
Étape 2 : Montage de la vidéo
- Dès que vous cliquez sur ce bouton d'édition, vous verrez apparaître un certain nombre d'options d'édition. Pour découper une vidéo à la longueur souhaitée, sélectionnez l'option "Découper".
- Cela ouvrira l'outil Découpage et il vous suffira de faire glisser les deux poignées sur la lecture pour mettre en évidence la partie de la vidéo que vous souhaitez conserver. Vous pouvez vous assurer de ne pas trop découper la vidéo en cliquant sur le bouton de lecture pour prévisualiser la section sélectionnée.
- Une fois que vous êtes satisfait de la sélection, cliquez sur "Enregistrer une copie" en haut pour sauvegarder la partie découpée de la vidéo.
- Vous pouvez également cliquer sur le bouton "Ajouter Slo-mo" pour choisir une vitesse plus lente que vous pourrez ensuite ajouter à une section de la vidéo de la même manière.
- L'outil "Sauvegarder des photos" vous permet d'enregistrer des images de la vidéo sous forme d'images. Lorsque vous cliquez dessus, vous verrez des flèches en bas qui vous dirigeront vers l'image suivante et l'image précédente pour vous permettre de trouver plus facilement l'image que vous voulez.
- Comme son nom l'indique, l'outil "Draw" permet de dessiner sur la vidéo. Vous pouvez choisir entre un stylo à bille, un stylo calligraphique et des outils de gomme. Vous pouvez également faire les dessins dans une variété de couleurs.
Étape 3 : Ajout de texte et application d'effets 3D

- Ces outils sont légèrement plus avancés et nécessitent la création d'un nouveau projet vidéo. Pour commencer, cliquez sur "Créer une vidéo avec du texte" ou "Ajouter des outils d'effets 3D", puis sélectionnez "Nouvelle vidéo avec musique"
- Cliquez sur "Créer", puis sélectionnez la vidéo ou la photo que vous souhaitez ajouter. Vous pouvez choisir une vidéo à éditer ou plusieurs vidéos si vous souhaitez les combiner. Si vous souhaitez ajouter d'autres photos ou images au projet, il vous suffit de les faire glisser et de les déposer dans cette fenêtre.
- Une fois que la ou les vidéos ont été ajoutées au projet, vous devriez voir des outils de montage dans le panneau Storyboard. Cliquez sur l'outil "Texte" pour ajouter du texte à la vidéo dans différents styles, y compris du texte animé.
- L'outil de mouvement vous permettra de choisir différents styles de mouvement de caméra pour la vidéo.
- Pour appliquer des effets 3D à la vidéo, sélectionnez les outils d'effets 3D pour ouvrir la bibliothèque d'effets que propose la suite de montage, puis choisissez un ou plusieurs effets à ajouter au projet.
- Si vous souhaitez ajouter de la musique aux vidéos, cliquez sur le bouton "Musique" dans la barre supérieure et sélectionnez parmi les options présentées ou cliquez sur "Votre musique" pour ajouter une musique personnalisée.
Étape 4 : Export the Video

- Lorsque vous avez terminé le montage, cliquez sur "Exporter ou partager" pour enregistrer le projet vidéo sur votre ordinateur.
- Vous pouvez également choisir "Ajouter au Cloud" si vous souhaitez télécharger directement le projet vidéo dans le Cloud de Microsoft, mais vous devrez pour cela fournir votre compte Microsoft et votre mot de passe.
Partie 2. Montage de vidéos sur ordinateur portable avec iMovie sur Mac
Les utilisateurs de Mac disposent également d'un éditeur vidéo intégré et gratuit qui s'avère pratique lorsque vous souhaitez éditer des vidéos sur votre ordinateur portable. Il s'agit de iMovie, l'un des éditeurs vidéo les plus complets du marché, qui est également disponible gratuitement avec Mac OS X. Pour utiliser iMovie afin d'éditer vos vidéos, suivez ces étapes très simples ;
Étape 1 : Importer la vidéo que vous voulez monter
- Si la vidéo que vous voulez éditer n'est pas déjà sur le Mac, vous devrez, tout d'abord, l'ajouter à votre ordinateur. Vous pouvez le faire en utilisant un périphérique de stockage tel qu'une clé USB ou en connectant la caméra vidéo à l'ordinateur.
- Si vous n'avez pas encore de vidéo que vous aimeriez monter, vous pouvez facilement utiliser la caméra iSight de votre Mac pour en filmer une. Toutes les vidéos créées à l'aide de la caméra iSight sont automatiquement ajoutées à iMovie.
- Une fois que la vidéo est sur votre ordinateur, iMovie doit créer un nouvel "événement". Saisissez un nom pour le projet lorsque vous êtes invité à commencer le processus de montage.
Étape 2 : Utilisez le navigateur de projet pour monter la vidéo
- Vous devrez ensuite utiliser le navigateur du projet dans iMovie pour monter la vidéo. Pour ce faire, il suffit de faire glisser la vidéo du navigateur d'événements vers le navigateur de projet où résident tous les outils de montage.
- Le navigateur de projet est beaucoup plus facile à utiliser puisqu'il permet de lire facilement la vidéo pendant le processus de montage pour s'assurer que le projet se déroule exactement comme vous le souhaitez.
Étape 3 : Montage de la vidéo dans iMovie
- Tout comme l'application Photos sous Windows, iMovie vous offre également de nombreuses possibilités de montage de la vidéo.
- Si vous souhaitez diviser une partie de la vidéo, il vous suffit de placer le curseur à l'endroit exact où vous souhaitez diviser la vidéo, sous la fenêtre de visualisation, puis de sélectionner "Modifier la vidéo divisée sur Playhead"
- Si vous souhaitez recadrer la vidéo, cliquez sur "Recadrer" puis, à l'aide des triangles qui apparaissent dans la timeline, sélectionnez les zones de la vidéo que vous souhaitez recadrer.
- Vous pouvez également ajouter divers effets à la vidéo. Pour ce faire, cliquez sur l'onglet "Effets" qui se trouve en bas et sélectionnez ensuite le clip auquel vous souhaitez ajouter des effets. Choisissez le type d'effet spécifique que vous souhaitez utiliser.
- Une fois que l'effet a été ajouté au clip, il est important de lire la vidéo pour s'assurer que vous avez sélectionné le bon effet et que vous l'avez placé dans la bonne position avant de continuer. Lorsque vous êtes satisfait de l'effet sélectionné, cliquez sur le bouton "Prévisualisation" pour ouvrir les paramètres de l'effet, puis cliquez sur "Appliquer" pour ajouter l'effet à la vidéo.
- Avec iMovie, vous pouvez également ajouter des thèmes, de la musique de fond, du texte et des transitions à la vidéo. L'outil d'édition offre une vaste bibliothèque de musique au choix ou vous pouvez ajouter de la musique personnalisée à partir d'iTunes.
Étape 4 : Exporter la vidéo éditée
- Nous vous recommandons d'utiliser la lecture pour vérifier et revérifier que vous avez fait les bons montages de la vidéo. Une fois que vous êtes complètement sûr que tout est correct avec la vidéo, cliquez sur l'icône "Exporter" en haut à droite de l'écran pour finaliser la vidéo.
- L'un des avantages de iMovie est que vous pouvez télécharger des vidéos directement depuis le programme sur YouTube, Facebook et d'autres sites de partage de vidéos. Si vous souhaitez télécharger la vidéo sur YouTube, par exemple, sélectionnez l'icône YouTube et connectez-vous à votre compte. Vous pouvez également régler d'autres propriétés de la vidéo directement dans iMovie. Vous pouvez ajouter une description de la vidéo, choisir une résolution, et même choisir une catégorie et des balises pour la vidéo.
 Conseils de pro
Conseils de proSi vous souhaitez obtenir le meilleur éditeur vidéo en ligne sans aucun téléchargement, cliquez ici pour en savoir plus.
Partie 3. Utiliser un éditeur vidéo facile pour ordinateur portable
Si vous devez éditer un tutoriel ou des vidéos de démonstration, il serait bon d'utiliser Wondershare DemoCreator. Cet outil d'édition vidéo simple mais puissant propose un large éventail d'outils d'annotation et de légendes pour vous aider à réaliser une meilleure vidéo d'instruction. Il s'agit d'un éditeur conçu pour tout le monde, aucune compétence professionnelle n'est donc requise. Il vous suffit de télécharger le logiciel et de suivre les étapes ci-dessous pour commencer à réaliser vos clips magiques.
Étape 1 : Lancez le logiciel et cliquez sur "Editor de vidéo" à partir de l'interface principale.

Étape 2 : Allez à l'option "Fichier" dans le coin supérieur gauche du logiciel et choisissez ensuite "Importer un fichier multimédias".

Étape 3 : Une fois la vidéo importée, faites-la glisser depuis la section "Média" dans la timeline.

Étape 4 : Vous pouvez maintenant commencer à monter des vidéos en ajoutant des annotations, des effets de curseur, en accélérant ou en ralentissant la vidéo comme vous le souhaitez.
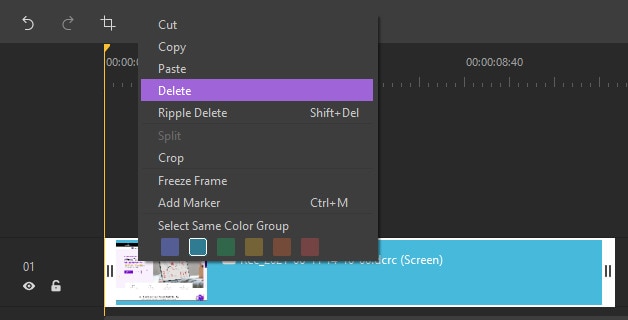
Voilà deux des moyens les plus efficaces de monter des vidéos sur votre ordinateur portable, tant pour Mac que pour Windows. La beauté des solutions ci-dessus réside dans le fait qu'elles sont toutes deux totalement gratuites et intégrées à votre système, qu'il n'y a aucun logiciel à télécharger ou à installer et qu'elles offrent de nombreuses fonctionnalités dont certaines ne se trouvent même pas dans les programmes payants.
 Téléchargement sécurisé
Téléchargement sécurisé Téléchargement sécurisé
Téléchargement sécuriséComme d'habitude, nous aimons avoir de vos nouvelles, laissez un commentaire ou une question ci-dessous pour nous faire part de vos réflexions et nous ferons de notre mieux pour répondre à vos besoins.


