- 1. Enregistrer l'écran avec le son et la webcam
- 2. Enregistrer l'écran des appareils iOS sur l'ordinateur
- 3. Créer facilement des vidéos professionnelle avec des outils d'IA, des effets et d'autres ressources créatives
- 4. Utilisez la puissance de l'IA pour améliorer la qualité de la voix, réduire les bruits de fond
- 5. Outils IA puissantes : générateur de miniature, générateur de clip, changeur de voix, texte en voix ou voix en texte, etc.

- 1. Convertissez le texte en une parole naturelle et fluide avec la puissance de l'IA
- 2. Vos spectateurs peuvent ajouter des commentaires avec partage de vidéos en nuage
- 3. Ajouter de nouveaux effets d'enregistrement de curseur en plus de riches ressources de montage vidéo
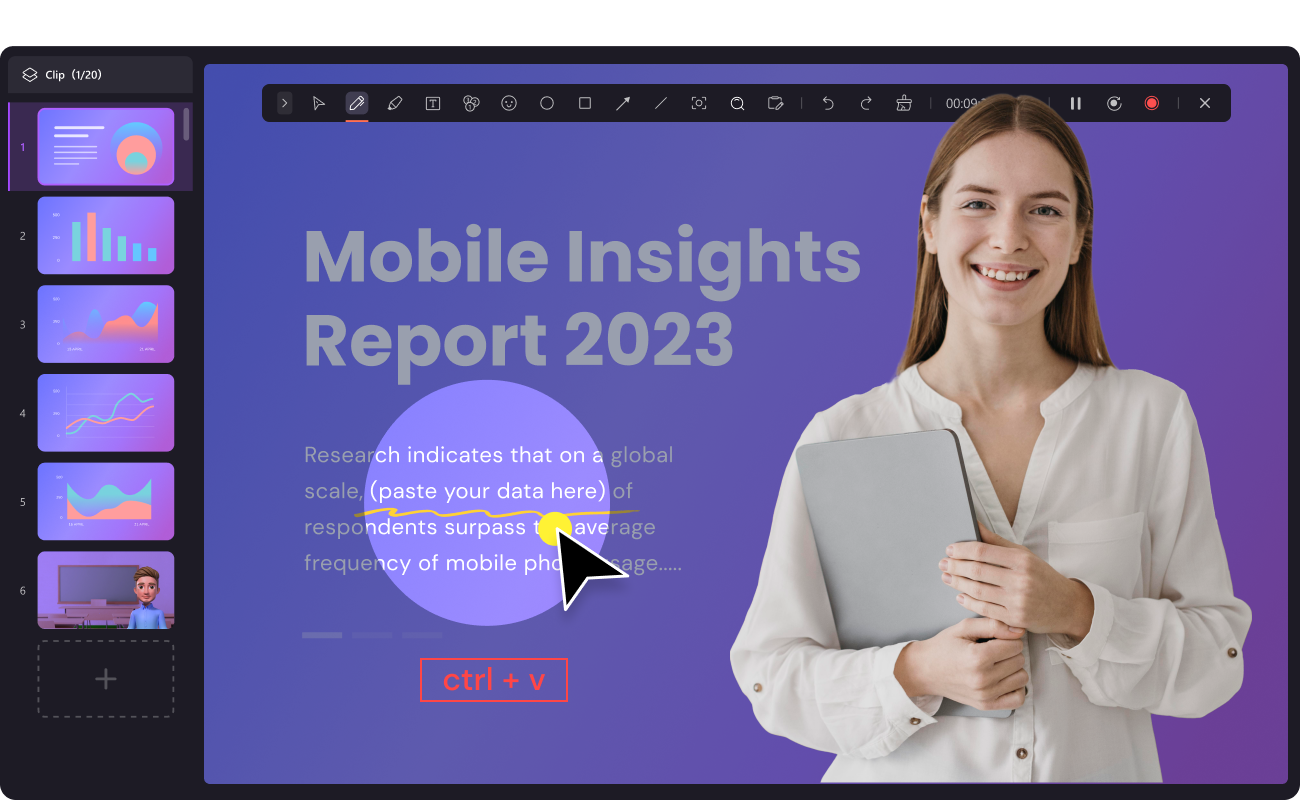
Movavi Video Editor Plus - Revue 2025
Les vidéos deviennent de plus en plus un outil de marketing populaire et impressionnant car elles offrent un moyen efficace de partager un message. C'est pourquoi les logiciels de montage vidéo connaissent un essor sans précédent. Aujourd'hui, les gens veulent monter leurs vidéos en fonction de leurs besoins et se concentrent moins sur l'embauche de professionnels. Voici un exemple de logiciel qui rend le montage pratique et libère votre côté créatif Movavi Video Editor Plus.
Movavi Video Editor Plus est une application de montage vidéo qui peut être utilisée sur Windows et Mac. Avec cet outil, vous pouvez vous défouler sur votre côté créatif car il offre de nombreux outils pour rendre vos vidéos mémorables. Il dispose de puissants modules d'édition qui peuvent être utilisés pour créer de petites vidéos ainsi que des films entiers.
Bien qu'il existe de nombreux autres éditeurs vidéo sur le marché, Movavi Video Editor Plus plaît aux utilisateurs grâce à sa facilité d'utilisation. Tout le monde peut utiliser cet éditeur vidéo sans être un expert en informatique. Il peut être un choix parfait pour les débutants. Ses outils avancés le rendent également adapté aux professionnels.
Voici un guide simple, étape par étape, sur la manière d'utiliser efficacement l'éditeur vidéo Movavi :
Télécharger et installer
Le téléchargement de Movavi Video Editor Plus peut être effectué à partir de son site officiel. Il suffit de se rendre sur le site officiel et de choisir entre Windows et Mac. Ensuite, cliquez sur "Movavi Video Editor Plus". Vous arriverez sur la page de l'éditeur, et un bouton de téléchargement est visible sur cette page.
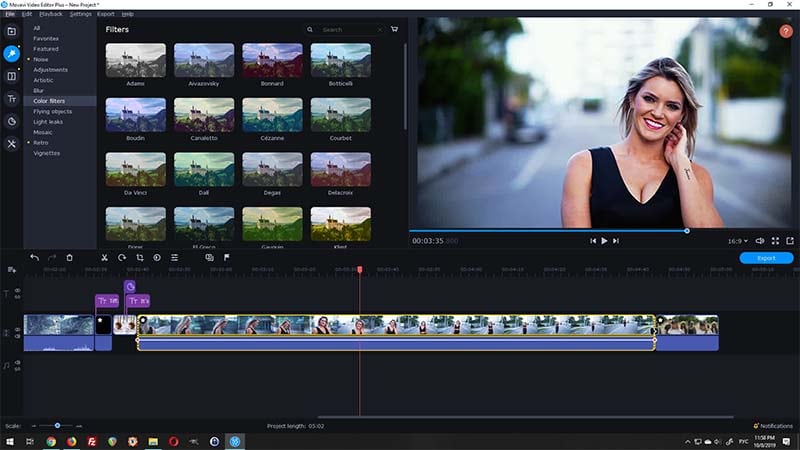
Cliquez sur le bouton "Télécharger". Sa taille est de 63 Mo seulement. Le téléchargement de cet outil peut prendre moins de 5 minutes. Vous pouvez également opter pour Movavi Video Editor 15 plus téléchargement gratuit.
Une fois que vous avez terminé le téléchargement de l'éditeur vidéo Movavi 15 plus, vous devez l'installer sur votre ordinateur. Le processus d'installation est aussi simple que le processus de téléchargement. Il s'installe en quelques clics. Après le téléchargement, ouvrez l'éditeur et acceptez les termes et conditions. Ensuite, cliquez sur le bouton "Installer". (Une fois l'installation terminée, vous apercevrez le bouton "Démarrer).
C'est tout. La partie installation est terminée, et elle est prête à être utilisée.
Caractéristiques principales
Movavi Video Editor Plus est une application polyvalente et facile à utiliser. Les caractéristiques suivantes l'aident à se démarquer dans le domaine de la concurrence :
- Présenté comme un outil simple, direct mais attrayant, Movavi Video Editor Plus est proposé dans une interface en mode sombre. La vaste ligne de temps et le bon alignement des différents éléments le rendent très attrayant.
- Il propose un premier tutoriel pour vous permettre de comprendre rapidement tous les concepts.
- Il peut importer toutes sortes de fichiers multimédia comme des photos, des vidéos, etc. De plus, il dispose d'un média intégré. Il est livré avec 20 exemples de vidéos, 21 arrière-plans, 44 pistes musicales et 24 sons intégrés qui peuvent être utilisés.
- Il est bien équipé pour diviser, découper, faire tourner des fragments vidéo, et dispose d'une étonnante bibliothèque de filtres vidéo et d'une variété de transitions à utiliser entre les clips. Parmi les autres effets spéciaux, on peut citer le chroma-keying, le picture-in-picture et l'arrêt sur image.
- Cet éditeur permet d'ajouter des textes et des autocollants à l'image.
- Une autre caractéristique mise en évidence est sa fonction "Mettre en évidence et dissimuler". Vous pouvez utiliser la fonction de mise en évidence pour attirer l'attention des spectateurs sur une partie particulière de la vidéo ou utiliser la fonction de dissimulation pour masquer une partie spécifique de votre vidéo.
- Il est doté d'une fonction de stabilisation vidéo au cas où la vidéo aurait tremblé pendant l'enregistrement. Vous pouvez corriger les petites secousses et les mouvements. Vous pouvez même augmenter le niveau de précision et de secousses selon vos besoins.
- Une autre caractéristique impressionnante est la capacité de détecter les battements des pistes audio. Grâce à la fonction de détection des battements, il détecte les battements et marque la ligne de temps avec des marqueurs jaunes. Cela peut être utilisé pour maintenir le tempo de votre vidéo.
- Et dans la liste des fonctionnalités fantastiques, la fonction de suppression du bruit ajoute son nom. C'est une fonction très utile car elle supprime le bruit de fond. La suppression des bruits de fond améliore votre voix et donne de la clarté à votre vidéo.
Pour commencer avec les fonctionnalités basiques, vous devriez jeter un coup d'œil à la fenêtre et passer par certains panneaux comme le panneau de navigation, la ligne de temps et l'aperçu. Un coup d'œil sur ces panneaux vous aidera à comprendre facilement les étapes suivantes. Vous pouvez également explorer d'autres fonctionnalités.
Importation de fichiers
Pour commencer le processus de montage, vous devez d'abord importer des fichiers dans Movavi Video Editor Plus. Pour ce faire, vous devez,
- Allez dans le panneau de navigation, appuyez sur Importation puis sur Importation de fichiers, et ajouter des fichiers. Les fichiers sélectionnés seront visibles dans la corbeille média
- Ou vous pouvez simplement faire glisser les fichiers du dossier directement dans le panneau de navigation.
Vous devez ensuite les placer sur la ligne du temps. Cela peut se faire en faisant glisser les fichiers importés sur la Timeline. Vous pouvez faire glisser tous les fichiers, y compris les photos, les vidéos et les pistes audio, et les classer selon vos besoins.
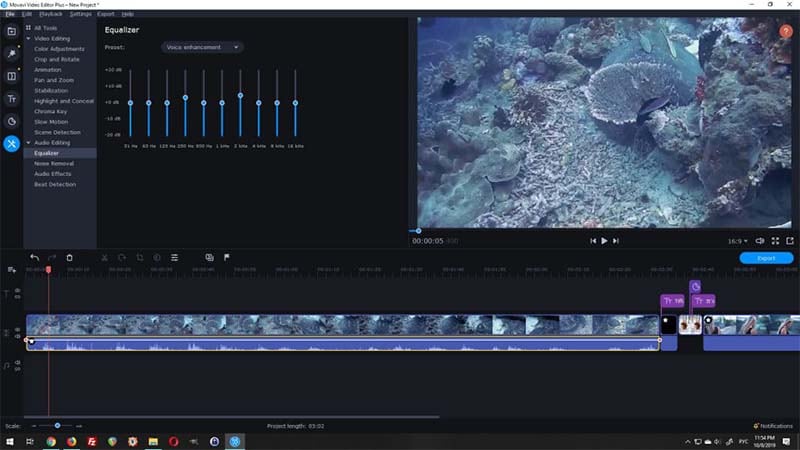
Remarque : Par défaut, les fichiers audio seront toujours disposés sous les fichiers vidéo.
Découpage d'une vidéo
La fonction de découpage peut être utilisée pour couper n'importe quelle vidéo ou piste audio, appliquer une transition à un seul clip vidéo ou ajouter une autre vidéo au milieu. Pour diviser une vidéo en deux, vous devez suivre les étapes suivantes :
- Dans la timeline, sélectionnez le clip que vous voulez diviser.
- Placez le marqueur orange à l'endroit où vous voulez diviser la vidéo. Ensuite, cliquez sur l'icône "Diviser" en forme de ciseaux présente au-dessus de la ligne de temps.
- Et c'est tout. Ce processus divise votre vidéo en deux clips.
Appliquer des filtres
C'est la fonction la plus intéressante qu'un éditeur utilise pour améliorer la qualité et l'apparence de la vidéo. Ainsi, pour appliquer un filtre :
- Allez dans le panneau de navigation et cliquez sur les "Filtres". La bibliothèque de filtres s'affichera. Vous pouvez télécharger d'autres filtres à partir de son site officiel ou en cliquant sur l'option "Télécharger plus".
- Choisissez une personne et faites-la simplement glisser vers la vidéo sur la timeline.
- Si vous n'aimez pas le filtrage utilisé, vous pouvez le supprimer en utilisant la combinaison de touches Ctrl + Z. De cette façon, vous êtes libre d'essayer autant de filtres que vous le souhaitez sans nuire à votre vidéo.
Ajouter des transitions dynamiques
Eh bien, ajouter une transition à votre vidéo est aussi simple que d'utiliser d'autres fonctions.
Allez dans le volet de navigation et cliquez sur "Transitions". Vous verrez alors apparaître un large éventail de transitions disponibles. Choisissez celle qui vous plaît le plus. Il vous suffit de faire glisser la transition sélectionnée sur la ligne de temps entre les deux clips souhaités.
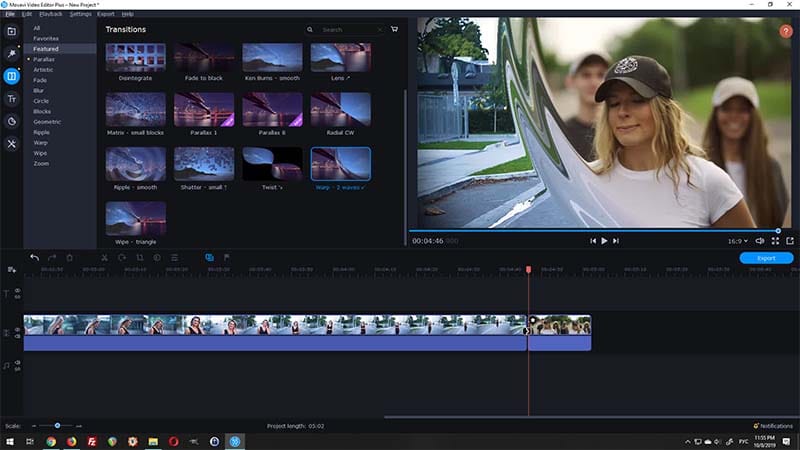
Remarque : Vous ne pouvez pas appliquer une transition à un clip vidéo. Si vous n'avez qu'un seul clip et que vous souhaitez utiliser une transition, vous devez diviser le clip en deux et appliquer la transition à l'endroit voulu.
Exportation de la vidéo finale
Maintenant que vous avez terminé la partie montage, il est temps d'exporter votre vidéo. Pour ce faire, cliquez sur le bouton Exporter en haut à droite de votre calendrier. Une fenêtre avec différentes options apparaîtra. Elle affiche plusieurs options pour exporter la vidéo dans différents types de fichiers comme la vidéo, l'audio uniquement ou le format de l'appareil.
En sélectionnant l'option vidéo, vous aurez la possibilité de choisir le type de formats comme MP4, MKV ou GIF. Après avoir sélectionné le format, vous devez donner un nom à votre vidéo et sélectionner la qualité et l'endroit où vous souhaitez enregistrer la vidéo.
Ensuite, vous devez sélectionner la résolution en cliquant sur le bouton "Avancé". Après avoir effectué les modifications souhaitées, appuyez sur "Accepter" et sur "Démarrer". L'ensemble de ce processus va rendre et exporter la vidéo.
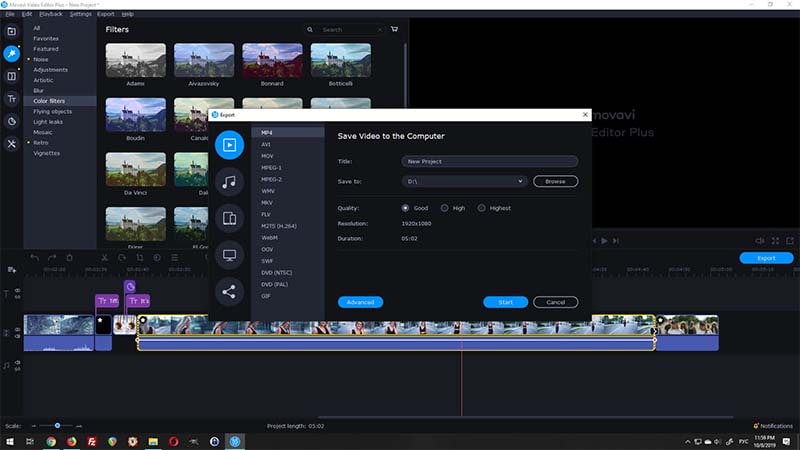
Si vous pensez à une alternative pour Movavi Video Editor Plus, alors Wondershare DemoCreator a ce potentiel. Wondershare DemoCreator est un éditeur vidéo rentable qui offre une expérience utilisateur étonnante. L'interface interactive permet d'éditer des vidéos en utilisant une série de bannières, de superpositions, de légendes, etc. Les fonctions d'édition faciles à utiliser enrichissent votre vidéo et la rendent plus créative.
 Téléchargement sécurisé
Téléchargement sécurisé Téléchargement sécurisé
Téléchargement sécuriséIl offre des fonctions telles que couper, copier, accélérer/réduire la vitesse, changer le volume, ajuster la bordure, et bien d'autres encore. Il est disponible pour Windows et MacOS. Voici un guide rapide sur la façon de monter des vidéos sur ce logiciel :
- Exécutez le logiciel. Au lancement du logiciel, cliquez sur "Video Editor" à partir de l'interface principale.
- Dans le coin supérieur droit, cliquez sur "Fichier", puis sur "Importer des fichiers multimédia’.
- Après avoir importé un média, faites-le glisser sur la ligne de temps.
- Une fois que les vidéos apparaissent sur la Timeline, vous pouvez commencer à les éditer en utilisant des annotations, des effets de curseur, des changements de vitesse, etc.
- Après avoir terminé toutes les modifications, enregistrez et exportez vos vidéos vers votre ordinateur dans différents formats comme MP4, MOV et GIF.
Conclusion
Pour résumer, sachez que Movavi Video Editor Plus est un outil léger, simple mais impressionnant, qui peut être utilisé par les débutants également. Il s'agit d'un éditeur vidéo riche en fonctionnalités. Vous n'avez pas besoin de mettre tout votre cerveau pour comprendre ses fonctionnalités. L'interface facile à utiliser aide les utilisateurs à apprendre son fonctionnement en quelques minutes. Maintenant, avec l'éditeur vidéo Movavi et la revue 2020, vous trouverez facile et amusant d'éditer vos vidéos. Vous avez la possibilité de mettre en valeur votre côté créatif. Et avec peu de pratique, vous excellerez dans l'art du montage.


