- 1. Enregistrer l'écran avec le son et la webcam
- 2. Enregistrer l'écran des appareils iOS sur l'ordinateur
- 3. Créer facilement des vidéos professionnelle avec des outils d'IA, des effets et d'autres ressources créatives
- 4. Utilisez la puissance de l'IA pour améliorer la qualité de la voix, réduire les bruits de fond
- 5. Outils IA puissantes : générateur de miniature, générateur de clip, changeur de voix, texte en voix ou voix en texte, etc.

Comment enregistrer la voix sur Google slides ?
La capacité d'utiliser un enregistreur vocal pour les Google Slides est probablement l'une des fonctions les plus prisées depuis assez longtemps. Si vous avez lu notre article à propos de Google Classroom et que vous l'utilisez actuellement, Slides est un outil extrêmement utile à prendre en considération, et plus encore, si comment enregistrer la voix sur Google Slides est votre plus grande préoccupation, nous avons contourné cette restriction dans le passé en installant des enregistrements YouTube dans Slides ou en utilisant un appareil permettant d'enregistrer votre voix sur Google slides lors de la présentation. Bien que ces solutions de contournement aient toujours leur place, il est formidable que nous ayons actuellement le choix d'ajouter directement du son à une slides, suivez cet article pour le faire savoir.
Même si Google Slides est un outil incroyablement simple et naturel pour créer des introductions, il peut parfois avoir besoin d'un coup de pouce. Une méthode simple pour apporter du développement et du dynamisme à vos diapositives consiste à ajouter du son ou de la vidéo. Le seul énorme problème qui reste est le véritable compte du son. Même si vous seriez maintenant capable de savoir comment enregistrer de la voix sur Google slides, il n'y a certainement pas de méthode inhérente simple. Les apprenants en ligne utilisent régulièrement Google Slides via les systèmes MacBook et Chromebooks. Nous avons donc besoin de quelques choix en ligne qui résument les solutions générales sur la façon d'ajouter un enregistrement vocal à Google Slides.
Surtout, quelles sont les approches simples pour utiliser un enregistreur vocal pour Google slides ? Dans cet article, nous montrons comment enregistrer votre voix sur Google Slides et vous donnons quelques modèles où l'utilisation de la vidéo peut faire avancer vos présentations et augmenter l'engagement de votre public. Nous étudierons quelques brillantes façons d'ajouter du son à Google Slides et ensuite des alternatives gratuites pour enregistrer le son directement dans votre navigateur Internet. Tout bien considéré, vous devez enregistrer le son indépendamment avec un autre programme, à ce stade, l'enregistrer dans Drive, puis l'ajouter à slides avec notre guide : comment insérer l'enregistrement vocal dans google slides. Toutes ces solutions sont disponibles ici. Restez avec nous pour les découvrir.
Étapes pour Ajouter une Voix off à Google Slides
Google Slides n'a pas de solution inhérente pour enregistrer sur vos diapositives, mais cela est possible grâce à un outil supplémentaire. Vous pouvez ajouter une voix off à google slides en transférant un enregistrement audio enregistré dans Google Drive vers slides car il n'y a pas d'enregistreur vocal intégré à google slides. Avec le rendu de la zone de travail de Google Slides, vous pouvez utiliser un élément pour ajouter du son. Néanmoins, le document sonore doit être enregistré récemment, car vous pouvez simplement incorporer le son, pas l'enregistrer ; il doit également être enregistré dans votre Google Drive en tant que document .mp3 ou .wav. Pour cette option, vous n'aurez besoin que de Google Slides et d'un ordinateur avec un microphone.
Étape 1 : Enregistrez l'Audio :
Appuyez simplement sur le petit bouton d'enregistrement et enregistrez votre son. Sur Mac, vous pouvez appuyer sur le son enregistré et le faire glisser vers votre bureau ou un fichier. Sur PC, le son sera par conséquent sauvegardé dans une fichier. Au cas où vous enclencheriez le son à droite et sélectionnez "ouvrir l'emplacement du fichier", il vous montrera où les enregistrements audio sont enregistrés sur votre ordinateur. Votre clip audio est enregistré et sauvegardé, vous êtes maintenant prêt pour la prochaine étape !
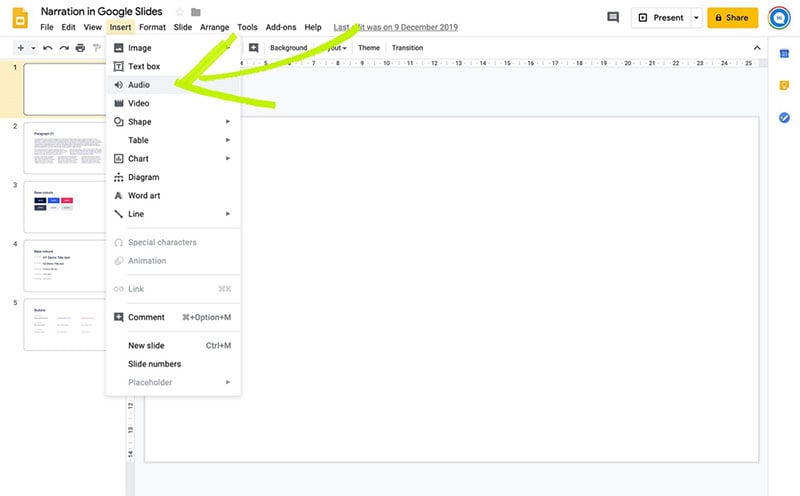
Étape 2 : Mettez à jour les Paramètres de confidentialité du Fichier Audio :
Créez vos enregistrements audio pour chaque slide et transférez-les sur Google Drive. Vous devrez modifier les paramètres de sécurité du son MP3 dans Google Drive pour garantir que les doublures peuvent s'approcher/se syntoniser sur le son. Accédez au fichier audio sur votre Google Drive.
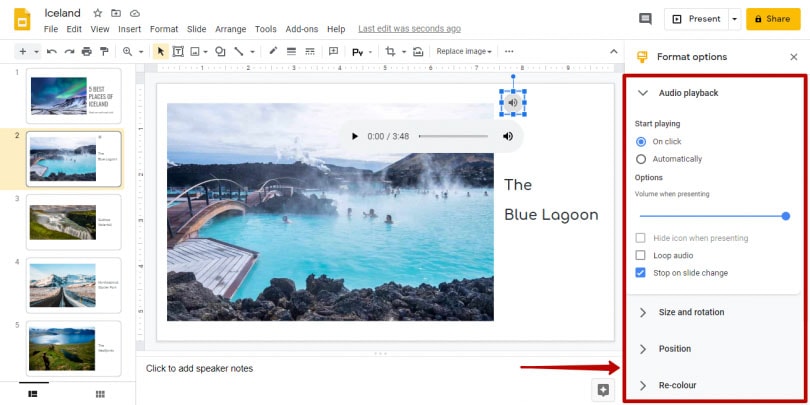
Étape 3 : Insérer l'Audio dans Google Slides :
Vous êtes maintenant prêt à ajouter l'audio à vos Google Slides. Ouvrez celui dans laquel vous voulez l'audio. Sélectionnez « insérer », puis « audio ». Tous les fichiers audio de votre Google Drive apparaîtront. Cliquez sur l'audio que vous souhaitez ajouter et cliquez sur "sélectionner". L'audio sera ainsi ajouté, vous pouvez faire glisser et agrandir le bouton audio.
Une fois le fichier audio ajouté à Google slides, vous pouvez maintenant le modifier. Cliquez sur l'icône du fichier audio pour le sélectionner. Cliquez ensuite sur le bouton Format dans la barre d'outils supérieure. Enfin, cliquez sur Lecture audio dans le panneau latéral qui s'ouvre. Vous pouvez ensuite le modifier comme vous le souhaitez.
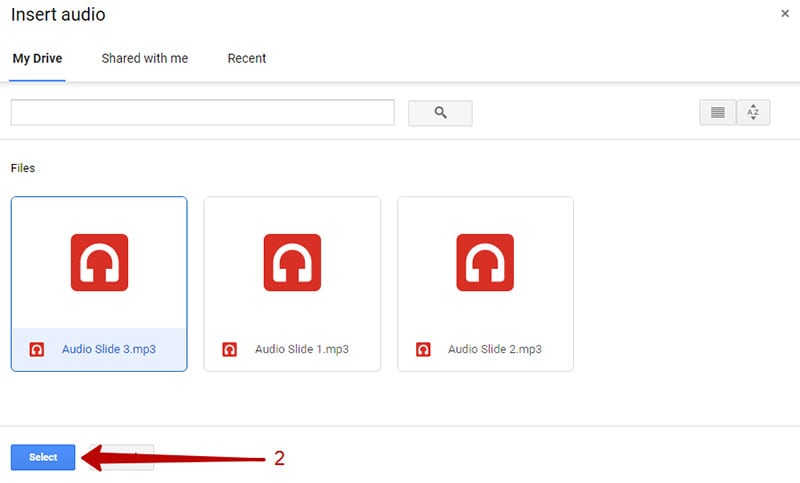
Étape 4 : Configurez vos Paramètres Audio :
Vous pouvez apporter quelques ajustements à votre fichier audio une fois qu'il est inséré dans slides. Vous pouvez également cliquer sur Options de Format dans la barre d'outils. Ce menu contextuel n'apparaîtra que lorsque l'objet est sélectionné. Un menu latéral apparaîtra qui vous donnera quelques options de lecture.
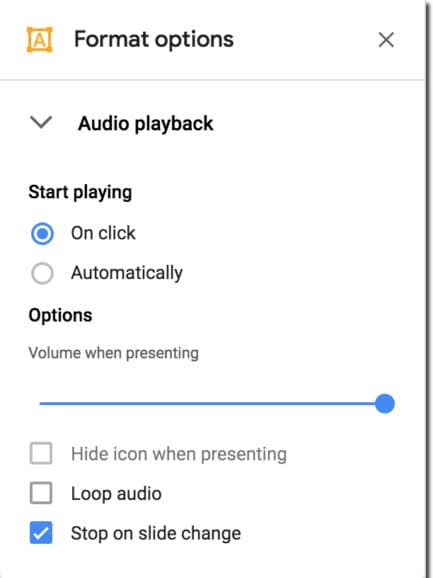
Étape 5 : synchronisez l'Audio :
Cliquez sur l'icône "Fichier Audio" pour le sélectionner. Cliquez ensuite sur le bouton "Options de Format" dans la barre d'outils supérieure. Enfin, cliquez sur "Lecture Audio" dans le panneau latéral qui s'ouvre. Maintenant, modifiez-le comme vous le souhaitez.
Comment Créer votre Audio pour Google Slides
Assurez-vous de créer une voix hors champ exceptionnelle pour compléter votre diaporama Google Slides. Mettez de côté quelques efforts pour composer un script de voix off qui fonctionnera à merveille pour votre cours. La méthode la plus efficace pour enregistrer du son pour Google Slides est peut-être la question principale que vous vous posez pour ajouter du son à Google Slides. Certains bons outils de capture d'écran peuvent alor vous aider.
Une partie des caractéristiques à prendre en compte dans votre son comprend :
- Enregistrement du son du PC et de votre voix sans aucun problème
- Refaire la configuration des comptes sans entraves
- Modifier les chroniques avec des appareils intégrés et une fonctionnalité intégrée
- Enregistrer l'écran et la webcam tout le temps
- Offrir utilement des chroniques sur différentes étapes
Dans cette partie, nous examineron Wondershare DemoCreator pour Windows et Mac, et vous montrerons comment enregistrer le son. Si vous devez enregistrer votre voix à l'aide de cet outil, assurez-vous que l'embout buccal sous-jacent peut fonctionner parfaitement ou vous devez associer un récepteur extérieur à votre PC. Il s'agit d'un enregistreur de son et d'écran pour les utilisateurs Windows et Mac qui ont besoin de capturer ce dont ils ont besoin sans trop d'efforts. Ce logiciel est également utile pour insérer facilement un enregistrement vocal dans Google Slides.
 Téléchargement sécurisé
Téléchargement sécurisé Téléchargement sécurisé
Téléchargement sécuriséEnregistrez votre Audio avec DemoCreator pour Google Slides
Si vous devez enregistrer du son Web à partir de YouTube ou de différents sites, vous pouvez l'utiliser pour acquérir des chroniques de premier ordre. Vous pouvez également enregistrer le son de la zone de travail, votre voix ou les deux.
Étape 1 : préparez vos Google slides et vos points de discussion
Dans la première étape, vous devez préparer votre présentation à des fins d'enregistrement et ouvrir également l'application DemoCreator.
Étape 2 : Sélectionnez votre source d'enregistrement audio
À l'intérieur de l'enregistreur d'écran DemoCreator, vous pouvez constater que l'application détecte automatiquement toutes les sources audio et vidéo connectées, que vous utilisiez les périphériques intégrés de votre ordinateur ou une webcam externe ou même un microphone pour les voix off, cette application apporte tout cela sous une seule plate-forme afin que vous puissiez choisir celle que vous souhaitez inclure dans votre enregistrement.

Étape 3 : Ouvrez Google slides et commencez à enregistrer la voix off
Maintenant, à l'étape suivante, vous devez ouvrir Google slides et avec DemoCreator, vous aurez deux options pour enregistrer vos slides : une via l'enregistrement de vos slides en enregistrant votre écran, et vous pouvez choisir l'application de navigateur pour cela . L'autre option qu'il vous offre est la sélection manuelle de la région d'enregistrement.
 < /p>
< /p>
Étape 4 : Exportez vers YouTube
Dans la dernière étape, DemoCreator vous permet d'exporter vos enregistrements vers l'emplacement spécifié dans votre Windows ou MacBook ainsi qu'avec cette application avancée, vous pouvez le télécharger directement sur votre chaîne YouTube et tout ce que vous avez à faire est de vous connecter sur votre chaîne YouTube via la fenêtre d'exportation et de publier votre enregistrement sur votre chaîne sans tracas.
Astuce : Comment Lire l'Audio sur Google Slides
Vous pouvez voir le son et jouer pendant que vous êtes en mode modification en passant sur le symbole du haut-parleur ou en appuyant dessus pour le choisir, puis en cliquant sur jouer. Étant donné que vous avez besoin du son pour la mise en lecture, il pourrait être judicieux de masquer la lecture vidéo de slides. Il existe deux manières différentes d'y parvenir.
Vous pouvez choisir la lecture de la vidéo, faites glisser les poignées de redimensionnement vers l'intérieur dans le but que la taille du lecteur s'avère trop petite pour être prise en compte. Un choix étonnamment meilleur consiste à placer le lecteur vidéo en dehors du champ de slides. Il est donc important que cela ne s'affiche pas pendant le spectacle. Au moment où vous êtes en mode spectacle, vous pouvez appuyer sur le loquet du haut-parleur pour jouer le son, ou simplement dériver et enclencher le bouton de lecture. Vous prenez n'importe quelle vidéo actuelle de YouTube, la placez sur slides en mode indétectable, puis activez le mode de lecture automatique dans le but que le son soit lu lorsque slides est au centre.

![Top 10 des logiciels de studio d'enregistrement gratuits [Mise à jour 2025]](https://images.wondershare.com/democreator/thumbnail/edit-videos-on-windows.jpg)


