- 1. Enregistrer l'écran avec le son et la webcam
- 2. Enregistrer l'écran des appareils iOS sur l'ordinateur
- 3. Créer facilement des vidéos professionnelle avec des outils d'IA, des effets et d'autres ressources créatives
- 4. Utilisez la puissance de l'IA pour améliorer la qualité de la voix, réduire les bruits de fond
- 5. Outils IA puissantes : générateur de miniature, générateur de clip, changeur de voix, texte en voix ou voix en texte, etc.

Comment enregistrer la voix sur PowerPoint sous Windows et Mac ?
Les modérateurs peuvent enregistrer du son en même temps tout en présentant une émission PowerPoint en utilisant son enregistreur de son inhérent. PowerPoint peut enregistrer le minutage du son et des diapositives pendant une discussion dans un diaporama et peut enregistrer ces données dans le diaporama. L'ajout d'une représentation sonore ou vidéo peut être utile, en particulier dans une période où de nombreux cours et rassemblements doivent être animés sur le web. Par conséquent, ce guide d'enregistrement vocal PowerPoint contient la meilleure solution. L'ajout de votre voix aux diapositives PowerPoint est une belle interaction simple, et cela peut détourner un spectacle d'un simple arrangement de diapositives en une ressource pédagogique indépendante qui reste solitaire et peut être utilisée par des étudiants pour s'auto-éduquer. Cela peut être une méthode incroyable pour essayer des choses avec le transfert de contenu inversé.
Vous pouvez enregistrer des sons uniquement dans PowerPoint et les faire jouer pendant que votre observateur regarde le diaporama. La meilleure partie est que le son reste ajusté aux synchronisations de diapositives que vous avez définies lors de l'enregistrement du son. Les éléments fondamentaux de l'enregistrement vocal PowerPoint sont assez simples à utiliser, mais il comporte de nombreux points forts qui peuvent vraiment amener votre émission à un autre niveau. La capacité d'améliorer un spectacle avec une voix off ou un autre son est l'une de ces capacités. Si vous envoyez un spectacle tout seul, votre public peut feuilleter les diapositives et oublier ce qui est important. Quoi qu'il en soit, si vous pouvez ajouter une représentation à votre émission, vous avez la possibilité de soutenir vos problèmes centraux. Voici comment vous pouvez utiliser cette fonctionnalité PowerPoint de voix off enregistrée.
Partie 1 : Enregistrer la voix sur un PC Windows PowerPoint
Étape 1. Ouvrez vos diapositives PowerPoint
Lancez l'application PowerPoint et concevez les diapositives afin que vous puissiez utiliser les images et limiter le texte pour mieux engager votre public. Après cela, suivez les étapes à venir pour enregistrer également votre voix off.

Étape 2. Cliquez sur Enregistrer le diaporama
Évitez l'étape Insérer et enregistrer l'audio car elle ne vous permettra pas d'enregistrer votre PowerPoint en tant que vidéo car elle ne synchronise pas les horaires pour déplacer automatiquement les diapositives avec l'audio. Cliquez simplement sur Enregistrer pour commencer à enregistrer la narration d'une diapositive. Enregistrez la narration et évitez de lire le texte sur le slide-out à haute voix aux téléspectateurs. Cliquez sur le bouton Rejouer pour écouter l'audio enregistré et vous assurer qu'il était en cours d'enregistrement.
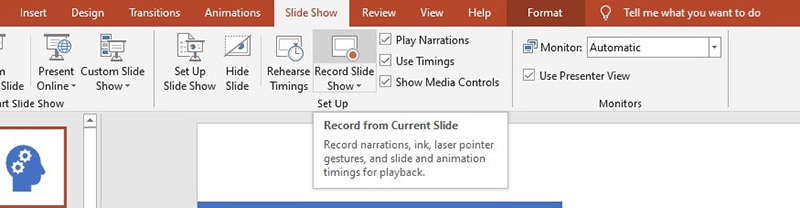
Étape 3. Configurez la durée d'enregistrement
Sélectionnez Enregistrer à partir de la diapositive actuelle ou Enregistrer à partir du début en fonction de vos besoins. Toute diapositive PowerPoint peut être réenregistrée en cliquant sur Enregistrer le diaporama et en sélectionnant Enregistrer à partir de la diapositive actuelle. Après avoir commencé l'enregistrement, vous souhaiterez accéder à différents moments forts à retenir pour votre émission à la base droite. Dans la barre de menu qui est incluse dans vos enregistrements, vous voudrez contrôler les faits saillants pour clarifier votre émission, y compris un stylo et un pointeur laser.

Étape 4. Démarrez le diaporama d'enregistrement
Chaque fois que vous avez terminé, vous remarquerez des symboles sonores sur chaque diapositive qui ont une représentation. Vous pouvez lire votre représentation en appuyant sur le bouton de lecture sous ces symboles, ou en revenant à l'onglet Diaporama et en choisissant la capture pour lire votre émission depuis le début.

Etape 5. Arrêtez l'enregistrement
Appuyez sur Esc ou sur le bouton 'X' situé en haut à droite de l'écran lorsque les chroniques sonores sont terminées. Vous verrez un symbole de haut-parleur sur les diapositives qui contiennent du son. Enregistrez la vidéo en cliquant d'abord sur Fichier. Nous vous suggérons d'enregistrer votre dossier en tant que PowerPoint ordinaire avant de suivre les étapes suivantes pour l'envoi de votre PowerPoint.

Partie 2 : Enregistrement vocal PowerPoint sur Mac
La plupart des enregistreurs d'écran et des éditeurs vidéo sont soit trop complexes pour même envisager de les utiliser, soit trop coûteux mais déficients en ce qui concerne certains composants ou l'autre. L'enregistrement modifié et la modification des enregistrements à un endroit similaire avec des préréglages, des explications et les impacts de votre décision nécessiteraient généralement un appareil plus ahurissant. Le guide expliqué ci-dessous vous montrera comment ajouter du son à votre présentation PowerPoint sur un Mac et utiliser ce PowerPoint en tant que MP4. Les consignes relatives au contenu couvrent des données similaires à celles de la vidéo insérée en dessous.
Étapes pour enregistrer de l'audio dans PowerPoint sur MacBook :
Étape 1. Lorsque vous êtes prêt à enregistrer, cliquez sur l'onglet Diaporama dans le menu PowerPoint en haut. Cliquez ensuite sur le bouton Enregistrer un diaporama. Vous verrez une liste déroulante pour démarrer l'enregistrement à partir d'une diapositive en cours ou du début. Choisissez l'option pour laquelle dans votre diaporama vous souhaitez commencer l'enregistrement.
Étape 2. Lorsque vous choisissez l'option pour démarrer l'enregistrement, vous serez amené dans la vue du présentateur, avec la possibilité d'appuyer sur le bouton rouge rond en haut à gauche pour commencer l'enregistrement. Vous pouvez appuyer sur le bouton d'arrêt ou de pause à l'intérieur de la fenêtre d'enregistrement et utiliser les boutons en haut à gauche à côté du bouton d'enregistrement.

Étape 3. Vérifiez l'audio en cliquant sur Lire à partir de Démarrer sous l'onglet Diaporama ou sur l'icône du mode présentateur en bas de l'écran. Cliquez sur Oui à l'invite la durée totale de votre diaporama était... pour enregistrer la narration audio.
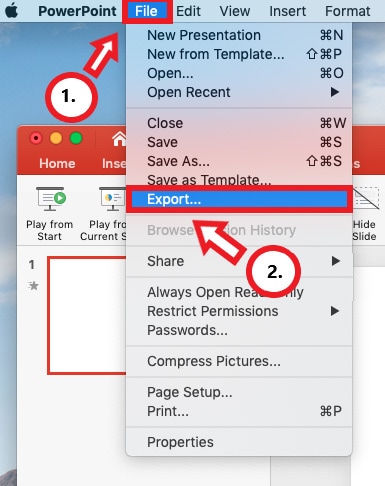
Étape 4. Pour enregistrer le PowerPoint en tant que vidéo, cliquez sur Fichier, puis sélectionnez Exporter. Nous vous recommandons également d'enregistrer votre fichier au format PowerPoint standard avant de suivre les étapes suivantes pour exporter votre PowerPoint.
Partie 3 : Enregistrez PowerPoint Voice sur PC et Mac avec Easy Recorder
L'enregistreur inhérent à PowerPoint ne vous permet pas de modifier les erreurs ou les erreurs verbales. Tout ce que vous obtenez est cette prise solitaire, une chronique en direct de votre émission. Vous devez vous rappeler ce que vous devez dire, avancer vos diapositives et faire un effort courageux pour vous abstenir de chanceler, un peu comme si vous le faisiez dans un rassemblement ou devant une foule en direct. Wondershare DemoCreator est l'un de ces instruments. Cette application comprend une interface utilisateur impeccable et modérée associée à un assortiment d'instruments et de paramètres d'impact.
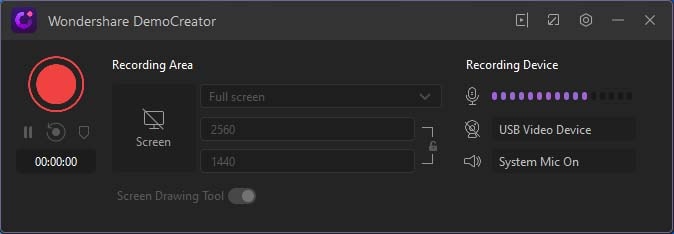
Wondershare DemoCreator est un support d'enregistrement universel qui gère l'enregistrement d'écran et la modification de la vidéo de manière cohérente. Il permet l'enregistrement peaufiné de la vidéo et du son à partir de diverses sources d'information. De plus, le gestionnaire de vidéos, avec une interface utilisateur instinctive, donne quelques atouts et impacts intégrés pour offrir une expérience de modification raisonnable et fluide.
Tout bien considéré, Wondershare DemoCreator contient également des appareils pour le tournage de cours en ligne, les introductions de diapositives PowerPoint et la préparation d'enregistrements ordinaires. C'est l'endroit où vous utilisez les impacts d'explication et les développements intelligents du curseur pour attirer l'attention sur des choses, ou peut-être présenter différents éléments et idées. La principale chose que vous notifierez probablement lorsque vous choisissez d'enregistrer le son de la voix off pour vos diapositives PowerPoint est que PowerPoint a un enregistreur implicite. Cliquez simplement sur la capture d'enregistrement et vous créez des pistes.
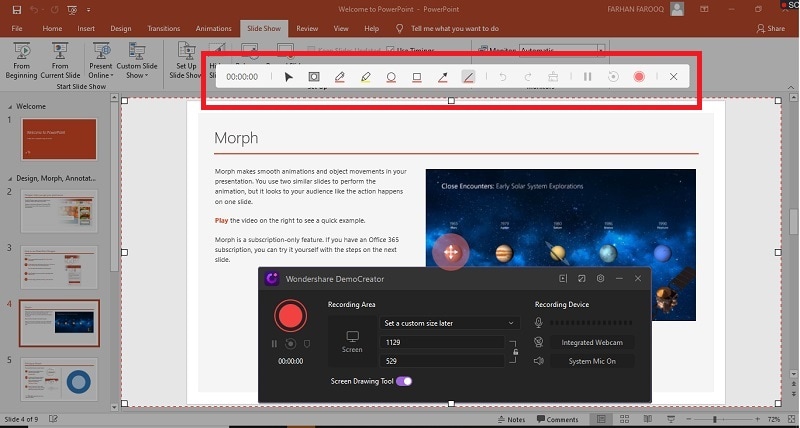
Caractéristiques principales de DemoCreator :
Cet enregistreur d'écran et directeur éditorial vidéo est le point culminant de l'art de la création de démos depuis plus de 10 ans à ce stade. Il offre désormais aux clients Windows et Mac les meilleurs instruments absolus pour enregistrer, modifier et partager des enregistrements de démonstration. Voici ses principales fonctionnalités que vous pouvez préférer à l'enregistrement de voix sur PowerPoint.
- Sans aucun doute, vous pouvez enregistrer votre voix off sans vous renseigner sur ce logiciel. Comme il est si facile à utiliser. Toutes ses fonctionnalités sont aussi pratiques qu'intuitives.
- En plus de l'enregistrement, vous pouvez contrôler intuitivement l'encodeur, la résolution, la fréquence d'images & et le débit binaire avec son interface d'enregistrement.
- Vous pouvez personnaliser les paramètres audio ainsi que la source d'un simple clic sur les appareils d'enregistrement audio.
- Les options d'exportation de l'enregistrement vocal DemoCreator sont également vastes. Il vous permet d'importer de la vidéo, du Gif ou de l'audio uniquement, ainsi que de l'exporter dans votre meilleur format.
- Compte tenu de l'utilisation de cette boîte à outils, DemoCreator n'a pas besoin d'un ordinateur puissant pour fonctionner. Il a juste besoin d'un ordinateur doté de 2 Go de RAM. Vous pouvez utiliser ce logiciel pour les versions Windows et Mac.
- Surtout, que vous souhaitiez contrôler le volume de votre enregistrement ou débruiter pour supprimer le bruit de fond, l'enregistreur vocal et l'éditeur DemoCreator prennent en charge les meilleures fonctionnalités d'édition audio juste après l'enregistrement.
 Téléchargement sécurisé
Téléchargement sécurisé Téléchargement sécurisé
Téléchargement sécuriséConclusion
Les méthodologies expliquées ci-dessus sont indiscernables pour les clients Mac et PC et vous pouvez utiliser le micro sous-jacent de votre PC ou un casque. Quel que soit votre plan de travail, enregistrez efficacement la représentation sur une diapositive PowerPoint en quelques étapes rapides. Sans aucun doute, cela fonctionne dans une certaine mesure. Pourtant, ce n'est pas une méthode appropriée pour le faire. De plus, plus tard, lorsque vous aurez besoin d'apporter de petites modifications ou modifications après avoir su comment enregistrer de la voix sur des méthodes PowerPoint, vous serez vraiment triste de l'avoir fait de cette façon. Cependant, stimuler le contenu d'émission enregistré qui suscite l'intérêt vous offre la possibilité de créer quelque chose d'un peu plus propre, comme mentionné dans une boîte à outils de premier ordre, DemoCreator. En enregistrant votre voix off avec ce logiciel, vous pouvez garantir que vos chroniques sont compétentes et sérieusement captivantes.

![Top 10 des logiciels de studio d'enregistrement gratuits [Mise à jour 2025]](https://images.wondershare.com/democreator/thumbnail/edit-videos-on-windows.jpg)


