- 1. Enregistrer l'écran avec le son et la webcam
- 2. Enregistrer l'écran des appareils iOS sur l'ordinateur
- 3. Créer facilement des vidéos professionnelle avec des outils d'IA, des effets et d'autres ressources créatives
- 4. Utilisez la puissance de l'IA pour améliorer la qualité de la voix, réduire les bruits de fond
- 5. Outils IA puissantes : générateur de miniature, générateur de clip, changeur de voix, texte en voix ou voix en texte, etc.

- 1. Convertissez le texte en une parole naturelle et fluide avec la puissance de l'IA
- 2. Vos spectateurs peuvent ajouter des commentaires avec partage de vidéos en nuage
- 3. Ajouter de nouveaux effets d'enregistrement de curseur en plus de riches ressources de montage vidéo
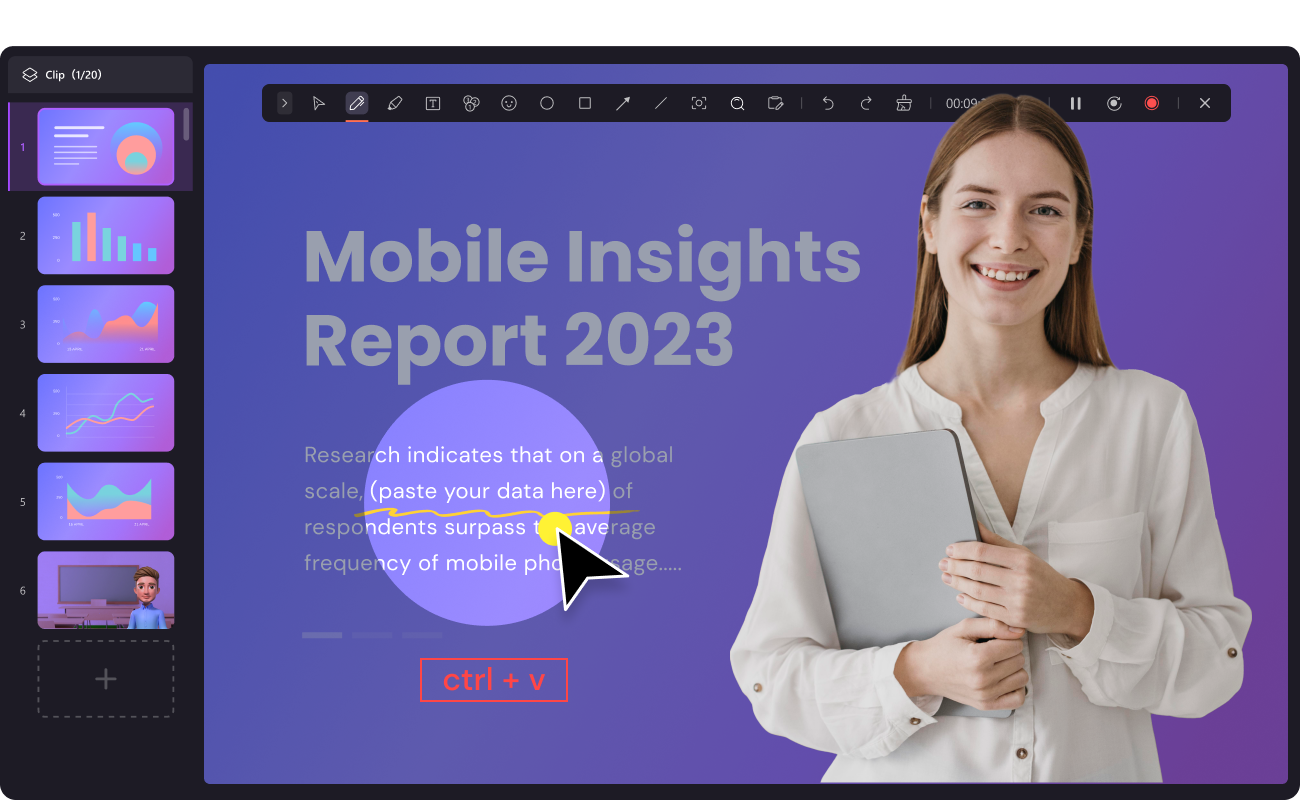
Comment faire pour qu'OBS n'enregistre que l'audio du jeu ?
Alors que la plupart des jeux PC se concentrent sur le fait de donner aux clients une rencontre visuelle passionnante, quelques jeux ont de meilleures parties sonores. Apprendre à faire en sorte que l'OBS n'enregistre que le son du jeu peut être une tâche stressante.
Pour enregistrer le son d'un jeu sur votre PC, vous pouvez utiliser OBS Studio, un outil libre et gratuit pour capturer votre écran, enregistrer le son et diffuser des médias. OBS peut être utilisé sous Windows, Mac et Linux. Il existe également d'autres outils permettant d'enregistrer et de sauvegarder le son du jeu. Pour enregistrer uniquement le son des jeux avec OBS, vous devez sélectionner le point d'accès sonore approprié pour vos jeux. Une fois cette étape franchie, vous pouvez personnaliser et modifier le fichier enregistré selon vos besoins. OBS est un choix populaire pour les utilisateurs expérimentés, car il offre un large éventail d'options de personnalisation. Il est largement disponible pour Windows, macOS et Linux.
1. Comment enregistrer l'audio d'un jeu avec OBS
Alors que la plupart des jeux PC se concentrent sur le fait d'offrir aux clients une rencontre visuelle passionnante, quelques jeux ont de meilleures parties sonores. Par conséquent, vous devez enregistrer le son de ces jeux sur votre PC. Heureusement, vous disposez de nombreux instruments pour enregistrer le son du jeu. OBS Studio représente Open Broadcaster Software, et c'est un instrument gratuit et open source pour vous aider à capturer votre écran, enregistrer du son et diffuser des médias. Il est accessible pour différentes étapes, ce qui implique qu'OBS capture le son du jeu sur vos PC Windows, Mac et même Linux pour une capture sonore.
Pour les utilisateurs de PC Windows :
L'enregistrement du son extérieur via le microphone est simple. Vous n'avez pas besoin d'introduire un enregistreur de son car le framework Windows possède l'enregistreur de son inhérent. Cependant, imaginez un scénario dans lequel vous devez enregistrer le son qui est lu à partir du gadget réel, comme la musique en ligne, le son du jeu. Ici, nous utiliserons OBS, l'application gratuite de telecaster ouverte, sur un PC Windows pour vous montrer comment n'importe quel son intérieur de votre PC, similaire au son d'un navigateur Internet, YouTube, Skype, Spotify, appels vidéo, flux en direct ou ordinateur les jeux peuvent être attrapés.
Étape 1 : Sélectionnez les paramètres de capture : sélectionnez & Audio du bureau et définissez-le sur Par défaut, et laissez les autres sources audio que vous ne souhaitez pas capturer sur Désactivé. Cliquez sur OK pour enregistrer les paramètres.
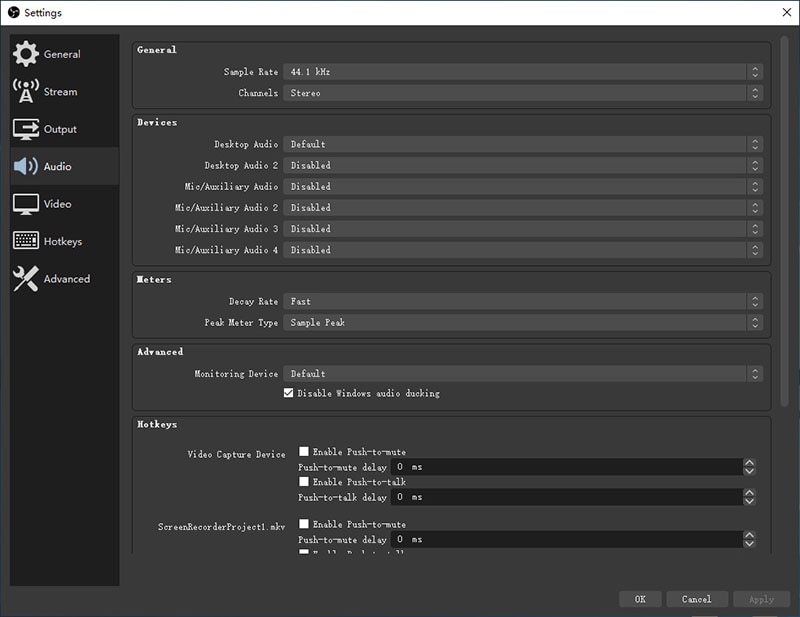
Étape 2 : Sélectionnez la résolution : dans OBS Studio, vous pouvez régler la résolution de l'écran sur la résolution souhaitée, avec vos meilleures dimensions préférées pour votre enregistrement d'écran.
Étape 3 : Configurez les paramètres de sortie : vous pouvez également configurer les paramètres du fichier de sortie de votre studio OBS. Pour cela, vous pouvez accéder au paramètre de sortie et personnaliser le paramètre selon votre propre choix.
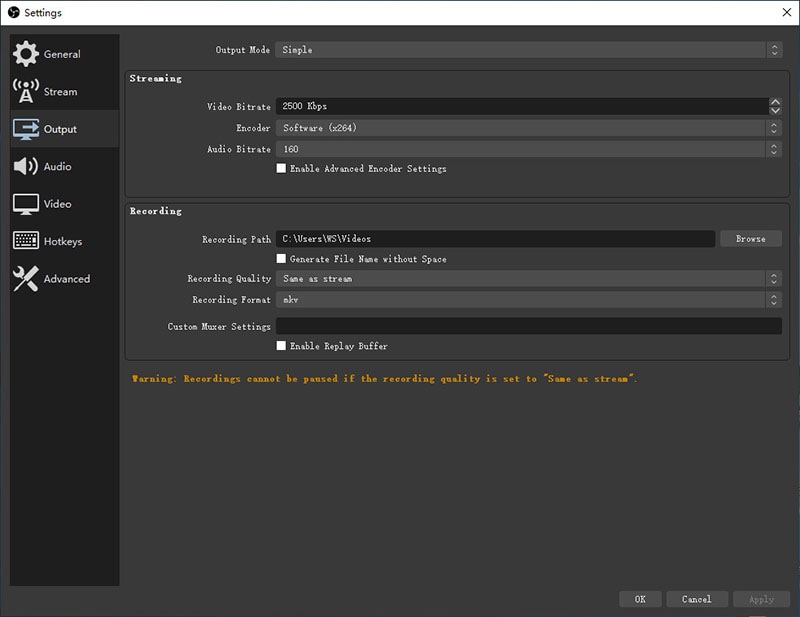
Étape 4 : Choisissez les niveaux de débit binaire audio et enregistrez l'enregistrement : enfin, juste après le réglage du débit binaire audio comme indiqué ci-dessous, vous avez terminé. Vous pouvez ensuite enregistrer l'audio interne à partir de jeux, de navigateurs Web, de YouTube, de lecteurs de musique tout en enregistrant n'importe quelle vidéo à l'aide d'OBS Studio sur votre ordinateur.
Pour les utilisateurs Mac :
Cela ne fonctionne de toute façon que sur les PC Windows, pas les Mac, car Apple a handicapé la chronique sonore du framework Mac. Pour commencer l'enregistrement, vous devrez d'abord accumuler le matériel prévu pour enregistrer le son, un programme pour enregistrer le son avec et un système de modification pour mélanger le son et la vidéo au cas où vous auriez enregistré le son et le son du jeu indépendamment. Heureusement, il existe des appareils ou des projets externes qui peuvent nous aider avec le son de la zone de travail ou le compte de son de cadre sur Mac. Voici les étapes à suivre pour enregistrer l'audio d'un jeu avec OBS sur Mac :
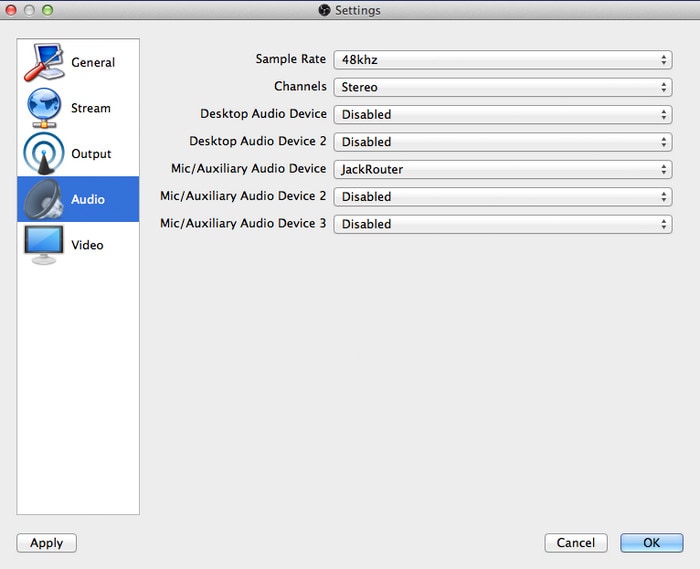
Étape 1 : Lancez et créez une nouvelle configuration d'enregistreur audio : ajoutez le signe + et créez le projet. Si vous souhaitez activer la surveillance audio dans OBS Studio : faites un clic droit dans la zone de mixage, ouvrez les propriétés audio avancées :
Étape 2 : Personnalisez la fonction d'enregistrement uniquement : dans OBS pour Mac, ce mode produira le son de la source sur le bureau pour ainsi dire. Le son de la zone de travail doit être activé pour que le son soit capté. Dès que vous activez cette fonctionnalité, dirigez-vous vers l'interface d'enregistrement.
Étape 3 : Définissez l'écran et le mode de sortie : dans OBS Studio pour Mac, ce mode produira le son de la source vers le flux et le son du bureau indépendamment. Cela prend en considération le contrôle du son singulier. Juste après cela, appuyez sur le bouton Enregistrer pour commencer à enregistrer l'audio de votre jeu en parallèle.
Étape 4 : Exportez et enregistrez la sortie : par défaut, OBS Studio pour Mac produira l'audio du moniteur sur le périphérique de lecture par défaut. Pour changer le périphérique de sortie de surveillance, ouvrez les paramètres d'OBS Studio et cliquez sur l'onglet Audio.
2. Alternative à OBS pour enregistrer uniquement l'audio du jeu
En tant qu'incroyable enregistreur de sons en streaming sur Windows, il vous permet de choisir les sources sonores sans réserve. Vous pouvez capter le son du cadre et le son du récepteur indépendamment ou simultanément. C'est la raison pour laquelle vous pouvez sans trop d'effort enregistrer une voix off lorsque vous captez le son du jeu. Si vous êtes un fabricant de substances, vous connaissez peut-être l'importance d'un enregistreur d'écran décent et d'un superviseur vidéo. Heureusement, il existe des appareils de pointe comme Wondershare DemoCreator qui répondrait à vos prérequis en un seul endroit.
 Téléchargement sécurisé
Téléchargement sécurisé Téléchargement sécurisé
Téléchargement sécuriséDemoCreator est un enregistreur d'écran et de son et un gestionnaire éditorial vidéo pour répondre à vos besoins d'après-création. Wondershare DemoCreator se positionne parmi les meilleurs enregistreurs d'écran pour PC en raison de ses points forts étonnants. Il est disponible pour les utilisateurs Windows et Mac. Et pour commencer, il dispose d'une interface simple à utiliser que tout le monde peut facilement utiliser, quel que soit son niveau d'éducation. Vous pouvez également enregistrer tout ce que vous renversez sur votre PC et le surveiller plus tard. Pour en savoir plus sur la façon dont vous pouvez utiliser ce logiciel en tant que Meilleure alternative à OBS Studio, nous avons ce qu'il vous faut.
Étapes pour enregistrer de l'audio avec DemoCreator
Voici le guide étape par étape à suivre si vous souhaitez enregistrer l'audio de votre jeu uniquement avec DemoCreator.
Étape 1 : Installez et lancez DemoCreator : pour démarrer avec ce logiciel, vous devez installer ce logiciel sur votre PC ou MacBook s'il n'est pas déjà installé.
Une fois l'installation/la mise à jour terminée, lancez maintenant le logiciel à partir des applications/utilitaires de Windows ou MacBook.
Étape 2 : Ouvrez la fenêtre de l'enregistreur : maintenant, pour avancer dans l'enregistrement, vous devez sélectionner le bouton Nouvel enregistrement dans la fenêtre de lancement qui vous mènera à l'enregistreur de DemoCreator comme suit :
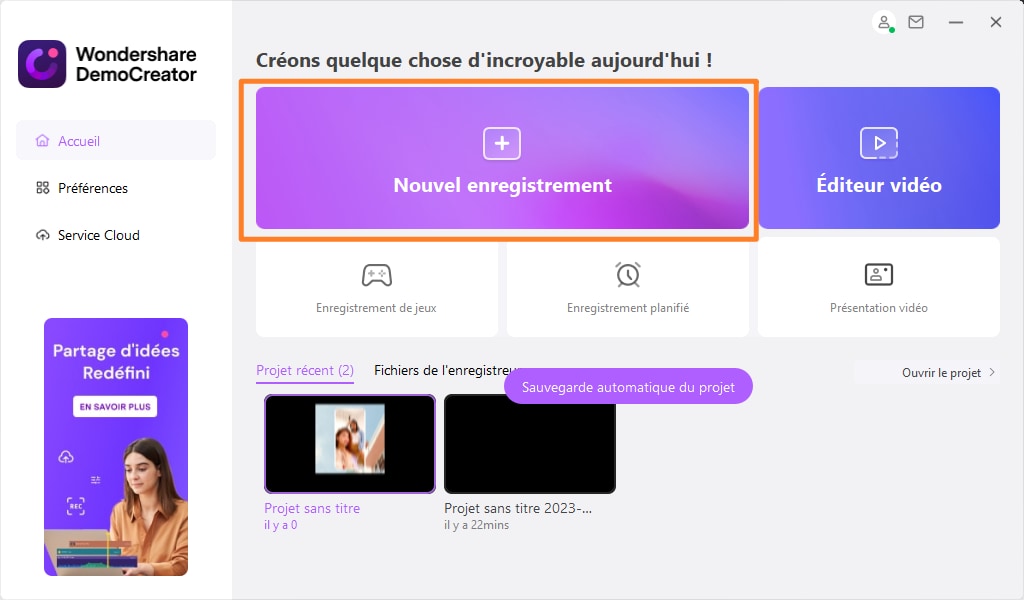
Étape 3 : Configurez les options d'enregistrement de jeux audio/vidéo
À l'étape suivante, vous devez configurer les paramètres audio et vidéo à partir de la fenêtre de l'enregistreur. Pour enregistrer uniquement de l'audio, vous pouvez désactiver l'option de capture d'écran. Cependant, si vous souhaitez enregistrer à la fois la vidéo, le son du système et le son du microphone, vous pouvez également activer les options à partir d'ici. Après avoir configuré l'écran et l'audio, appuyez maintenant sur le bouton d'enregistrement qui lancera l'enregistrement.
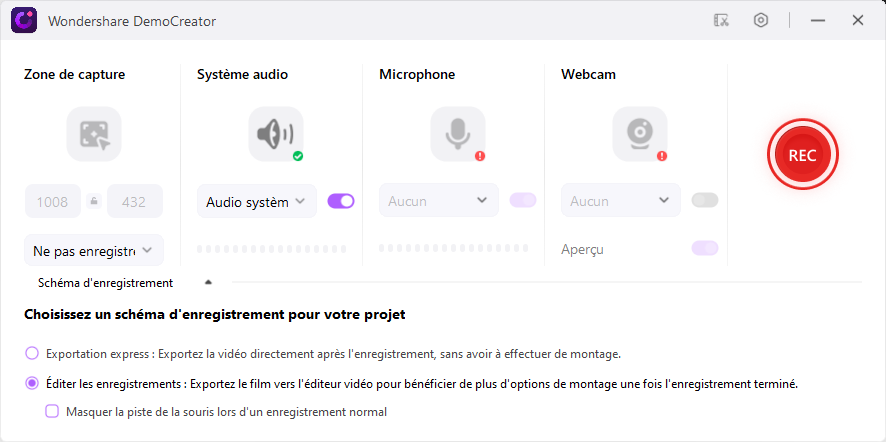
Étape 4 : Modifiez l'enregistrement du jeu
Dès que vous aurez appuyé sur le bouton Arrêter l'enregistrement, l'éditeur vidéo de DemoCreator qui contient le fichier multimédia enregistré s'ouvrira. Maintenant, pour modifier le fichier, vous pouvez le faire glisser vers la chronologie et effectuer des montages audio et vidéo sur votre fichier multimédia enregistré.
Si vous souhaitez ignorer le processus d'édition et l'exporter directement sur votre ordinateur, vous pouvez utiliser l'option FastExport en faisant un clic droit sur le fichier multimédia et en sélectionnant l'option Fast Export.
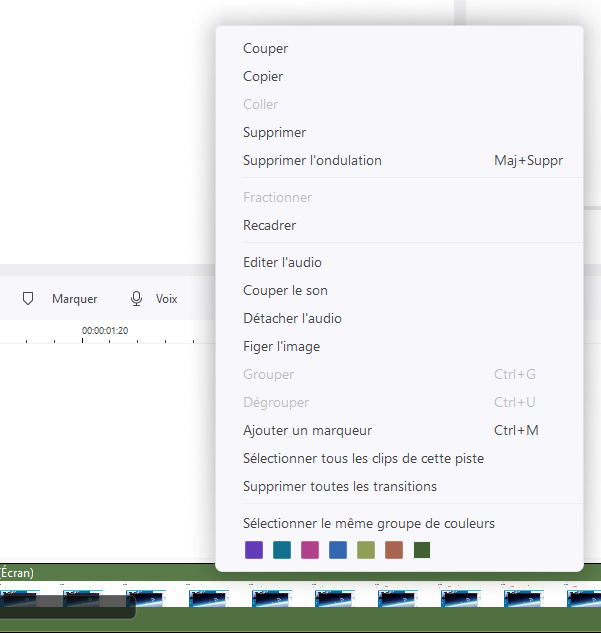
Étape 5 : Exportez/Partagez votre enregistrement
Dans la dernière étape, vous pouvez effectuer l'option d'exportation et de partage à partir de l'éditeur vidéo de Wondershare DemoCreator en quelques clics. Pour avancer, appuyez sur le bouton Exporter dans le coin supérieur droit de l'écran et personnalisez les options d'exportation, notamment le format de sortie et le répertoire de sortie. Désormais, si vous souhaitez partager votre enregistrement directement sur votre chaîne YouTube, vous pouvez également le faire en quelques clics, en appuyant simplement sur l'onglet YouTube depuis la fenêtre d'exportation et après vous être connecté à votre chaîne YouTube. , vous pouvez partager directement votre chef-d'œuvre sur YouTube.
3. FAQ connexes
Comment obtenir l'audio du jeu sur OBS ?
Vous devez déterminer un gadget audio à capter soit dans Paramètres > Audio, soit en ajoutant une source d'informations sonores à votre scène. Au cas où votre gadget audio essentiel/zone de travail est défini sur votre gadget de rendement sonore par défaut, à ce stade, tout programme qui produit du son à ce gadget sera cédé à votre flux. Il est hautement improbable dans OBS d'enregistrer UNIQUEMENT le jeu localement, ou spécifiquement de ne pas attraper le programme X; il obtient simplement le son du gadget que vous l'avez configuré pour regarder.
Pourquoi OBS n'enregistre pas l'audio du jeu
Le moteur fondamental de ce problème est souvent difficile à cerner et ils sont régulièrement très imprévus. de nombreux paramètres sonores doivent être configurés de manière appropriée si vous avez besoin d'OBS pour fonctionner correctement. Vous devez définir vos haut-parleurs par défaut, modifier le mixage stéréo et, étonnamment, apporter quelques améliorations pour que OBS fonctionne correctement sur votre PC. Il s'agit d'un paramètre intégré à l'application pour OBS. Si le gadget sonore par défaut du bureau n'est pas défini avec précision, le son ne sera pas enregistré. Assurez-vous de le changer !
Comment enregistrer le Discord et l'audio du jeu séparément OBS ?
Discord est une scène extraordinaire pour les lecteurs et les différents réseaux de se rencontrer et de parler, offrant une correspondance textuelle et vocale gratuite. Strife n'offre pas d'alternative pour enregistrer ces discussions, mais il est concevable d'utiliser des arrangements extérieurs. Pour communiquer votre son Discord et permettre aux observateurs de se connecter aux discussions que vous avez avec vos compagnons de jeu et collègues, vous devrez capter votre son Discord avec OBS. Cela devrait permettre aux téléspectateurs d'entendre votre audio Discord. Cependant, vous pouvez également prendre certaines mesures pour améliorer la qualité de cet audio.
La voix et le texte informant la scène Discord sont probablement les éléments les plus courants des applications de jeu accessibles. Disunity aide à fédérer des réseaux de lecteurs et c'est incroyable de créer des compagnons et de converser avec des personnes qui ont les mêmes intérêts que vous. Pour capter votre son Discord, vous devez d'abord ajouter une source sonore de zone de travail à votre scène. Pour ce faire, cliquez sur le en plus de signer (+) dans l'espace qui dit " Sources " et sélectionnez ensuite" Audio de la zone de travail ". Vous pouvez avoir jusqu'à deux sources sonores dans la zone de travail, vous pouvez donc dans tous les cas communiquer le son provenant du jeu ou du programme auquel vous jouez ou utilisez. Quoi que vous utilisiez pour vous connecter à Discord, cliquez dessus, puis cliquez sur "Appliquer" et "D'accord" pour enregistrer ces paramètres.

![Top 10 des logiciels de studio d'enregistrement gratuits [Mise à jour 2025]](https://images.wondershare.com/democreator/thumbnail/edit-videos-on-windows.jpg)


