- 1. Enregistrer l'écran avec le son et la webcam
- 2. Enregistrer l'écran des appareils iOS sur l'ordinateur
- 3. Créer facilement des vidéos professionnelle avec des outils d'IA, des effets et d'autres ressources créatives
- 4. Utilisez la puissance de l'IA pour améliorer la qualité de la voix, réduire les bruits de fond
- 5. Outils IA puissantes : générateur de miniature, générateur de clip, changeur de voix, texte en voix ou voix en texte, etc.

Comment enregistrer des parties de jeu avec OBS ?
Le 21ème siècle a fait évoluer le monde des jeux de façon spectaculaire. Il existe toutes sortes de jeux pour tous les passionnés, des jeux d'action aux jeux de sport en passant par les jeux de simulation. Qu'il s'agisse de consoles de jeu ou de bons vieux PC, tous les joueurs fantasment sur l'idée de pouvoir partager leurs talents exceptionnels avec le monde entier. C'est précisément là que les enregistrements de séquences de jeu entrent en jeu.
Certaines personnes souhaiteraient peut-être enregistrer des jeux avec OBS Studio, étant donné que ce logiciel est un outil d'enregistrement d'écran gratuit et open source. En effet, OBS est doté d'une fonctionnalité de capture vidéo facile et de haute qualité, ce qui en fait le meilleur choix. Dans les parties suivantes, nous vous expliquerons comment utiliser OBS pour capturer le gameplay.
Partie 1. Procédure d'enregistrement des jeux avec OBS
Pour garantir des enregistrements de haute qualité pour votre jeu, vous aurez besoin du logiciel Open Broadcaster Software ou OBS. Ce logiciel possède les capacités nécessaires à l'enregistrement des actions rapides des jeux vidéo. Voici un guide complet sur la façon d'enregistrer du gameplay avec OBS.
Étape 1 : Téléchargez et installez OBS Studio.

Étape 2 : Cliquez sur le + de la partie Sources, puis choisissez "Capture de Jeu".

Étape 3 : Laissez l'intitulé " Capture de Jeu " et cliquez sur OK.

Étape 4 : les propriétés de Capture de Jeu apparaîtront, montrant trois modes différents expliqués ci-dessous.
Sélectionnez le premier mode, "Capturer toute application en plein écran".
Cliquez sur OK. "Capture de Jeu" apparaît maintenant dans la liste des sources.
Ouvrez n'importe quel jeu en plein écran.
Allez sur OBS. Le jeu apparaîtra dans la fenêtre, ce qui signifie qu'OBS le reconnaît et l'enregistre.
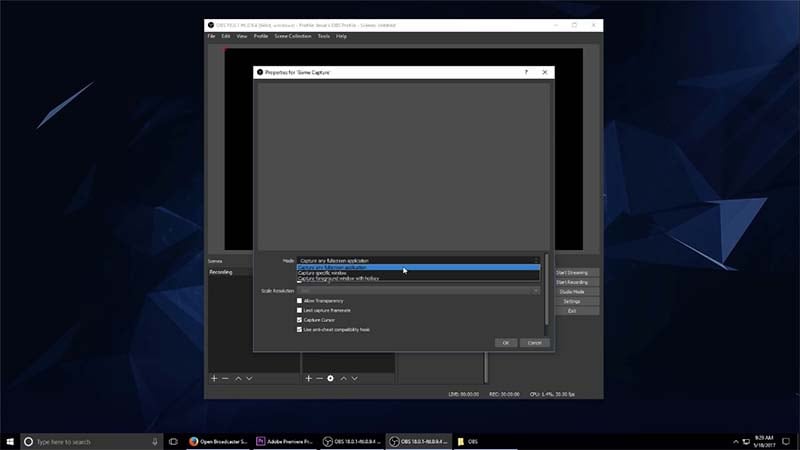
Pour essayer le deuxième mode, sélectionnez Capture de Jeu dans la liste des sources et cliquez sur l'icône en forme d'engrenage.
Sous Mode, changez-la en "Capture d'une fenêtre spécifique".
Il vous permet de sélectionner une fenêtre particulière à enregistrer. Sélectionnez un jeu dans la liste. Cliquez sur OK.
OBS reconnaît le jeu lorsqu'il est ouvert et l'enregistre.
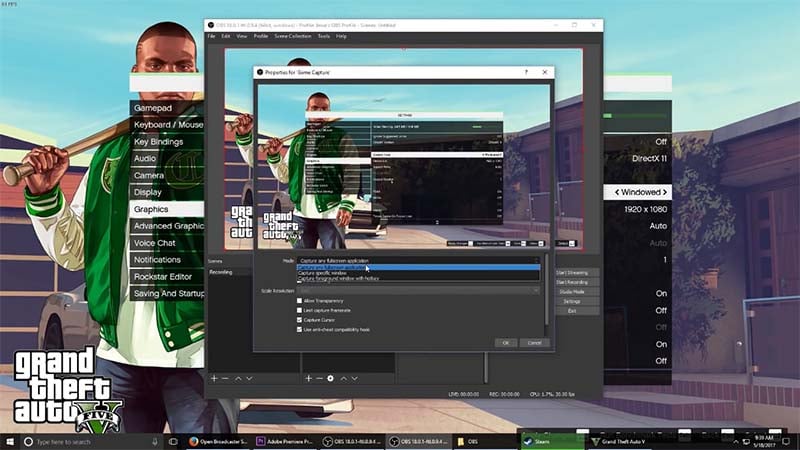
Le dernier mode est "Capturer la fenêtre de premier plan avec une touche de raccourci".
De nouveau, sélectionnez Capture de jeu et sélectionnez Mode.
Changez le mode en 'Capture de la fenêtre de premier plan avec une touche de raccourci'.
Cliquez sur le bouton Paramètres dans le coin inférieur droit et accédez à l'onglet "Raccourcis clavier" sur la gauche.
La section Capture de jeu affiche deux emplacements pour les touches de raccourci.
Configurez les touches de raccourci pour la capture de la fenêtre de premier plan et la désactivation.
Cliquez sur Appliquer et sur OK.
Retournez dans le jeu et appuyez sur le raccourci clavier pour enregistrer. Pour arrêter, appuyez sur le raccourci clavier pour le désactiver.

Ce sont là les bases de l'enregistrement d'un jeu à l'aide d'OBS. Ce logiciel offre des options polyvalentes d'enregistrement vidéo et audio en temps réel, ainsi que des capacités de mixage. Vous n'avez aucune raison d'hésiter lors du choix d'OBS pour enregistrer votre gameplay. La flexibilité de ce logiciel vous apportera ce que vous recherchez.
Partie 2. Alternative à OBS pour l'enregistrement des jeux
Quel que soit le logiciel que vous utilisez, chaque logiciel fonctionnel comporte des avantages et des inconvénients. OBS ne fait pas exception à cette règle. Bien que le logiciel fasse un travail fantastique pour enregistrer un gameplay de qualité, il a ses inconvénients.
OBS ne prend pas en charge Windows XP, et il n'est pas possible d'établir un lien avec un fichier audio comme source avec ce logiciel. Il n'est pas convivial et peut vous demander beaucoup de temps avant que vous ne puissiez en tirer le meilleur parti.
Si vous êtes confronté à ces problèmes et que vous cherchez une alternative à OBS, Wondershare DemoCreator est là pour vous aider. C'est une autre plateforme qui vous permet d'enregistrer et d'éditer votre gameplay sans effort. Entrons dans les détails !
DemoCreator est un formidable outil tout-en-un qui vous permet à la fois d'enregistrer à l'écran votre gameplay et de l'éditer. Le logiciel se vante de disposer d'une pléthore de fonctionnalités uniques et polyvalentes qui vous permettront d'enregistrer et de monter votre vidéo comme bon vous semble. Il est assez réputé parmi des centaines de joueurs à l'heure actuelle car il fournit une fréquence d'images allant jusqu'à 120 ips.
DemoCreator vous laisse la liberté d'enregistrer soit tout votre écran, soit seulement une zone personnalisée de celui-ci. La dernière version 4.0 permet aux utilisateurs d'enregistrer la vidéo en même temps que l'audio. Il peut être utilisé pour réaliser des tutoriels vidéo, enregistrer le gameplay, créer des présentations, des démos de produits, des revues.
Comment enregistrer des jeux avec WonderShare DemoCreator
Wondershare DemoCreator est un logiciel polyvalent qui peut être mis à profit si vous souhaitez enregistrer vos jeux vidéo riches en actions au rythme effréné avec une qualité supérieure.
Voici un guide complet quant à la manière d'utiliser WonderShare DemoCreator pour enregistrer le gameplay.
Étape 1 : téléchargez et installez WonderShare DemoCreator.
 Téléchargement sécurisé
Téléchargement sécurisé Téléchargement sécurisé
Téléchargement sécuriséÉtape 2 : une fois installé, ouvrez l'application et sélectionnez "Nouveaux enregistrements" dans l'interface principale.

Étape 3 : vous pouvez maintenant vérifier les paramètres, vous pouvez activer la caméra, le microphone et les outils de dessin d'écran comme vous le souhaitez.

Étape 4 : Appuyez sur le grand cercle rouge pour commencer l'enregistrement du jeu. Appuyez sur F9 pour mettre en pause ou sur F10 pour terminer la capture.

Vous pouvez également ajouter des titres à vos vidéos. Il existe également une option permettant d'ajouter des autocollants ou des animations. Il s'agit là d'un ensemble solide pour un logiciel absolument gratuit.
Conclusion
En tenant compte de toutes les fonctionnalités des deux applications logicielles expliquées ci-dessus, vous pouvez comparer et opposer les deux outils d'enregistrement. Il est grand temps de vous débarrasser de ces outils logiciels d'enregistrement d'écran dépassés et dotés de technologies obsolètes et d'opter pour ceux qui sont à jour.
Ces applications logicielles sont équipées des dernières technologies qui peuvent vous aider à créer le contenu que vous imaginez dans votre esprit. Vous pouvez choisir l'un de ces deux outils, selon vos préférences, pour mettre en valeur vos talents exceptionnels de joueur dans votre entourage et dans le monde entier via YouTube.


