- 1. Enregistrer l'écran avec le son et la webcam
- 2. Enregistrer l'écran des appareils iOS sur l'ordinateur
- 3. Créer facilement des vidéos professionnelle avec des outils d'IA, des effets et d'autres ressources créatives
- 4. Utilisez la puissance de l'IA pour améliorer la qualité de la voix, réduire les bruits de fond
- 5. Outils IA puissantes : générateur de miniature, générateur de clip, changeur de voix, texte en voix ou voix en texte, etc.

Comment utiliser la barre de jeu Xbox pour enregistrer son écran ?
Vous pouvez enregistrer le jeu pour différentes raisons. Si vous souhaitez capturer vos tactiques ou stratégies pendant que vous jouez à votre jeu préféré, cela vous sera bénéfique pour de nombreuses raisons.
D'autres gamers commenceront à vous admirer, ils suivront toutes vos techniques, et surtout ils donneront leur meilleur attrait aux tactiques ou stratégies que vous partageriez pour leur montrer comment passer un niveau particulier. D'un autre côté, vous pouvez également commencer votre carrière sur YouTube avec le même plan décrit ci-dessus entre vos mains.
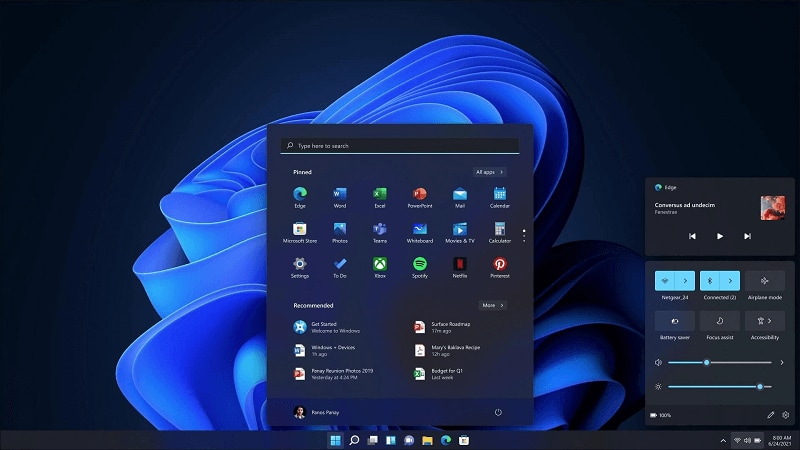
Des centaines de gamers gagnent des millions sur YouTube simplement parce qu'ils partagent leurs parties pendant qu'ils y jouent. Vous pouvez également suivre ceci. L'enregistrement ou la diffusion en continu de vos parties de jeu vous y aidera. Vous avez juste besoin d'outils de streaming ou d'enregistrement et vous êtes prêt à partir.
Si vous utilisez Windows 10 ou 11 et que vous souhaitez enregistrer le jeu pour votre chaîne YouTube ou pour n'importe quel site de réseau social, vous pouvez simplement utiliser l'application Microsoft Xbox Game Bar dans le système d'exploitation Windows.
Windows 10 et Windows 11 se sont tous deux avérés bons pour les gamers, car les deux systèmes d'exploitation contiennent toutes les fonctionnalités dont un jeu a besoin pour jouer aux jeux ou l'enregistrer.
Dans cet article, nous vous expliquerons comment enregistrer vos parties avec la Xbox Game Bar de Microsoft sous Windows 11 ou 10. Nous vous expliquerons également comment configurer une barre de jeu afin qu'elle produise les meilleurs résultats pour vous. Dans les dernières sections de l'article, nous vous indiquerons également la meilleure alternative à la barre de jeu Xbox.
Partie 1. Présentation de la barre de jeu Xbox
Comme décrit ci-dessus, Windows 10 et 11 se sont avérés bons pour les jeux en raison de la prise en charge par Microsoft des fonctionnalités de jeu dans les deux versions du système d'exploitation.
Windows 10 a une page de configuration distincte pour les fonctionnalités de jeu tandis que Windows 11 est livré avec plusieurs autres fonctionnalités que Windows 10 fourni. Mais la chose est la même dans les deux cas, c'est la prise en charge des applications Xbox pour les deux versions de Windows.
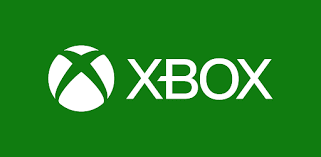
Si vous utilisez Windows 10, vous devez obtenir cette application gratuitement dans le magasin Microsoft tandis que les utilisateurs de Windows 11 intègrent cette application dans leur Windows. La barre de jeu Xbox est l'outil d'enregistrement d'écran et de capture d'écran le plus connu, spécialement développé pour l'enregistrement du jeu.
Non seulement l'enregistrement du jeu, mais vous pouvez également diffuser en direct avec la barre de jeu Windows.
L'application est livrée avec des dizaines de fonctionnalités d'enregistrement de jeu qui vous permettront d'enregistrer votre jeu de la manière la plus efficace. Non seulement les paramètres d'enregistrement d'écran, mais vous pouvez également ajuster les paramètres audio dans la barre de jeu Xbox.
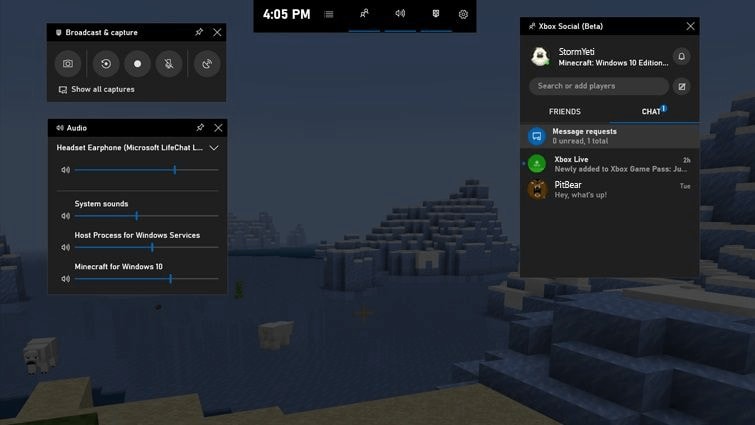
Il y a tellement de facilité pour les utilisateurs qui utilisent la barre de jeu Xbox pour enregistrer leur jeu. Comme les utilisateurs peuvent commencer à enregistrer, diffuser et les arrêter avec les touches de raccourci qu'ils définiraient. Non seulement démarrer ou arrêter l'enregistrement, mais ils peuvent également ajuster les paramètres avec plusieurs touches de raccourci de la barre de jeu Xbox.
Avec la barre de jeu Xbox, vous pouvez suivre les performances de votre CPU et GPU dans une courte fenêtre carrée que vous pouvez également ajouter en tant que widget sur votre fenêtre principale. La barre de jeu Xbox sur Windows 10 et 11 vous permet d'ajouter des voix off sur vos enregistrements et vous pouvez également créer des clips à partir de vos gros enregistrements.
Partie 2. Comment configurer les options de capture dans la barre de jeu Xbox
Dans cette section et dans d'autres, nous vous expliquerons comment configurer la barre de jeu Xbox sur Windows 10 ou 11 afin qu'elle fonctionne comme vous le souhaitez. Avant de sauter dans les paramètres de la barre de jeu Xbox, vous devez ajuster certains paramètres de capture de votre système d'exploitation Windows. Suivez les étapes ci-dessous telles qu'elles sont.
Tout d'abord, vous devez ouvrir la fenêtre des paramètres de votre bureau Windows comme ci-dessous. Vous pouvez l'écrire dans la barre de recherche ou vous pouvez simplement appuyer simultanément sur les touches Windows + I .
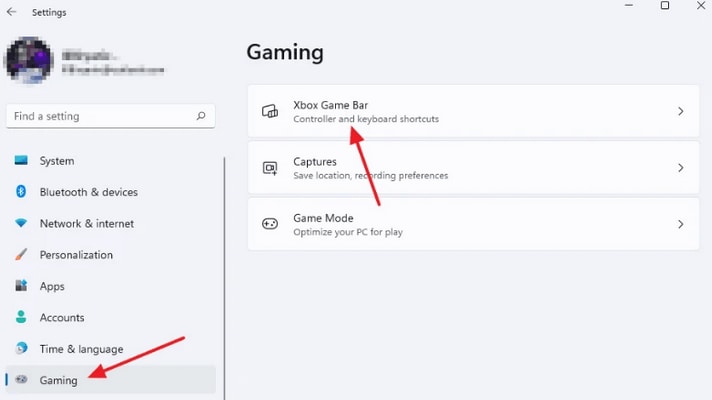
Après avoir ouvert la fenêtre des paramètres, à partir du panneau vertical le plus à gauche. Cliquez sur l'option jeux. Une fenêtre de jeu apparaîtra. C'est la même fenêtre dont nous avons parlé dans les paramètres d'introduction ci-dessus que Microsoft a rendu le jeu Windows efficace et a fourni une fenêtre de paramètres de jeu complète afin que les utilisateurs puissent jouer facilement.
Lorsque la fenêtre de jeu s'ouvrira, cliquez sur les captures. Cette fenêtre de capture vous donne toutes les options pour que vous puissiez ajuster vos enregistrements de jeu. Il vous offre également une option à partir de laquelle vous pouvez accéder directement au dossier dans lequel vos enregistrements de jeu sont stockés et triés.
Pour cela, cliquez sur le bouton Ouvrir le dossier .
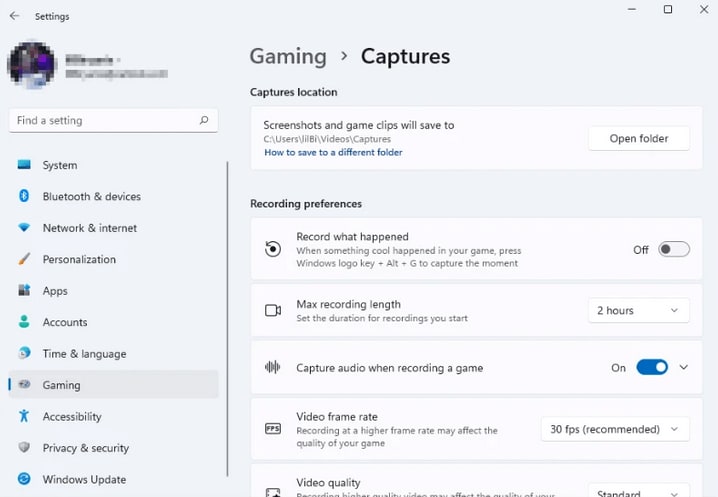
Vous pouvez également définir la durée maximale pendant laquelle vous souhaitez enregistrer votre partie. La meilleure chose que vous puissiez faire à partir d'ici est de vérifier l'ouverture de l'option enregistrer ce qui s'est passé , puis lorsque le meilleur moment viendra dans le jeu, vous pourrez le capturer en appuyant sur touche du logo Windows + Alt + G touches.
Cette page vous donne également la possibilité si vous souhaitez également capturer l'audio pendant l'enregistrement du jeu. Vous pouvez également définir la fréquence d'images et la qualité de la vidéo. Vous pouvez définir ces paramètres en fonction de vous. N'oubliez pas de modifier ces préférences avant l'enregistrement.
Si vous avez effectué les réglages, vous pouvez accéder à la section ci-dessous.
Démarrer l'écran d'enregistrement à l'aide de la barre de jeu Xbox
Après les paramètres de capture ci-dessus, ouvrez le jeu que vous souhaitez enregistrer, puis appuyez sur le logo Windows + touche g pour ouvrir l'application de barre de jeu Xbox. Lorsque l'application s'ouvre, elle place tous ses widgets sur la fenêtre de jeu. Chaque widget a ses propres fonctionnalités dont vous auriez besoin lors de l'enregistrement du jeu. Comme ci-dessous.
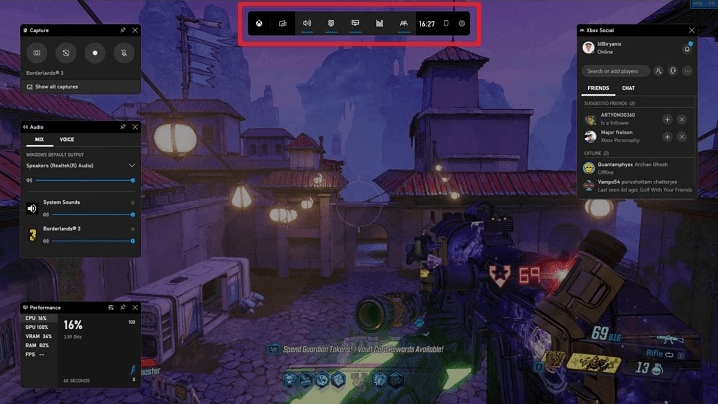
Le widget pour vous se trouve en haut au milieu de la fenêtre. C'est ce qu'on appelle la barre de jeu, à partir de là, vous pouvez sélectionner quel widget resterait sur la fenêtre et ce qui ne l'est pas. Si vous souhaitez plus de paramètres, vous pouvez cliquer sur l'icône roue dentée pour afficher ces paramètres.
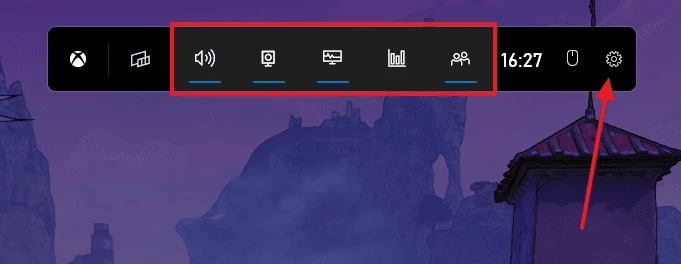
Pour démarrer votre enregistrement, vous pouvez cliquer sur l'option démarrer l'enregistrement à partir du widget qui se trouve dans le coin supérieur gauche de l'écran. Vous pouvez également appuyer sur les touches Logo Windows + Alt + R pour démarrer votre enregistrement. À partir de la même fenêtre de widget, vous pouvez couper le son, prendre une capture d'écran. Ces options sont également présentées ci-dessous.
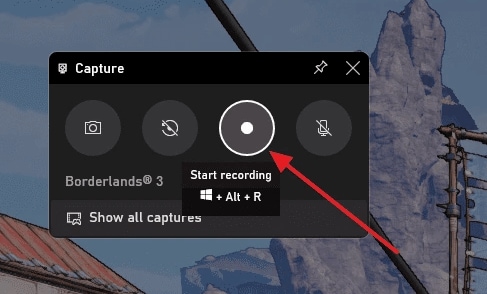
Au fur et à mesure que vous commencerez votre enregistrement, une autre fenêtre de widget apparaîtra sur votre écran. Cette fonctionnalité de widget est qu'il vous montrera la minuterie qui montre combien de temps vous pouvez enregistrer le jeu et il y restera jusqu'à ce que l'enregistrement s'arrête.
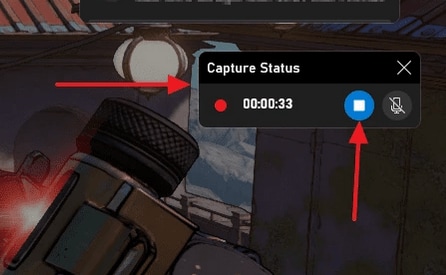
Vous pouvez arrêter votre enregistrement en cliquant sur le bouton bleu.
Une fois que votre enregistrement s'arrêtera, vous verrez une alerte vous indiquant que le clip de jeu a été enregistré. Vous pouvez voir ces captures dans les dossiers vidéos, puis accéder au dossier capture.
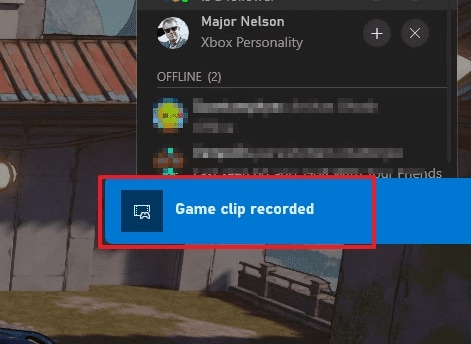
Modification des entrées audio dans la barre de jeu Xbox
La barre de jeu Xbox vous permet également d'ajouter votre voix sur les extraits de jeu ou l'enregistrement. Vous pouvez également faire des commentaires pendant l'enregistrement du jeu. Vous pouvez le faire en cliquant simplement sur l'icône roue dentée qui vous montrera les paramètres audio de la barre de jeu Xbox. Vous cliquerez sur la même icône de rouage qui vous a été montrée dans la section ci-dessus.
Après avoir cliqué sur l'option des paramètres (icône en forme de roue dentée), cliquez sur l'option capture de la fenêtre des paramètres.
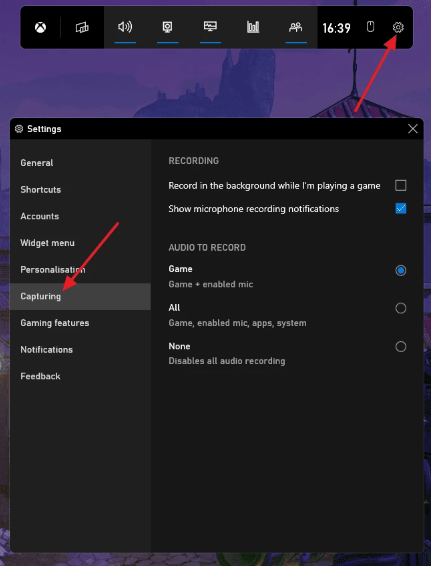
Dans la fenêtre ci-dessus, sous l'en-tête audio à enregistrer, vous avez trois options audio. Sélectionnez celui que vous voulez et passez à l'enregistrement.
Lancer la barre de jeu Xbox à l'aide d'un raccourci clavier ou d'une manette
Par défaut, vous pouvez afficher la fenêtre de la barre de jeu en appuyant sur le logo Windows + g, mais si votre manette ou console Xbox est également connectée à votre PC, vous ne pouvez pas ouvrir le jeu barre avec la console. Si vous voulez que vous puissiez ouvrir la barre de jeu à partir de votre console, vous devez la configurer à partir des paramètres de votre bureau Windows.
Ouvrez vos fenêtres de paramètres en les recherchant dans la barre de recherche. Cliquez ensuite sur l'option jeux de la même manière. Maintenant, sélectionnez la barre de jeu Xbox.
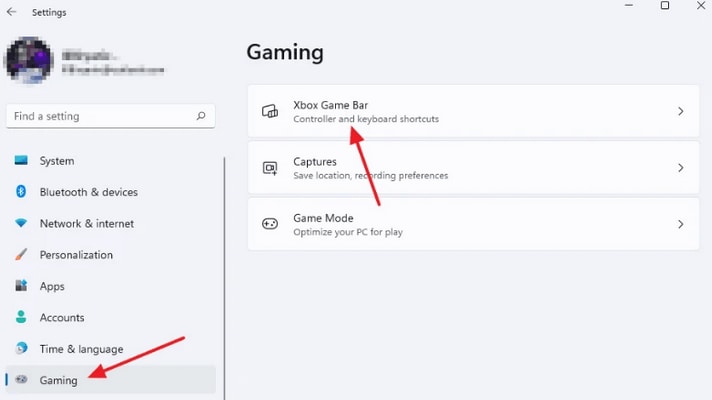
Ensuite, vous pouvez allumer la Xbox Game Bar à l'aide du bouton d'une manette.
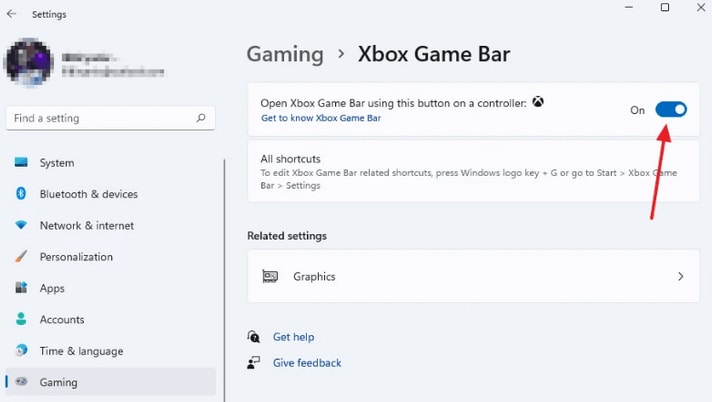
Cochez ouvrir l'option affichée ici pour que votre console Xbox ouvre la barre de jeu.
Partie 3. Alternative à la barre de jeu Xbox - DemoCreator
Si vous ne souhaitez pas enregistrer le gameplay avec une barre de jeu Xbox en raison de son manque de fonctionnalités, vous pouvez choisir la meilleure alternative développée par Wondershare appelée DemoCreator. DemoCreator est le meilleur et le plus connu des logiciels d'enregistrement d'écran et de montage vidéo, facilement disponible sur Internet et utilisé par de nombreux gamers et experts.
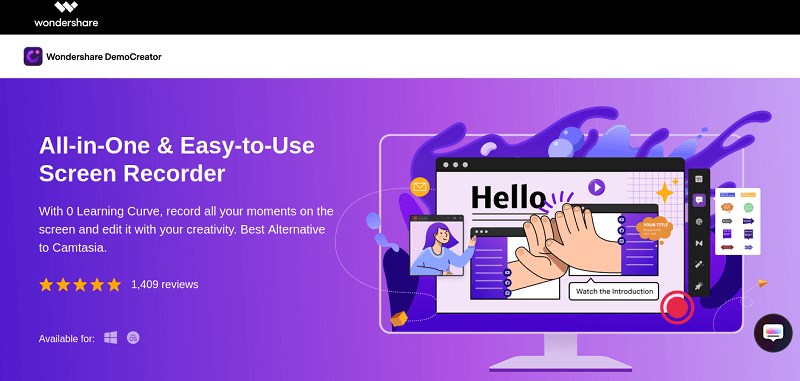
 Téléchargement sécurisé
Téléchargement sécurisé Téléchargement sécurisé
Téléchargement sécuriséDemoCreator offre à la fois des options d'enregistrement d'écran et d'édition de vos clips ou vidéos. Et pour ses deux options, il a introduit des centaines de fonctionnalités qui peuvent être utilisées. DemoCreator dispose de plus de cinq cents ressources de montage vidéo et d'un mode d'enregistrement de jeu séparé dans ses options d'enregistrement d'écran.
Vous trouverez ci-dessous quelques façons d'enregistrer votre écran et de modifier votre enregistrement à partir de DemoCreator.
Comment enregistrer l'écran avec audio et webcam
DemoCreator vous offre une option où vous pouvez enregistrer votre jeu avec vos commentaires et votre vidéo webcam.
- Téléchargez et installez le DemoCreator et lancez la fenêtre. Au début, il vous demandera si vous souhaitez enregistrer l'écran ou éditer vos vidéos. Optez pour le Record.
- Une petite fenêtre de type widget apparaîtra. À partir de là, ne désactivez pas l'écran et l'option audio si vous souhaitez également les enregistrer avec une webcam. Pour activer la webcam et l'enregistrer, activez l'option webcam nommée Webcam Full HD à partir de la même fenêtre.
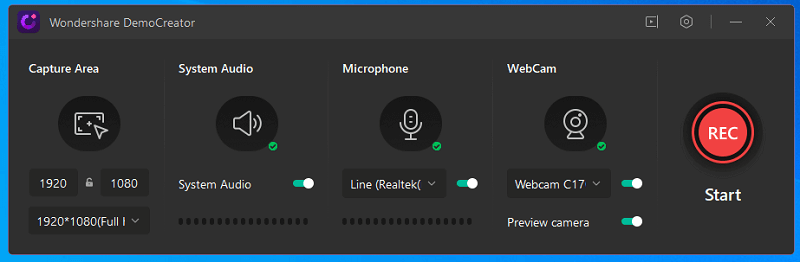
- Après cela, cliquez sur le bouton rouge pour démarrer votre enregistrement. Pour arrêter l'enregistrement, cliquez sur le même bouton rouge.
Comment couper une vidéo
Après avoir arrêté l'enregistrement, votre vidéo apparaîtra dans la fenêtre de l'éditeur vidéo DemoCreator. Où vous pouvez l'éditer ou l'exporter simplement. Si vous souhaitez éditer une autre vidéo, vous devez l'importer dans l'application.
- Vous pouvez importer vos fichiers multimédias en cliquant sur l'option de fichier dans le panneau ci-dessus ou dans le panneau le plus à gauche, vous pouvez sélectionner l'option de fichier à importer.
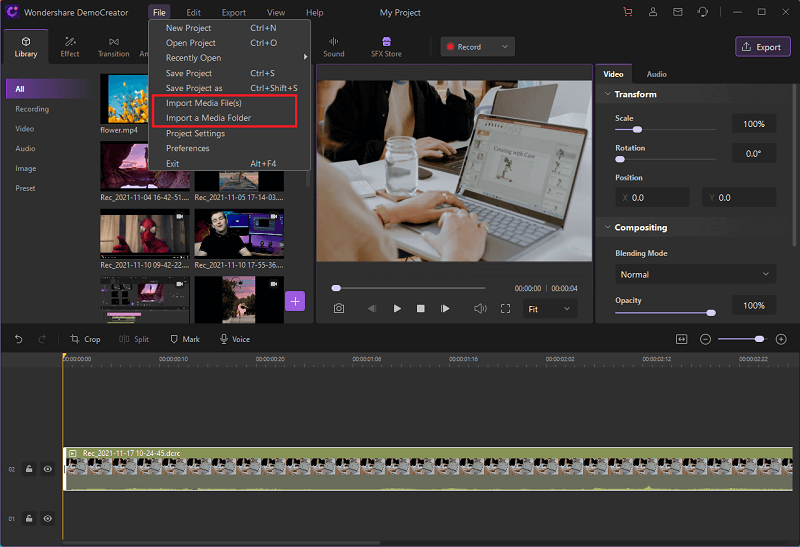
- Après l'importation, votre vidéo apparaîtra dans le panneau du projet. De là, vous pouvez faire glisser la fenêtre de chronologie ci-dessous et a une structure en forme d'échelle.
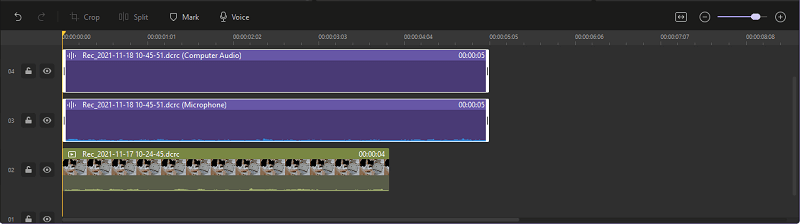
- Cliquez avec le bouton droit sur la vidéo que vous souhaitez couper sur la timeline, puis sélectionnez couper dans l'option. Pour couper une section d'une vidéo, placez la tête de lecture sur la section de la vidéo à partir de laquelle ou jusqu'à ce que vous souhaitez couper, puis cliquez à nouveau avec le bouton droit de la souris, puis cliquez sur couper.
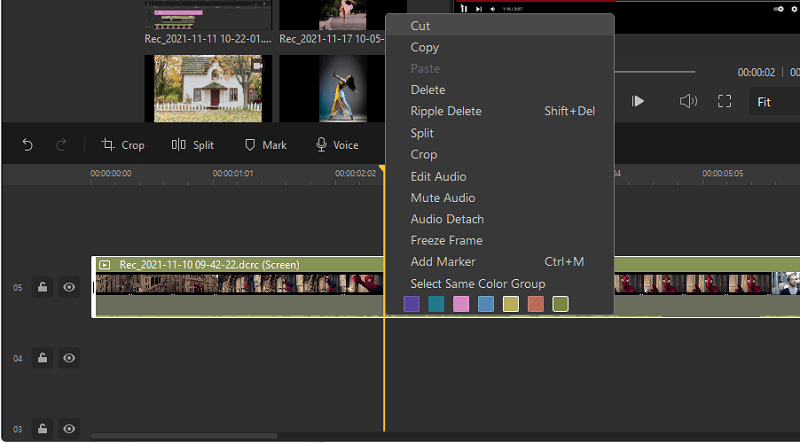
Comment ajouter une transition vidéo, une légende, une annotation, un effet de texte
Après avoir ajouté vos vidéos à la chronologie. Dans le coin le plus à gauche, cliquez sur l'option transition. Une fenêtre apparaîtra avec plusieurs effets de transition que vous pouvez sélectionner et les faire glisser et déposer sur la chronologie de la section vidéo où vous voulez qu'ils soient.
Non seulement la transition, mais vous pouvez également ajouter des légendes, des annotations, des effets de texte par la même méthode après avoir cliqué sur les options qui s'offrent à vous dans le coin gauche. Ces options ressemblent à celles-ci.
Après avoir cliqué sur ces options, la fenêtre apparaîtra avec plusieurs annotations, légendes ou textes que vous pouvez faire glisser vers la chronologie.
Comment exporter avec différents formats
Après avoir terminé votre édition, vous pouvez exporter votre fichier dans différents formats. Vous pouvez également les mettre en ligne sur YouTube. Pour exporter.
- Cliquez sur le bouton d'exportation disponible dans le coin supérieur droit de l'écran.
- Après cela, vous verrez une fenêtre qui propose deux options de partage sur YouTube ou d'enregistrement de votre vidéo sur votre ordinateur. Sélectionnez selon votre plan. Vous pouvez également définir les résolutions dans lesquelles vous souhaitez enregistrer ou exporter ou définir le format dans lequel vous souhaitez enregistrer la vidéo.
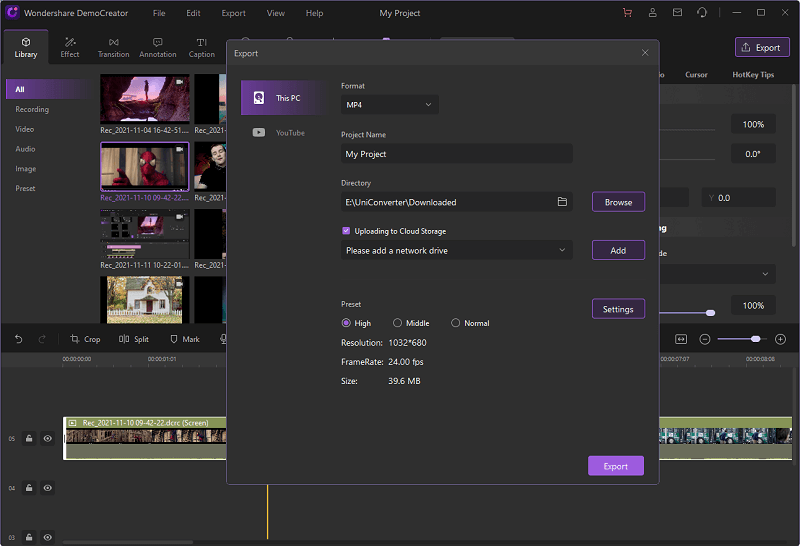
Conclusion
À vous de choisir entre la barre de jeu Xbox ou DemoCreator pour enregistrer vos parties. Mais choisissez toujours le DemoCreator si vous souhaitez également éditer vos vidéos.

Le meilleur enregistreur d'écran & Éditeur Vidéo
 Téléchargement sécurisé
Téléchargement sécurisé Téléchargement sécurisé
Téléchargement sécurisé
![Top 10 des logiciels de studio d'enregistrement gratuits [Mise à jour 2025]](https://images.wondershare.com/democreator/thumbnail/edit-videos-on-windows.jpg)


