- 1. Enregistrer l'écran avec le son et la webcam
- 2. Enregistrer l'écran des appareils iOS sur l'ordinateur
- 3. Créer facilement des vidéos professionnelle avec des outils d'IA, des effets et d'autres ressources créatives
- 4. Utilisez la puissance de l'IA pour améliorer la qualité de la voix, réduire les bruits de fond
- 5. Outils IA puissantes : générateur de miniature, générateur de clip, changeur de voix, texte en voix ou voix en texte, etc.

Comment enregistrer du GamePlay sur Xbox Series X ?
Récemment, Black Myth Wukong a été lancé sur PS5 et PC, mais Xbox series X ne prend pas encore en charge ce jeu. Avant que Xbox ne prenne en charge Black Myth Wukong, comprenons d'abord comment enregistrer l'écran de jeu pour le partager avec des amis. Pour tous les gamers qui utilisent les consoles Xbox Series X et Series S, nous allons vous proposer une solution très simple et facile à utiliser.
Dans les récentes mises à jour de ses consoles, Microsoft a ajouté des options d'enregistrement simples, et nous espérons que vous pourrez obtenir les bonnes réponses à votre question sur la façon d'enregistrer sur Xbox Series X sans aucune tracas après avoir parcouru ce guide. Nous allons discuter de deux méthodes que vous pouvez suivre pour enregistrer le gameplay dans sa meilleure qualité.
Comment enregistrer des jeux sur Xbox Series X
Méthode 1 : Capturez l'écran à l'aide de la manette
Les personnes qui utilisent les consoles haut de gamme telles que la Xbox Series X n'auront besoin d'aucun plug-in supplémentaire ou d'une application tierce pour capturer l'écran. Ici, dans cette méthode, nous allons discuter d'un processus détaillé étape par étape pour enregistrer votre jeu à l'aide de la manette fournie.
1. Une fois la console démarrée, vous devrez prendre la manette et appuyer sur le bouton Partager. Il vous donnera une pléthore d'options parmi lesquelles choisir et vous obtiendrez l'interface suivante.
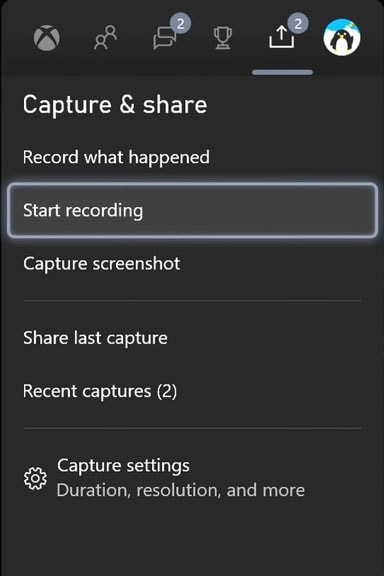
2. Un certain nombre d'utilisateurs ont également signalé des problèmes qui ont signalé les limitations associées à l'enregistrement en résolution 4K. Il y a quelques rapports où les utilisateurs ont affirmé qu'ils n'étaient pas du tout en mesure d'enregistrer le contenu 4K. Cependant, toutes les affirmations sont vraies dans une certaine mesure. Vous pouvez résoudre le problème de limitation d'enregistrement en connectant un lecteur de stockage externe. Il vous donnera la possibilité d'enregistrer une séquence 4K ininterrompue jusqu'à 1 heure.
3. Pour continuer, vous devrez trouver le menu Paramètres. Dans le menu Paramètres, vous devrez accéder aux Préférences. Ici, vous obtiendrez un total de 5 options. Cliquez sur l'onglet Capturer & Partager.
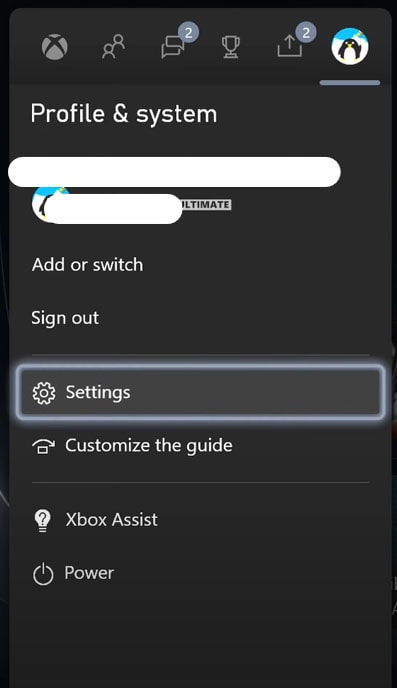
En dehors de cela, vous devrez accéder à l'onglet Général et configurer les paramètres en fonction de vos besoins. Par exemple, l'onglet Compte vous donnera des sections relatives aux comptes/à la facturation, à la doublure des comptes de réseaux sociaux, aux paramètres de connexion et de mot de passe, ainsi qu'à quelques contrôles parentaux.
4. Une fois que vous avez cliqué sur l'onglet Partage de capture &, l'interface vous invite à vérifier l'identité en saisissant le mot de passe. Après avoir entré le mot de passe à 6 chiffres, vous serez accueilli avec quelques options supplémentaires qui vous permettront de mieux comprendre l'interface.
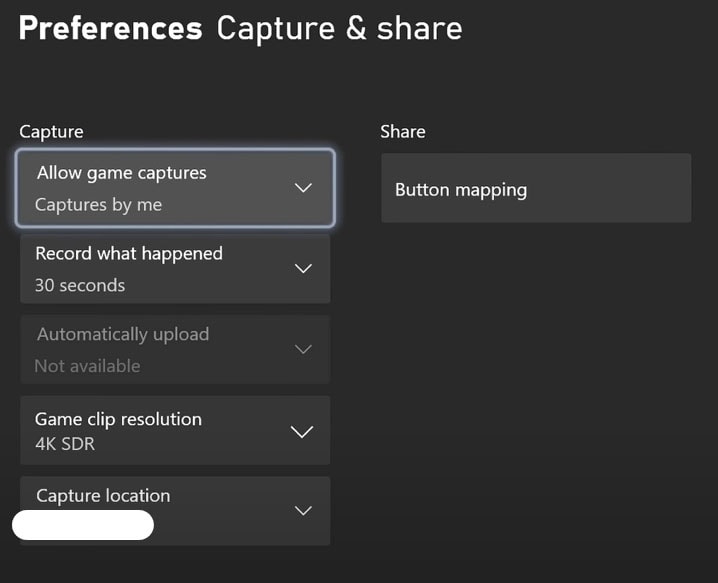
5. Dans l'onglet Emplacement de capture, vous devrez définir le stockage sur votre disque dur. Par défaut, il sera défini sur Interne. Pour vous assurer qu'il détecte le disque dur, vous devez effectuer quelques ajustements. Faire du lecteur externe le stockage par défaut vous permettra d'enregistrer le jeu sur Xbox Series X jusqu'à 1 heure. Vous devrez accéder aux paramètres système et cliquer sur l'onglet Stockage.
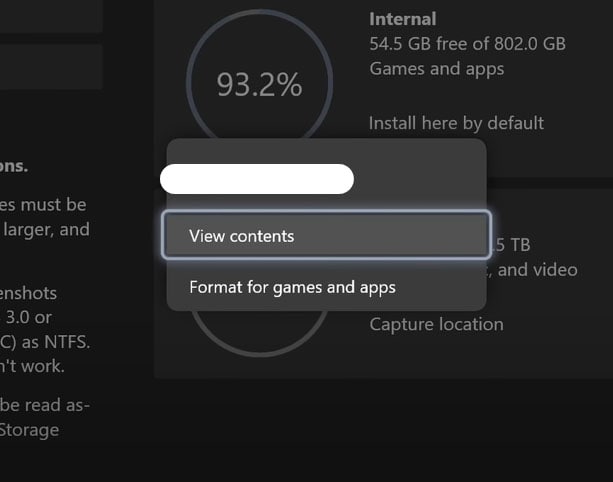
Ici, vous obtiendrez le lecteur interne ainsi que le lecteur externe. Cliquez sur l'onglet du lecteur pour le définir comme emplacement par défaut. Il vous donnera la possibilité de le formater pour les applications et les jeux et également de voir le contenu qui se trouve sur ce disque dur. Tout ce que vous avez à faire est de sélectionner la deuxième option pour la définir par défaut.
6. Vous devrez revenir au menu Préférences, où vous devrez sélectionner à nouveau le disque dur. Il vous donnera une invite pour confirmer le changement.
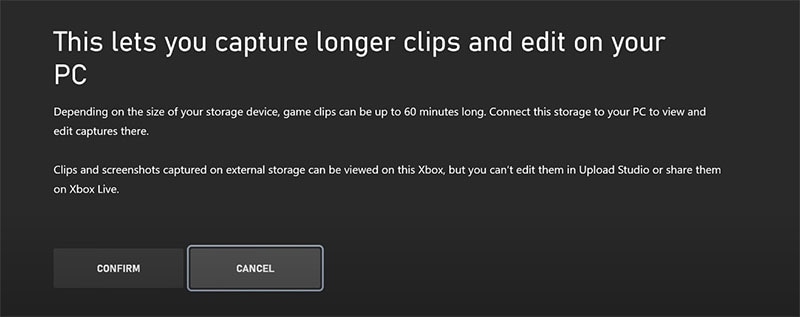
7. Maintenant, une fois que tout est fait, vous devrez lancer le jeu que vous allez enregistrer. Appuyez sur le bouton Capturer sur la manette et accédez à l'icône Partager dans la nouvelle boîte de dialogue. Ici, cliquez sur le bouton Démarrer l'enregistrement.
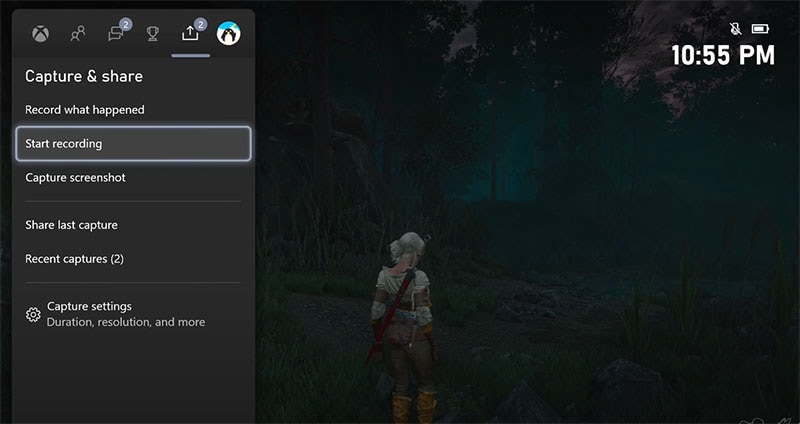
8. Pour arrêter la capture du jeu Xbox Series X, vous devrez lancer le centre de contrôle et appuyer sur le bouton " x " de la manette.
Remarque : Il y a une chose que vous devez garder à l'esprit, c'est que si vous changez de jeu pendant que l'enregistrement est en cours, il s'arrêtera.
Méthode 2 : Capturez via votre smartphone
La méthode ci-dessus nécessitera la manette pour capturer le gameplay et passer à autre chose; si vous souhaitez avoir une autre option au cas où, vous pouvez utiliser votre smartphone pour le faire.
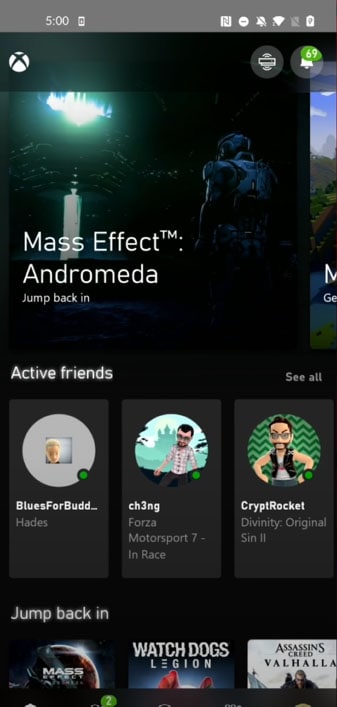
- Sur l'appareil mobile, vous devrez accéder à la boutique d'applications et rechercher l'application Xbox. Installez l'application et lancez-la. Vous devrez vous connecter au compte avec le même compte que celui que vous utilisez sur la console Xbox.
- L'application vous accueillera avec un tableau de bord très intuitif, et vous aurez un accès complet à tous les enregistrements et captures d'écran que vous avez sur la console.
- En haut, juste à côté du centre de notification, vous obtiendrez une icône de connexion qui vous permettra de connecter le smartphone à la console. Cela vous donnera quelque chose comme l'interface suivante.
Comment afficher et partager des vidéos sur Xbox Series X
Maintenant, lorsque vous avez terminé avec les paramètres d'enregistrement que vous deviez connaître, il est temps de passer aux étapes que vous devrez suivre pour afficher les enregistrements et les captures.
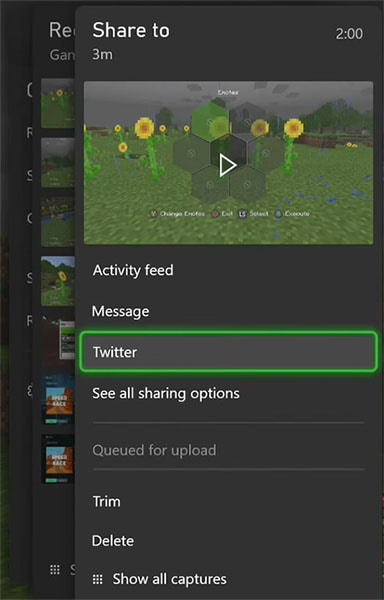
1. Lancez le centre de contrôle sur la console et accédez à l'onglet Partager qui est présent sur la barre supérieure. Ce sera le même onglet où vous avez trouvé l'onglet Démarrer l'enregistrement.
2. Dans la section Enregistrement, vous obtiendrez des options pour afficher le contenu. Ici, vous trouverez l'onglet Captures récentes. Cliquez dessus et vous trouverez tous les clips que vous avez enregistrés jusqu'à présent.
3. Cliquez sur la vidéo que vous souhaitez partager, et cela vous donnera un certain nombre d'options sur lesquelles vous pouvez partager. Vous pouvez choisir l'option préférée et suivre les instructions à l'écran pour partager avec succès le clip.
4. Vous pouvez également partager le contenu avec un certain nombre d'applications si vous avez connecté la console au smartphone à l'aide de l'application Xbox. Il vous donnera également la possibilité d'éditer la vidéo que vous venez d'enregistrer.
Conseil supplémentaire : meilleur enregistreur de jeu pour capturer des vidéos de jeu
Certains gamers aiment capturer les moments forts de leur jeu et un enregistreur vidéo d'écran est généralement nécessaire. Je recommanderais Wondershare DemoCreator - un enregistreur d'écran d'ordinateur et un éditeur vidéo simples. Cet enregistreur convivial détectera automatiquement les jeux, comme Black Myth : Wukong, en cours d'exécution sur votre PC ou Mac et vous permettra de configurer la zone d'enregistrement ainsi que la fréquence d'images vidéo. De plus, vous pouvez utiliser la webcam pour ajouter votre visage à la vidéo afin d'expliquer clairement votre expertise aux autres.

 Téléchargement sécurisé
Téléchargement sécurisé Téléchargement sécurisé
Téléchargement sécuriséNous espérons que notre approche détaillée sur la création d'un guide sur la capture d'écran Xbox pourra vous aider à répondre à la question " pouvez-vous enregistrer le gameplay sur Xbox Series X ? " Les étapes que nous avons mentionnées sont simples et directes. Jusqu'au retour de quelques consoles Xbox, Microsoft ne fournissait aucune capacité de capture.
La configuration par défaut ne prendra toutefois en charge que 30 secondes de séquences à la fois si vous les enregistrez sur la mémoire de stockage interne. Vous pouvez brancher un lecteur externe, et il vous permettra d'enregistrer jusqu'à une heure de jeu en 4K 60FPS.

![Top 10 des logiciels de studio d'enregistrement gratuits [Mise à jour 2025]](https://images.wondershare.com/democreator/thumbnail/edit-videos-on-windows.jpg)


