- 1. Enregistrer l'écran avec le son et la webcam
- 2. Enregistrer l'écran des appareils iOS sur l'ordinateur
- 3. Créer facilement des vidéos professionnelle avec des outils d'IA, des effets et d'autres ressources créatives
- 4. Utilisez la puissance de l'IA pour améliorer la qualité de la voix, réduire les bruits de fond
- 5. Outils IA puissantes : générateur de miniature, générateur de clip, changeur de voix, texte en voix ou voix en texte, etc.

Comment enregistrer le gameplay avec Nvidia ?
A l'aube du 21ème siècle, le monde du jeu est entré dans une nouvelle ère d'évolution constante. Les gamers du monde entier connaissent des mises à niveau étonnantes du matériel et des logiciels des jeux vidéo. Les consoles de jeux deviennent de plus en plus populaires, mais de nombreux gamers préfèrent toujours leurs PC.
Au cours des dernières années, les communautés de gamers du monde entier sont devenues gaga devant les vidéos en ligne de gameplay enregistré sur écran. La récente recrudescence de l'enregistrement de séquences de jeu a conduit au développement d'innombrables applications logicielles qui vous permettent d'enregistrer votre jeu.
Avant de choisir un logiciel pour enregistrer et partager vos vidéos de jeu, vous devez vous assurer que cela en vaut la peine.
L'outil que vous choisissez doit pouvoir s'adapter au rythme rapide des jeux vidéo bourrés d'action. Le marché propose des tonnes d'outils de ce type, mais décider lequel choisir est la question qui se pose.
Nvidia GeForce Experience est un outil logiciel d'enregistrement d'écran que vous devriez envisager à cette fin. Cet article fournit un aperçu détaillé des fonctionnalités de Nvidia et comment enregistrer le jeu avec Nvidia Experience, et suggère également des alternatives. Commençons !
Étapes pour utiliser Nvidia GeForce Experience
Nvidia GeForce Experience est une application logicielle fantastique qui peut décupler la qualité d'enregistrement de votre jeu. Le logiciel a tellement évolué ces dernières années. L'interface utilisateur est devenue beaucoup plus innovante.
Il y a une légère courbe d'apprentissage pour maîtriser Nvidia, mais l'outil n'hésite pas à mettre en valeur ses merveilles une fois qu'on s'y est familiarisé.
Si votre ordinateur est équipé d'un GPU Nvidia, il est grand temps que vous commenciez à utiliser l'expérience GeForce à votre avantage. Il existe de nombreuses fonctionnalités de qualité qui vous manquent.
L'expérience GeForce vous permet de capturer des vidéos, de prendre des captures d'écran et de partager des diffusions en direct avec votre équipe de jeu. Il fonctionne pour vous apporter des pilotes qui fonctionnent pour amplifier les performances, éliminer les bugs et améliorer votre expérience de jeu globale.
GeForce Experience est là pour assurer la diffusion de haute qualité de vos jeux vidéo. Il est capable de capturer l'action rapide dont les jeux sont remplis. Même si le processus d'apprentissage prend du temps, la patience en vaut la peine.
Voici un guide détaillé sur la façon d'enregistrer un jeu avec Nvidia GeForce Experience.
Étape 1 : Assurez-vous d'avoir une carte graphique Nvidia. Rendez-vous sur le site officiel de GeForce Experience. Téléchargez GeForce Experience. Exécutez-le et installez-le.
Étape 2 : Une fois installé, ouvrez le logiciel. Accédez à l'onglet Paramètres dans le coin supérieur droit et assurez-vous que la superposition en jeu est activée.
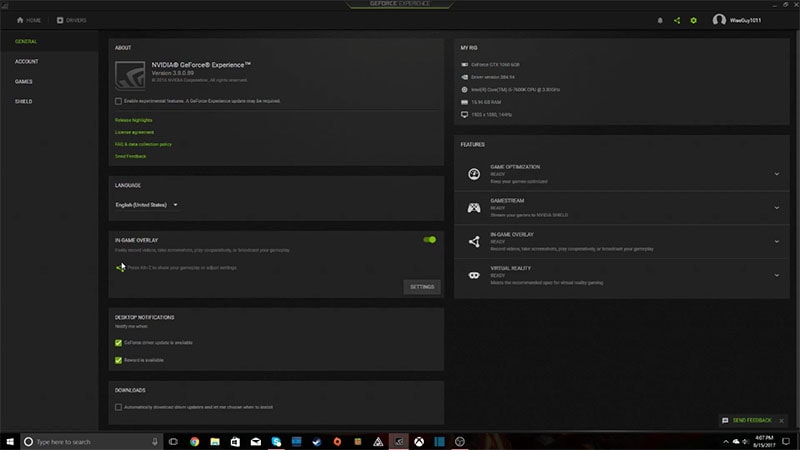
Cela vous permettra d'enregistrer des vidéos, de prendre des captures d'écran et de diffuser votre jeu.
Étape 3 : Ensuite, accédez à l'onglet Paramètres dans la superposition du jeu, puis cliquez sur Enregistrements.
Vous pouvez choisir ici l'emplacement où vous souhaitez enregistrer vos vidéos.
Étape 4 : Maintenant que vous avez ajusté les paramètres, ouvrez GeForce Experience et cliquez sur l'icône de partage, ou appuyez simplement sur Alt+Z, qui est la touche par défaut pour ouvrir GeForce.
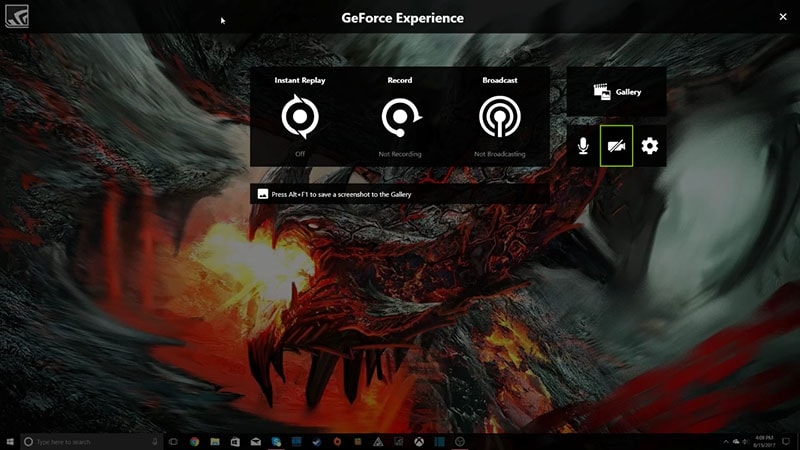
Étape 5 : Pour démarrer l'enregistrement, cliquez sur le bouton d'enregistrement et sélectionnez Démarrer. Vous pouvez également appuyer sur Alt+F9 pour commencer à enregistrer votre écran.
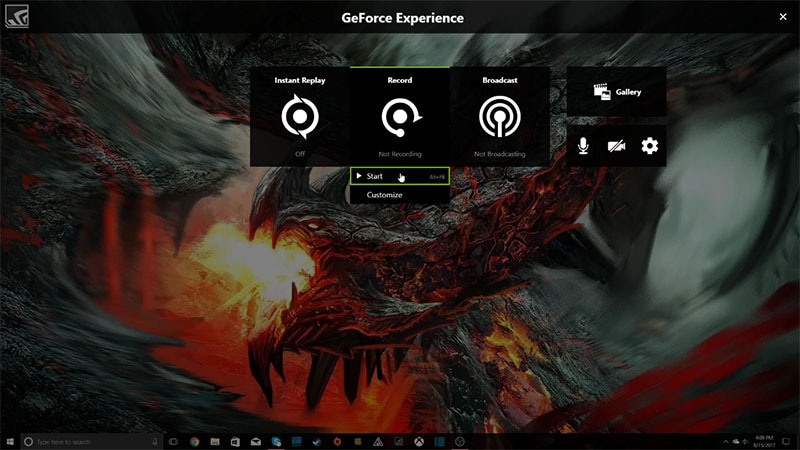
Étape 6 : Ensuite, sélectionnez Personnaliser. Cela ouvrira de nombreuses fonctionnalités que vous pourrez ajuster selon vos préférences pour obtenir la meilleure qualité d'enregistrement d'écran.
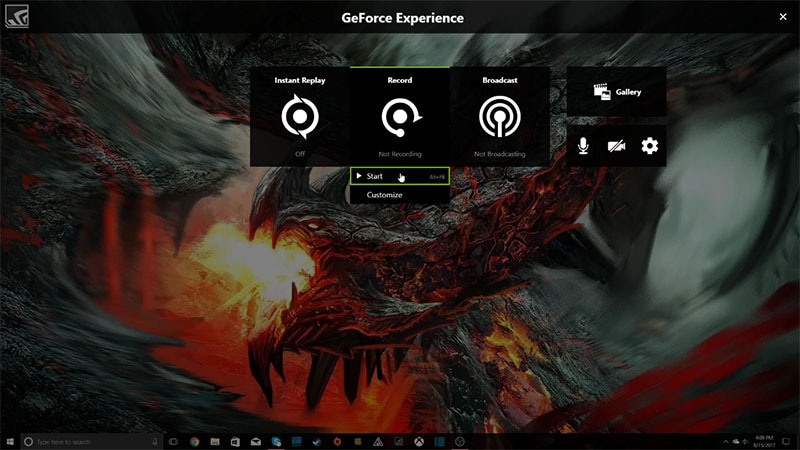
Vous pouvez définir la qualité sur faible, moyenne, élevée ou personnalisée. Le logiciel offre des résolutions de 360p à 4K à la résolution In-Game.
Vous pouvez choisir une fréquence d'images de 30 ips ou de 60 ips. Vous pouvez également modifier le débit binaire de 10 bits/s à 130 bits/s.
Une fois que vous avez configuré votre qualité, allez-y et cliquez sur Enregistrer.
Étape 7 : Vous pouvez choisir d'enregistrer des commentaires en direct simultanément pendant l'enregistrement de votre jeu. Pour cela, assurez-vous d'avoir sélectionné l'icône Audio.

Vous avez également la possibilité d'enregistrer une vidéo en direct pendant que l'enregistrement d'écran se poursuit. Sélectionnez simplement l'icône Vidéo et votre webcam sera allumée.
Étape 8 : Une fois que vous avez terminé toutes ces étapes, vous pouvez maintenant cliquer sur Enregistrer et démarrer. Pour arrêter, revenez en arrière et cliquez sur Enregistrement et sélectionnez Arrêter et enregistrer.
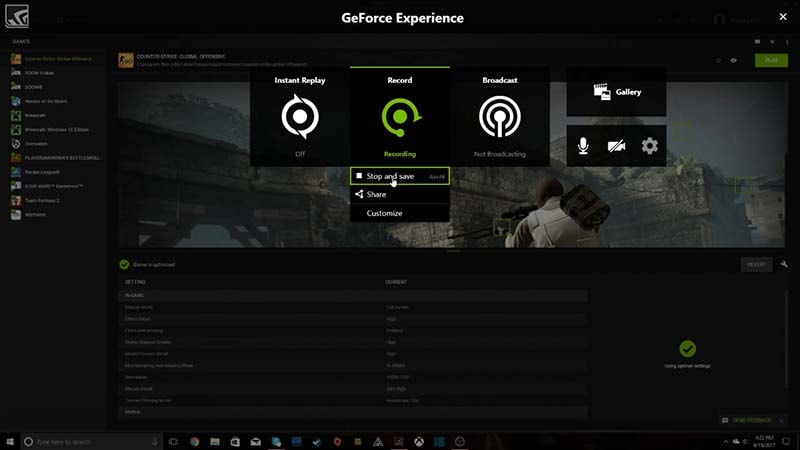
Vous pouvez également appuyer sur Alt+F9 pour démarrer l'enregistrement et appuyer sur la même touche pour arrêter et enregistrer.
Après cela, accédez à l'emplacement que vous avez initialement défini pour vos vidéos enregistrées, et vous les trouverez toutes là-bas.
Ce sont les étapes clés que vous devez connaître pour enregistrer un jeu avec Nvidia Experience. Vous pouvez configurer des raccourcis clavier selon vos préférences via les paramètres. La flexibilité de ce logiciel et la possibilité d'enregistrer de l'audio-vidéo simultanément avec l'enregistrement d'écran en font un outil exceptionnel.
Vous pouvez choisir de partager vos vidéos d'enregistrement de jeu sur YouTube, ou vous pouvez les diffuser sur Twitch.
La fonctionnalité qui enregistre votre jeu s'appelle ShadowPlay. Cette fonctionnalité doit apparaître en haut à droite lorsque vous ouvrez GeForce Experience pour vous assurer que votre panneau est compatible.
La caractéristique la plus intéressante de cette application logicielle est la quantité de contrôle qu'elle offre à ses utilisateurs sur la qualité de leur enregistrement d'écran.
Alternative à Nvidia pour l'enregistrement des jeux
Chaque logiciel a ses responsabilités. Nvidia GeForce Experience a sa propre expérience, malgré le fait que l'outil fait un travail merveilleux pour créer des enregistrements d'écran de haute qualité de votre jeu.
Le plus souvent, GeForce Experience est incapable de sélectionner des commandes et est obligée de cesser de fonctionner via le gestionnaire de tâches. Cela finit par vous obliger à regarder l'écran vide et à attendre qu'il redémarre.
De nombreux utilisateurs ont signalé que le clic d'enregistrement pour GeForce Experience ne fonctionne pas très souvent. Parfois, le logiciel est incapable de sélectionner des éléments visuels et n'enregistre que l'audio. Ces bogues peuvent devenir très frustrants s'ils continuent de se produire de temps en temps.
Cela nécessite une alternative à GeForce Experience. Wondershare DemoCreator est l'endroit où votre recherche d'une alternative appropriée prend fin. Le logiciel est équipé de tout ce dont vous avez besoin pour un enregistrement de jeu de qualité. Jetons un coup d'œil à l'histoire de ce logiciel !
Il a réussi à devenir l'une des applications logicielles les plus étonnantes et les plus polyvalentes pour enregistrer et éditer le gameplay au fil des ans. Il possède une pléthore de fonctionnalités que vous pouvez utiliser à bon escient pour enregistrer, éditer et sauvegarder votre jeu.

1. Cliquez sur l'option "Enregistrer le jeu" à l'écran une fois que vous avez installé le programme avec succès.
2. Lancez votre jeu et le logiciel le détectera automatiquement. Configurez la zone d'enregistrement, la fréquence d'images, les paramètres audio et webcam.

3. Appuyez sur le bouton rond rouge pour démarrer l'enregistrement. Vous pouvez également appuyer sur F10 pour démarrer ou terminer le processus.

4. Une fois le processus terminé, vous pouvez éditer les vidéos avec des milliers de ressources ou les exporter directement.

 Téléchargement sécurisé
Téléchargement sécurisé Téléchargement sécurisé
Téléchargement sécuriséLes innombrables fonctionnalités d'édition de ce logiciel lui ont permis d'acquérir une grande popularité parmi les gamers du monde entier. Certaines des fonctionnalités qu'il fournit sont des effets de curseur, des légendes, des en-têtes, des annotations, des textes et bien plus encore. Wondershare DemoCreator est bien plus qu'un simple enregistreur d'écran de jeu. Cette application propose de nombreuses options qui vous permettent d'enregistrer des conférences, de créer du contenu et de le modifier à votre guise.
Conclusion
Maintenant que vous connaissez tous les avantages et les inconvénients de ces deux applications logicielles, vous pouvez facilement faire votre choix. Chargez vos jeux préférés et téléchargez le logiciel de votre choix pour partager vos techniques de jeu avec le monde.
Avec la montée en puissance des nouveaux outils logiciels d'enregistrement de jeux sur le marché, vous devez laisser les outils logiciels obsolètes avec des fonctionnalités lentes derrière vous.
Assurez-vous que la plate-forme que vous choisissez vous permet de créer vos vidéos exactement comme vous le souhaitez. Plus les options d'édition sont polyvalentes, plus votre vidéo sera accrocheuse.

![Top 10 des logiciels de studio d'enregistrement gratuits [Mise à jour 2025]](https://images.wondershare.com/democreator/thumbnail/edit-videos-on-windows.jpg)


