- 1. Enregistrer l'écran avec le son et la webcam
- 2. Enregistrer l'écran des appareils iOS sur l'ordinateur
- 3. Créer facilement des vidéos professionnelle avec des outils d'IA, des effets et d'autres ressources créatives
- 4. Utilisez la puissance de l'IA pour améliorer la qualité de la voix, réduire les bruits de fond
- 5. Outils IA puissantes : générateur de miniature, générateur de clip, changeur de voix, texte en voix ou voix en texte, etc.

Comment enregistrer un jeu Roblox sur Mac ?
Roblox est une plate-forme de jeu ou un studio qui permet aux utilisateurs de créer leur propre jeu et d'interagir avec d'autres utilisateurs du studio en temps réel. Il y aura des moments où vous serez dans un jeu et vous penserez qu'il y aura des moments sympas qui valent la peine d'être partagés. Non seulement cela, vous avez peut-être attiré un public en ligne et vous souhaitez partager le gameplay avec eux. Vous vous demandez peut-être comment enregistrer Roblox sur Mac afin de pouvoir partager le jeu en ligne.
Ces enregistrements peuvent être nécessaires non seulement pour le jeu, mais il y aura des moments où vous devrez partager un petit tutoriel ou un guide avec votre ami. Il existe plusieurs scénarios où vous devrez enregistrer l'écran. Maintenant, au cas où vous vous poseriez des questions sur le processus, nous allons en noter quelques-uns pour vous.
Méthode 1. Enregistrez Roblox avec son enregistreur intégré
Avant de commencer à rechercher les outils à enregistrer, vous devez regarder à l'intérieur de l'interface Roblox. Le tableau de bord que vous obtiendrez ici est très intuitif et la fonction d'enregistrement est également assez facile à utiliser. Bien que la fonctionnalité soit disponible dans le Studio, elle n'est pas parfaite. Pour tous les professionnels, vous devrez trouver une alternative. Avant de discuter des autres méthodes, plongeons-nous dans les étapes que vous devez suivre pour enregistrer sur le Studio à l'aide de l'enregistreur natif.
1. Assurez-vous que l'application que vous avez téléchargée est correctement installée avec tous les paquets. Vous devrez lancer l'application et démarrer le jeu que vous souhaitez enregistrer.
2. En haut à gauche, vous obtiendrez une icône Roblox sur laquelle vous devrez cliquer pour trouver la page Paramètres. Une nouvelle fenêtre apparaîtra et vous devrez cliquer sur le bouton Enregistrer qui est présent en haut à droite sur la liste horizontale des options. Il y aura également un bouton pour juste capturer la capture d'écran du gameplay. Juste en dessous, vous obtiendrez un bouton Enregistrer une vidéo.
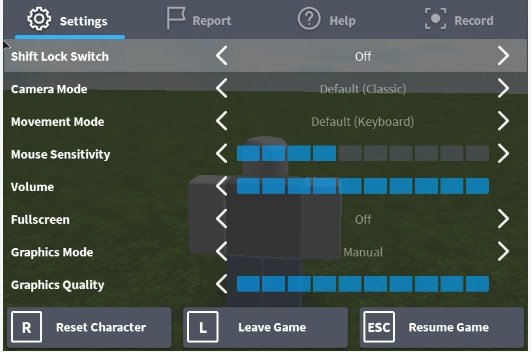
3. Une fois l'enregistrement démarré, il sera indiqué par une très fine bordure de couleur rouge autour de l'écran. La bordure ne vous distraira pas du jeu et sera une indication subtile que le jeu est en cours d'enregistrement.
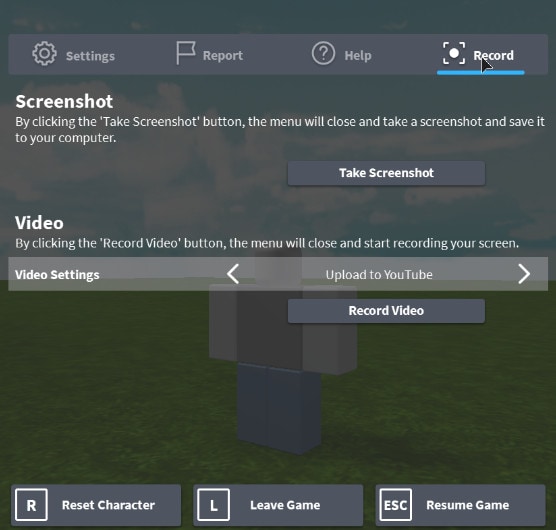
4. Si vous souhaitez arrêter l'enregistrement, il vous suffit d'atteindre la même icône Roblox en haut à gauche, puis de naviguer jusqu'au bouton Enregistrer en haut à droite.
5. Appuyez sur le bouton Arrêter l'enregistrement.
6. Vous obtiendrez une petite fenêtre contextuelle en bas à droite qui vous indiquera que la vidéo est enregistrée et vous pouvez cliquer sur le dossier Ouvrir pour la voir.
7. Cependant, si la fenêtre contextuelle est manquée, vous pouvez trouver les séquences enregistrées dans la section Vidéos du Mac. Toutes les séquences seront enregistrées dans le dossier Roblox.
Méthode 2. Enregistrez Roblox sur Mac avec QuickTime
Ensuite, si vous ne trouvez pas la qualité de l'enregistreur natif suffisamment bonne, il y a toujours plus d'options que vous ne pouvez en choisir. Les ordinateurs Mac sont considérés comme offrant aux utilisateurs un package complet, et cela est dit parce que vous trouverez une application native pour toutes les tâches. Pour répondre à la question de comment enregistrer Roblox Mac, il n'y a rien de plus simple et pratique que QuickTime. Dans cette section, nous allons discuter des étapes que vous devez suivre pour commencer à enregistrer le gameplay de Roblox.
1. Sur Mac, lancez le lecteur QuickTime en cliquant avec le bouton droit de la souris sur l'icône dans la barre des applications.
2. Avant d'appuyer sur le bouton d'enregistrement, vous devrez ouvrir le Studio et trouver le jeu auquel vous allez jouer. Il est temps de commencer l'enregistrement.
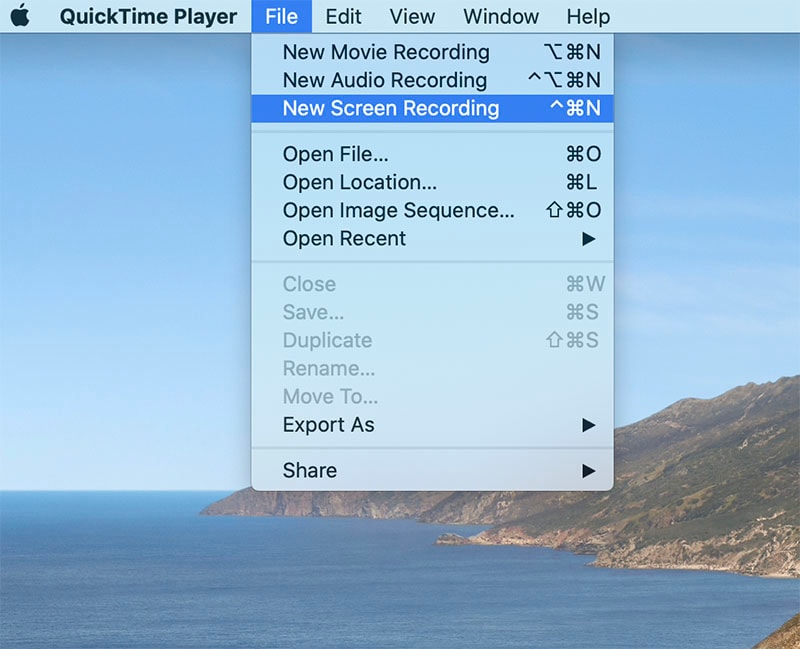
3. Cliquez sur Nouvel enregistrement d'écran, ou vous pouvez également cliquer sur le bouton Ouvrir. Il vous donnera un certain nombre d'options sur la barre des tâches. Cliquez sur l'onglet Fichier et appuyez sur Nouvel enregistrement d'écran.
4. Il vous donnera un centre de contrôle compact qui fournira les commandes liées aux clics du micro et de la souris. Il y aura un menu déroulant juste à côté du bouton d'enregistrement.
5. Sélectionnez le micro que vous allez utiliser. En outre, vous aurez la possibilité d'inclure les clics de souris. Lancez le jeu et appuyez sur le bouton Enregistrer.
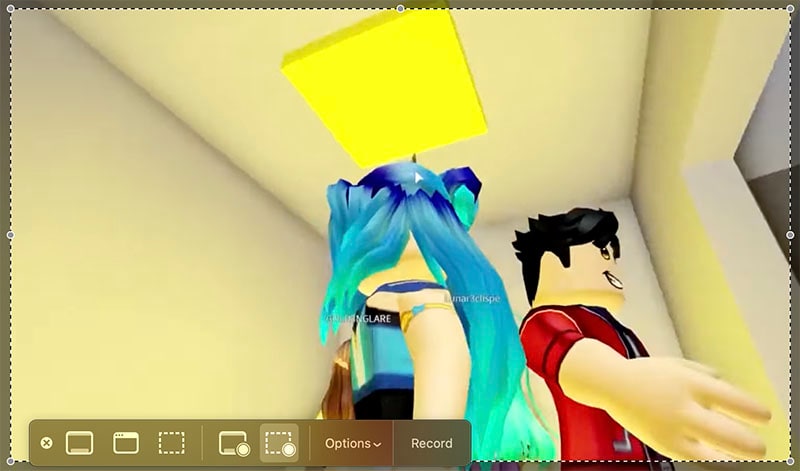
6. Il vous donnera la possibilité de sélectionner la zone à enregistrer. Pour sélectionner le plein écran, vous devrez faire glisser et déposer le pointeur d'un coin à l'autre.
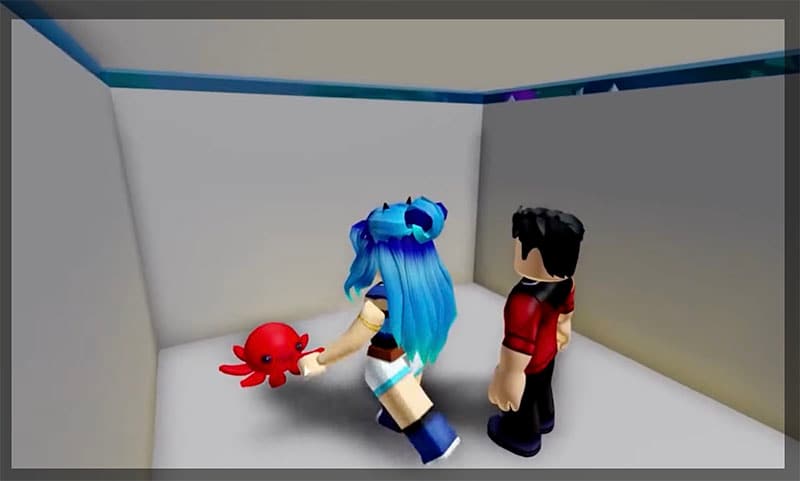
7. Une fois sélectionné, vous obtiendrez le bouton Démarrer l'enregistrement. Il démarrera l'enregistrement, et une fois que vous aurez terminé, vous pourrez soit arrêter l'enregistrement à partir du même centre de contrôle.
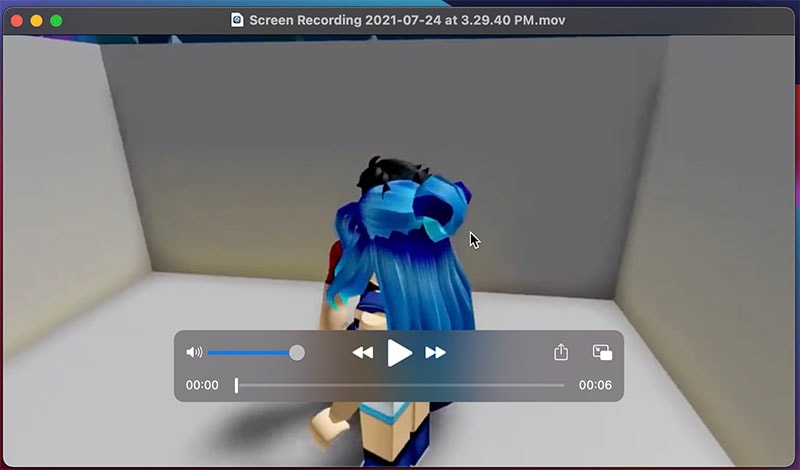
Méthode 3. Meilleur enregistreur de jeu Roblox pour Mac
Peu importe à quel point vous trouvez ces outils intégrés plus faciles et pratiques, il y aura également des limitations qui vous empêcheront d'extraire tout le potentiel de l'enregistrement. Vous pouvez vous contenter d'une application tierce riche en fonctionnalités, Wondershare DemoCreator. L'application vous proposera également un éditeur intégré dans lequel vous pourrez modifier tout ce qui concerne la vidéo. L'interface que vous obtiendrez ici est également très intuitive et vous trouverez des instructions détaillées à l'écran.
Le logiciel vous offrira toutes les options pour ajouter une webcam et un micro de haute qualité. La webcam vous permettra de vous connecter plus efficacement avec le public. Vous pouvez également définir Wondershare DemoCreator comme enregistreur macOS pour Roblox, et dans cette section ; nous allons noter toutes les étapes que vous devrez suivre pour commencer l'enregistrement du gameplay tout de suite.
 Téléchargement sécurisé
Téléchargement sécurisé Téléchargement sécurisé
Téléchargement sécurisé1. Lancez l'application et vous obtiendrez une boîte de dialogue compacte avec deux options, a) un nouvel enregistrement, b) accéder à l'éditeur vidéo. Vous devrez cliquer sur la première option pour entrer dans la nouvelle boîte de dialogue d'enregistrement.

2. Appuyez sur le bouton "Nouvel enregistrement" et vous obtiendrez une autre boîte de dialogue avec plus de fonctionnalités, et les options que vous obtiendrez ici vous permettront de sélectionner la taille de l'écran. Sous l'outil de sélection de taille d'écran, vous obtiendrez la case à cocher pour utiliser l'outil d'annotation.

3. À côté, vous pourrez configurer d'autres fonctionnalités d'enregistrement telles qu'un microphone et une webcam, ainsi que les sons du système. Une fois toutes les préférences définies, vous devrez lancer le jeu et cliquer sur le bouton Enregistrer. Vous obtiendrez également les raccourcis clavier qui seront utilisés pour démarrer/arrêter l'enregistrement. F10 et F9 seront utilisés pour la même chose.
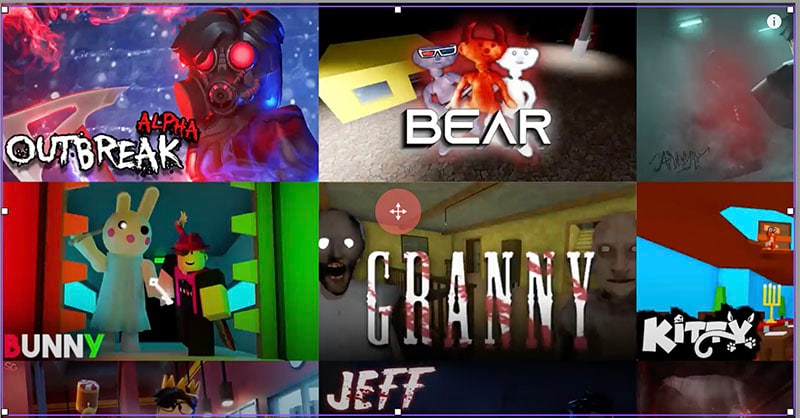
4. Une fois que vous avez arrêté l'enregistrement, il vous amènera automatiquement à l'éditeur.
Méthode 4. Enregistrez Roblox sur Mac avec OBS
Maintenant, lorsque nous avons discuté de presque toutes les options pour enregistrer le gameplay, ce que nous avons manqué, c'est celui qui peut diffuser le gameplay en direct pour vous. Open Broadcaster Software est une plate-forme open source qui offre un large éventail de fonctionnalités pour vous aider à partager le contenu avec le public. Pour les débutants, l'interface peut devenir un peu compliquée. Les utilisateurs pourront ajouter un certain nombre de sources et de scènes qui deviendront très utiles pour diffuser le gameplay.
1. Allez sur obsproject.com et trouvez le bouton Télécharger qui vous demandera de sélectionner les exigences.
2. Cliquez sur le bouton macOS ou cliquez sur le logo Apple. Vous aurez la possibilité de télécharger le programme d'installation. Suivez les instructions à l'écran pour terminer l'installation.

3. Lancez OBS Studio. Il vous demandera quelques autorisations, puis vous pourrez commencer l'enregistrement. Voici les étapes détaillées que vous devez suivre.
4. Le portail vous demandera également de sélectionner si vous souhaitez le configurer dans le but principal d'enregistrement ou de diffusion en continu. Appuyez sur Suivant, puis vous sélectionnerez la configuration dans laquelle vous souhaitez enregistrer/diffuser. Appuyez sur le menu déroulant pour sélectionner le FPS.
5. Vous serez alors accueilli par un tableau de bord qui aura une pléthore de fonctionnalités. Vous pourrez ajouter autant de scènes que vous le souhaitez et vous pourrez également les nommer en conséquence. Ensuite, vous pourrez ajouter des sources, il peut s'agir de différents écrans ou fenêtres. Assurez-vous que Roblox Studio est opérationnel. Vous devrez le sélectionner comme source pour enregistrer le gameplay.

6. A côté des sources, vous obtiendrez le Mixer. Ici, OBS vous permettra de configurer tous les paramètres audio.
7. Il y aura également la possibilité de configurer les actions par défaut pour les transitions de scène. Pour peaufiner davantage les paramètres avancés, vous devrez accéder à l'onglet Paramètres.
Conclusion
Si vous êtes sur le projet d'installation d'enregistrement audio en streaming en ligne, nous supposons que vous avez trouvé qu'il s'agit du meilleur guide disponible en ligne. Le contenu du gameplay est perçu comme assez riche en termes de graphismes. De plus, l'enregistreur natif pourrait ne pas simplement être capable de le couper. La meilleure option que nous recommanderons d'utiliser n'est autre que Wondershare DemoCreator, riche en fonctionnalités. Nous espérons que le guide que nous avons compilé pourra vous être utile.

![Top 10 des logiciels de studio d'enregistrement gratuits [Mise à jour 2025]](https://images.wondershare.com/democreator/thumbnail/edit-videos-on-windows.jpg)


