- 1. Enregistrer l'écran avec le son et la webcam
- 2. Enregistrer l'écran des appareils iOS sur l'ordinateur
- 3. Créer facilement des vidéos professionnelle avec des outils d'IA, des effets et d'autres ressources créatives
- 4. Utilisez la puissance de l'IA pour améliorer la qualité de la voix, réduire les bruits de fond
- 5. Outils IA puissantes : générateur de miniature, générateur de clip, changeur de voix, texte en voix ou voix en texte, etc.

- 1. Convertissez le texte en une parole naturelle et fluide avec la puissance de l'IA
- 2. Vos spectateurs peuvent ajouter des commentaires avec partage de vidéos en nuage
- 3. Ajouter de nouveaux effets d'enregistrement de curseur en plus de riches ressources de montage vidéo
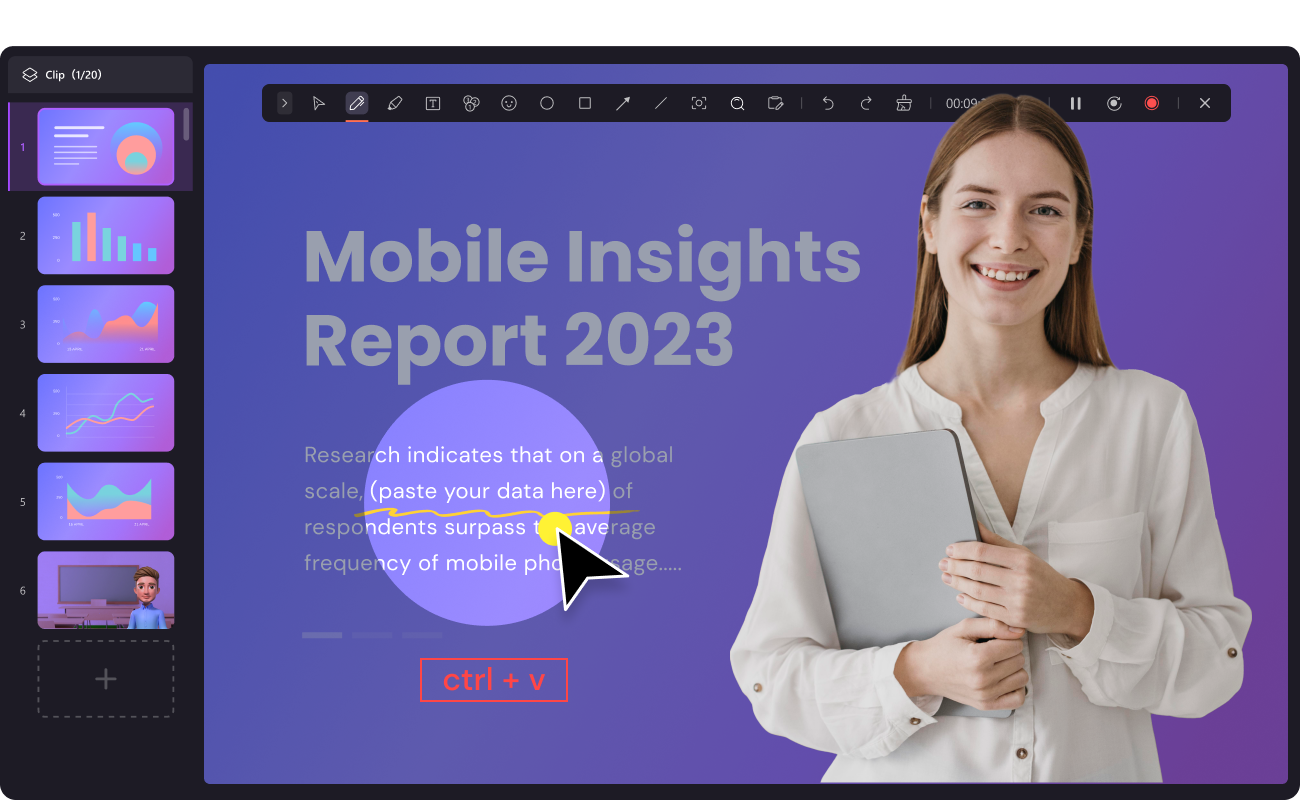
Comment enregistrer le gameplay de Minecraft
Minecraft est l'un des jeux les plus populaires du marché. Avec plus de 121 millions de copies vendues sur toutes les plateformes rien qu'en 2017, il est également le deuxième jeu le plus vendu sur le marché. Il n'est donc pas étonnant que la plupart des gens veuillent jouer à Minecraft ensemble et comme l'une des façons de jouer ensemble est d'enregistrer le gameplay, la plupart des joueurs cherchent le meilleur moyen d'enregistrer le gameplay de Minecraft.
Ce guide vous propose la meilleure solution pour l'enregistrement de Minecraft sur PC. Alors, commençons :
Comment enregistrer le gameplay de Minecraft sur PC
Pour enregistrer facilement le gameplay de Minecraft, vous devez disposer d'un programme qui possède les fonctionnalités nécessaires pour capturer tous les aspects du gameplay sans solliciter les ressources de l'ordinateur. Un outil qui satisfait à ces critères est Wondershare DemoCreator. Il est conçu pour vous permettre d'enregistrer facilement des vidéos sur votre écran et de profiter de la riche suite d'édition du programme pour monter vos vidéos de Gameplay de Minecraft à la perfection.
Voici quelques-unes des fonctionnalités qui font de DemoCreator la meilleure solution pour l'enregistrement du gameplay de Minecraft :
- On peut s'en servir pour créer des présentations, tutoriels et des cours de formation de haute qualité en enregistrant l'écran
- Il prend en charge de nombreux formats vidéo
- Il est fourni avec un kit d'édition de base conçu pour vous aider à améliorer les vidéos que vous enregistrez
- Il peut être utilisé pour enregistrer des séquences de webcam
- Il est idéal pour l'enregistrement de gameplay puisqu'il vous permet de régler la fréquence d'images et de sélectionner facilement les contenus du jeu que vous souhaitez enregistrer.
- On peut l'utiliser pour enregistrer et éditer de l'audio, ce qui en fait la solution parfaite lorsque vous souhaitez ajouter une narration à la vidéo.
 Téléchargement sécurisé
Téléchargement sécurisé Téléchargement sécurisé
Téléchargement sécuriséPour enregistrer le gameplay de Minecraft à l'aide de DemoCreator, téléchargez et installez le programme sur votre ordinateur, puis suivez ces étapes simples :
Étape 1 : Exécuter le programme

Une fois l'installation terminée, ouvrez DemoCreator et dans la fenêtre principale, sélectionnez "Capture" pour commencer le processus.
Étape 2 : Configurer les paramètres

Dans la fenêtre suivante, vous verrez un certain nombre d'options pour configurer les paramètres. Voici quelques-unes des options qui vous sont proposées :
Configuration de l'écran : Ici, sélectionnez "Jeu", puis choisissez le jeu que vous allez enregistrer (dans ce cas, Minecraft), puis sélectionnez la fréquence d'images à appliquer.
Configuration audio : Puisque nous enregistrons le gameplay, ce serait une bonne idée d'enregistrer l'audio de l'ordinateur. Donc, allez-y et configurez cela sur "Capture".
Si vous souhaitez inclure un commentaire dans votre enregistrement, vous devez également régler "Microphone" sur "Capture".
Configuration de la caméra : La configuration de la caméra peut ne pas être pertinente lors de l'enregistrement du gameplay. Il est donc préférable de laisser ces paramètres par défaut.
Étape 3 : Enregistrer le gameplay de Minecraft

Une fois prêt, cliquez sur "Capturer" pour commencer l'enregistrement. Le programme lance un compte à rebours de 3 secondes avant le début de l'enregistrement proprement dit.
Vous pouvez utiliser la touche "F10" de votre clavier pour arrêter l'enregistrement ou la touche "F9" pour mettre l'enregistrement en pause.
Questions fréquentes à propos de Minecraft
Voici quelques-unes des questions les plus courantes que nous recevons sur l'enregistrement du jeu Minecraft :
- Quel est le meilleur logiciel d'enregistrement pour Minecraft ?
Il existe une multitude de programmes sur le marché conçus dans le but spécifique d'enregistrer le gameplay. Il y en a même qui sont complètement gratuits à télécharger et à utiliser. Cela signifie donc que vous avez un large éventail de choix quand il s'agit de programmes pour enregistrer Minecraft, mais ces programmes présentent souvent des différences qui peuvent vous amener à en choisir un plutôt qu'un autre.
Le programme que vous choisissez d'utiliser doit avant tout être convivial. Vous devez pouvoir enregistrer Minecraft en un seul clic pour ne pas gâcher le plaisir du jeu lui-même. Mais le programme doit être suffisamment complexe pour vous permettre d'éditer facilement les vidéos de gameplay que vous enregistrez pour en faire des vidéos professionnelles fonctionnelles qui peuvent être partagées avec d'autres joueurs. Par conséquent, nous estimons que le meilleur logiciel d'enregistrement pour Minecraft est celui qui est facile à utiliser, mais aussi équipé des fonctionnalités nécessaires pour produire des vidéos professionnelles.
- Comment enregistrer une séquence en accéléré de Minecraft ?
C'est une question que de nombreux joueurs du jeu Minecraft se posent souvent. Nous allons partager avec vous un tutoriel simple pour enregistrer une séquence accélérée dans Minecraft, mais vous aurez besoin de certaines choses :
- Vous devrez disposer de deux comptes Minecraft, l'un pour jouer au jeu et l'autre pour enregistrer l'accéléré
- Vous aurez besoin de deux ordinateurs ou, si vous choisissez d'en utiliser un seul, d'un ordinateur disposant de suffisamment de ressources pour lire et enregistrer en même temps.
- Un enregistreur d'écran comme DemoCreator
Une fois que vous avez tout ces éléments, suivez ces étapes simples pour enregistrer une séquence accélérée dans Minecraft :
Étape 1 : Ouvrez DemoCreator et commencez à enregistrer le gameplay de Minecraft comme décrit dans les étapes ci-dessus. Il peut être judicieux de laisser les paramètres inchangés pour éviter de perdre la qualité de la vidéo.
Étape 2 : Pour éviter d'avoir à monter une grande partie de la vidéo une fois l'enregistrement terminé, démarrez et arrêtez le processus de montage (en utilisant "F9") toutes les 40-50 minutes. Cela créera de plus petits fichiers vidéo qui pourront facilement être montés ensemble pour créer la vidéo en accéléré. Vous pouvez également avoir recours aux fonctionnalités d'édition de DemoCreator pour diviser les vidéos en plus petits clips si nécessaire.
Étape 3 : Importez à présent les petites vidéos dans DemoCreator. Selon le nombre de vidéos que vous avez, ce processus peut prendre toute la journée.
Étape 4 : Accélérez-le. Cela dépendra des ressources de votre ordinateur, mais nous avons été en mesure de l'accélérer jusqu'à 900%.
Vous pouvez ensuite exporter la vidéo vers YouTube ou, si vous le souhaitez, ajouter très facilement quelques effets dans DemoCreator pour lui conférer un aspect plus professionnel.

![Top 10 des logiciels de studio d'enregistrement gratuits [Mise à jour 2025]](https://images.wondershare.com/democreator/thumbnail/edit-videos-on-windows.jpg)


