- 1. Enregistrer l'écran avec le son et la webcam
- 2. Enregistrer l'écran des appareils iOS sur l'ordinateur
- 3. Créer facilement des vidéos professionnelle avec des outils d'IA, des effets et d'autres ressources créatives
- 4. Utilisez la puissance de l'IA pour améliorer la qualité de la voix, réduire les bruits de fond
- 5. Outils IA puissantes : générateur de miniature, générateur de clip, changeur de voix, texte en voix ou voix en texte, etc.

- 1. Convertissez le texte en une parole naturelle et fluide avec la puissance de l'IA
- 2. Vos spectateurs peuvent ajouter des commentaires avec partage de vidéos en nuage
- 3. Ajouter de nouveaux effets d'enregistrement de curseur en plus de riches ressources de montage vidéo
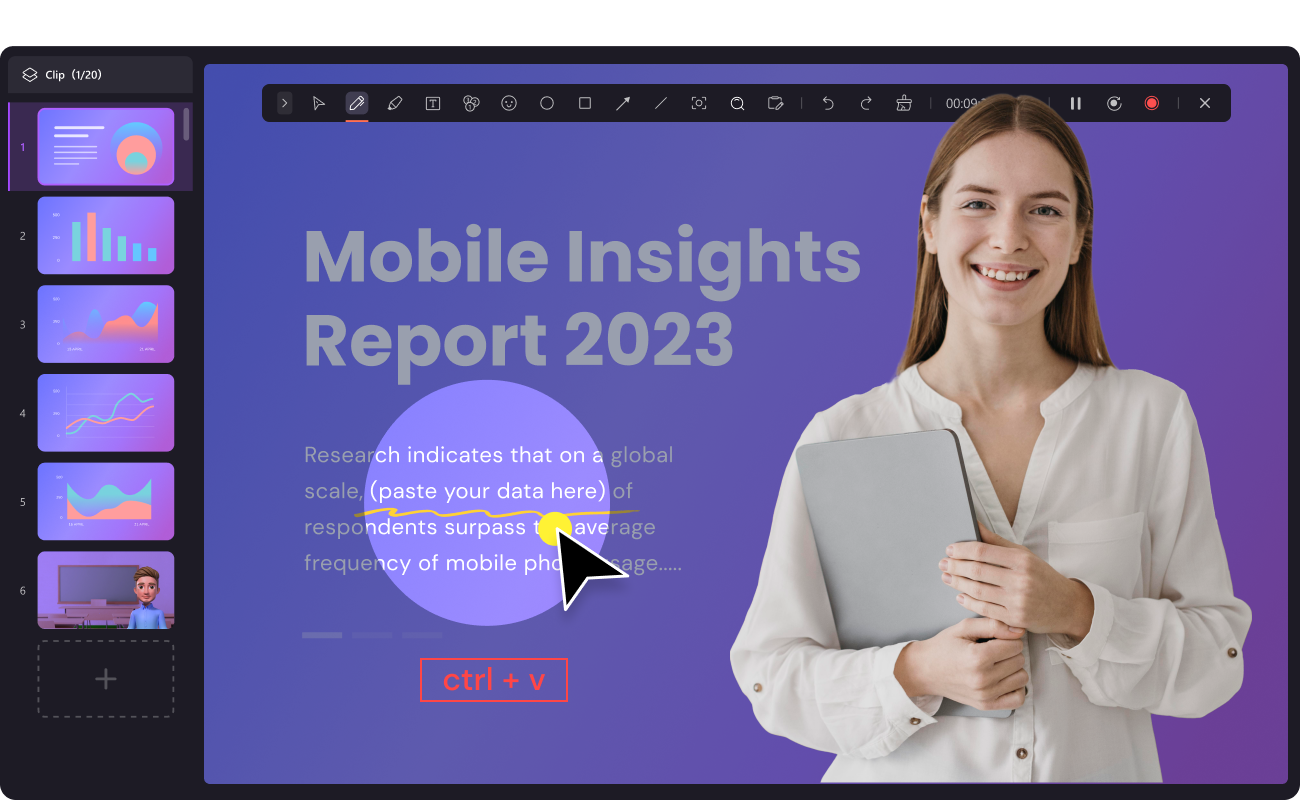
Comment faire une bonne vidéo explicative pour les débutants?
Si vous avez besoin de décrire quelque chose que vous avez fait ou un produit, vous pourriez avoir besoin de pas mal de temps, cependant, si vous n’avez pas tout ce temps, vous avez la possibilité de créer une vidéo explicative. En effet, de courtes vidéos animées pourront présenter aux spectateurs un aperçu de votre offre afin de faciliter leur prise de décision.
En créant une vidéo explicative, vous pourrez expliquer toutes les informations concernant le sujet, idéalement avec de bonnes animations ou des graphiques. Ceci permettra aux auditeurs de bien saisir l'idée ou l'essence du contenu. Un logiciel de vidéo explicative gratuit peut vous être d'une grande utilité et permettre à de nombreux entrepreneurs de mettre en avant leurs produits.
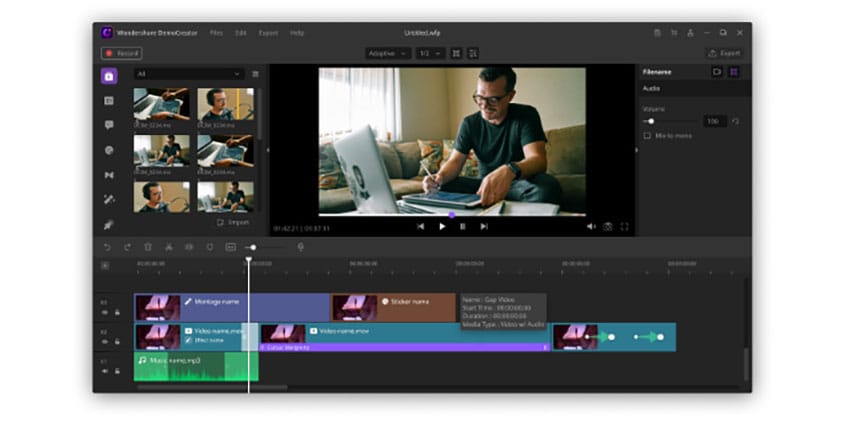
6 étapes simples pour réaliser une vidéo explicative
Vous voulez savoir comment faire une explication ? Si oui, voici quelques informations essentielles que vous devez connaître. Un logiciel de vidéo explicative peut transformer des professionnels très occupés en superstars de la production vidéo. Dans le monde d'aujourd'hui, de tels outils sont nécessaires afin de dominer en matière de marketing ou même de promotion.
Ce guide vous montrera comment créer de meilleures vidéos explicatives avec les meilleurs outils disponibles tels que le logiciel de vidéo explicative DemoCreator.
Étape 1 : Rédiger un script vidéo.
Comme nous le savons, le scénario est la partie la plus intégrante de tout contenu créatif. Cette partie doit être bien faite pour que le reste se mette bien en place. Il faut passer un peu de temps à réfléchir et à développer un beau scénario, le mieux adapté à l'action.
Étape 2 : Enregistrer votre PowerPoint ou service en action
Une fois que le scénario est prêt à être déployé, passons à l'action. Si vous vouliez enregistrer votre écran, voyons comment faire avec Wondershare DemoCreator.
- Lancez le programme et cliquez sur Créer un nouveau projet.
- Cliquez sur le bouton Commencer à capturer ou appuyez sur la touche F10 de votre clavier pour commencer l'enregistrement ; si vous voulez arrêter l'enregistrement, appuyez à nouveau sur la touche F10. Après avoir cliqué sur le bouton Commencer à capturer ou appuyé sur F10, DemoCreator démarre un compte à rebours de 3 secondes avant de commencer l'enregistrement de votre écran.
- Pour mettre votre enregistrement en pause, cliquez sur le bouton Pause de la capture ou appuyez sur F9. Vous pouvez reprendre l'enregistrement en appuyant à nouveau sur F9.
L'enregistrement sera enregistré à l'endroit indiqué et ouvert dans l'interface de l'éditeur.
Par défaut, le créateur de vidéo explicative Wondershare DemoCreator enregistrera votre plein écran. Pour personnaliser votre zone d'enregistrement, faites glisser la bordure pour ajuster la taille de la zone et faites glisser le cercle rouge pour repositionner votre zone d'enregistrement. Vous pourrez alors ajuster précisément la taille de la zone à l'aide de la loupe. Vous pouvez revenir à l'enregistrement en plein écran en appuyant sur les touches Maj+F.
Vous pouvez également modifier la taille de votre zone d'enregistrement via la fenêtre de l'enregistreur.
Étape 3 : Enregistrer et éditer la narration audio
Etape 4 : Éditer et arranger les médias avec DemoCreator
Importation de médias : Il existe plusieurs méthodes pour ajouter des médias à votre ligne de temps.
- Glisser-déposer des fichiers média de la médiathèque vers la ligne de temps ou la fenêtre de prévisualisation
- Faites un clic droit sur un fichier multimédia et sélectionnez Ajouter à la ligne de temps à la tête de lecture
Si vous passez votre souris sur une vignette média, un aperçu du clip sera diffusé. Double-cliquez sur la vignette pour lire la vidéo en entier.
Découpage : Sélectionnez le clip et placez le curseur sur le bord du clip jusqu'à ce que l'icône ci-dessous apparaisse, puis faites-le glisser vers l'avant ou vers l'arrière pour couper le début ou la fin non désirés.
Vous pouvez maintenant ajouter un marqueur sur le clip, puis faire glisser le bord du clip jusqu'au point du marqueur pour le découper avec précision.
- Pour redimensionner un clip dans la fenêtre de prévisualisation, allez dans Propriété visuelle et modifiez le pourcentage.
- Pour faire pivoter un clip, sélectionnez l’épingle sur votre ligne de temps et ajustez les paramètres de Rotation sous Propriété visuelle.
- Vous pouvez modifier la partie du clip que vous souhaitez rogner dans la fenêtre de rognage. Puis cliquez sur OK pour terminer.
- Vous pouvez tracer une bordure pour mettre en valeur la partie de votre vidéo ou de votre image. La taille maximale de la bordure est de 50. Il suffit de cliquer sur "Bordure" dans la zone de propriété.
- Sélectionnez le clip que vous souhaitez supprimer de votre ligne de temps et appuyez sur la touche Suppr de votre clavier ou faites un clic droit sur l’épingle et sélectionnez Supprimer.
- Sous la fenêtre de prévisualisation, cliquez sur l'icône "Instantané" pour prendre une photo d'une image vidéo. Vous trouverez votre instantané ici : C:/Users/admin/Documents/DemoCreator.
Étape 5 : Ajouter de la musique
Édition audio : Une fois qu'un clip vidéo est dans votre ligne de temps, vous pouvez le mettre en sourdine ou détacher l'audio pour effectuer une édition à part.
Pour couper le son d'un clip, faites un clic droit sur l'épingle et sélectionnez Audio en sourdine.
Pour détacher l'audio d'un clip vidéo, faites un clic droit sur le clip et sélectionnez Détachement audio. Le fichier audio séparé sera automatiquement placé dans la piste supérieure. Vous pourrez l'éditer séparément du clip vidéo.
Débruitage audio : En haut à droite de la zone de propriété, cliquez sur l'icône audio et cochez ensuite la case Activer sous l'onglet Débruitage pour filtrer les bruits de fond.
Vous avez le choix entre trois paramètres : faible, moyen et élevé.
Étape 6 : Exporter et partager
Lorsque vous avez terminé vos réglages, cliquez sur Exporter.
Une fois l’édition terminée, vous pouvez exporter votre vidéo au format MP4, MP3 ou MOV. Vous pourrez alors donner un nom à votre vidéo et choisir un emplacement pour stocker le fichier exporté. Vous pourrez également régler la résolution, la fréquence d'images, le débit binaire ainsi que d'autres paramètres de votre vidéo dans cette fenêtre d'exportation.
À quoi peut servir une vidéo explicative ?
Une vidéo animée est le meilleur moyen d'attirer des visiteurs et d'impressionner vos clients. Vous avez besoin d'un outil de marketing rentable offrant un retour sur investissement. Les vidéos explicatives présentent de nombreux avantages pour vous, mais aussi pour votre public cible.
- Une augmentation de la notoriété de votre marque
- Un meilleur retour sur investissement
- Un meilleur classement en ligne
Une bonne vidéo explicative doit être concise, présenter un problème avec une solution, créative et accessible, et être un support flexible, qui vous assurera une meilleure place sur le marché.
Conclusion
Vous êtes un spécialiste du marketing des réseaux sociaux et vous cherchez à vous lancer dans l’édition vidéo ? Ne vous inquiétez pas ! L'un des outils en ligne ci-dessus serait un bon choix pour un débutant. Assurez-vous que le logiciel que vous utilisez pour développer la présence de votre entreprise dans le monde de la vidéo en ligne correspond à vos besoins et à vos capacitéset tout roulera comme sur des roulettes. DemoCreator est un outil simple qui permet de créer facilement des vidéos explicatives professionnelles pour son entreprise et d’une manière efficace.

![Top 10 des logiciels de studio d'enregistrement gratuits [Mise à jour 2025]](https://images.wondershare.com/democreator/thumbnail/edit-videos-on-windows.jpg)


