- 1. Enregistrer l'écran avec le son et la webcam
- 2. Enregistrer l'écran des appareils iOS sur l'ordinateur
- 3. Créer facilement des vidéos professionnelle avec des outils d'IA, des effets et d'autres ressources créatives
- 4. Utilisez la puissance de l'IA pour améliorer la qualité de la voix, réduire les bruits de fond
- 5. Outils IA puissantes : générateur de miniature, générateur de clip, changeur de voix, texte en voix ou voix en texte, etc.

Comment faire le montage vidéo avec Blender ?
Le montage vidéo gagne en popularité comme jamais auparavant. Pour obtenir les résultats souhaités et libérer le côté créatif, les gens comptent moins sur les éditeurs vidéo. Pour cela, ils recherchent un éditeur vidéo simple et bien équipé avec des fonctionnalités impressionnantes. Et si un tel éditeur s'avère être gratuit, cela s'avère être une cerise sur le gâteau. Bien sûr, lorsque nous parlons d'un logiciel de montage vidéo open-source, gratuit et puissant, l'éditeur vidéo Blender est en tête de liste. Alors, comment utiliser l'éditeur vidéo Blender ?
Eh bien, c'est l'un des meilleurs éditeurs vidéo open source au monde. En termes simples, il est gratuit à télécharger et à utiliser. En outre, il est disponible pour Windows, Linux et Mac. Blender n'est pas seulement un éditeur vidéo. Il s'agit d'une suite d'animation 3D à part entière qui offre la modélisation, le rendu, le suivi de mouvement et bien d'autres. Étant un éditeur riche en fonctionnalités, l'utilisation de Blender pour le montage vidéo permet une tonne de fonctionnalités telles que l'aperçu en direct, les transitions, le contrôle de la vitesse, les calques de réglage, les filtres, les affichages d'histogrammes, etc.
La section audio comporte des fonctionnalités telles que la synchronisation, la visualisation de la forme d'onde, le scrubbing et le mixage audio. Il dispose de 32 emplacements disponibles pour ajouter des pistes audio, des clips vidéo et des images. Vous pouvez opter pour l'exécution de tâches basiques ou complexes. Dans la section suivante du didacticiel de montage vidéo Blender, vous apprendrez à utiliser le logiciel Blender pour le montage vidéo :
Comment éditer des vidéos avec Blender
Conçu avec une interface conviviale, Blender vous permet d'éditer facilement des vidéos. Même si vous êtes débutant et que vous ne connaissez pas cet outil, vous pouvez commencer et apprendre le montage vidéo à l'aide de Blender en un rien de temps.
Avant de lancer l'outil, n'oubliez pas de vérifier sa taille de mémoire maximale disponible. Choisissez de le régler sur une valeur légèrement inférieure par rapport à la quantité de RAM de votre poste de travail. Assurez-vous simplement de ne pas le régler beaucoup plus bas, sinon certaines opérations dans Blender pourraient ralentir. De plus, ne le réglez pas trop haut, sinon cela pourrait prendre de la mémoire d'autres applications. Cela peut entraîner un échange.

Voici un guide étape par étape sur l'utilisation de Blender pour le montage vidéo :
- Lancez Blender.
- Sélectionnez le mode "Montage vidéo" dans le menu déroulant en haut de la fenêtre. Vous pourrez maintenant voir toutes les commandes de l'éditeur de séquence vidéo.
- Maintenant, continuez à lire le clip vidéo ou déplacez-le simplement jusqu'à ce que vous atteigniez la toute fin de votre clip que vous devez couper. Faites-le plutôt image par image. Pour arrêter l'enregistrement, optez pour le bouton rouge pour enregistrer à nouveau. Vous trouverez ces vidéos coupées dans le dossier intitulé "Mes vidéos" ou dans l'ensemble "par défaut" de votre ordinateur.
- Choisissez le format de sortie et la fréquence d'images. Il vous est conseillé de définir le format de sortie exact ainsi que la fréquence d'images pendant l'importation des vidéos, sinon la vidéo entraînerait une mauvaise vitesse et la qualité diminuerait également. De plus, sous les dimensions de l'image, assurez-vous que le paramètre de pourcentage de résolution est de 100 %.
- Vient ensuite la partie montage de la vidéo.
Pour changer à nouveau le panneau des propriétés en panneau d'affichage de bande, optez pour l'utilisation du menu contextuel.
- Il suffit de faire glisser, puis de déposer le clip vidéo ou la bande audio dans l'éditeur de séquence. Vous verrez deux bandes : la bande audio qui est en cyan et la bande vidéo qui sera en bleu foncé.
- Optez maintenant pour un clic droit sur la bande vidéo pour la mettre en surbrillance, puis optez pour l'ajout d'une bande de transformation. De même, op pour cliquer avec le bouton droit sur la bande audio afin de pouvoir la mettre en surbrillance. Ensuite, sur le côté droit, optez pour les propriétés, puis choisissez d'afficher la forme d'onde.
- L'étape suivante consiste à activer la synchronisation AV. Cette étape doit être effectuée pour synchroniser votre audio et votre vidéo. Pour ce faire, en bas des fenêtres de la chronologie, optez pour le réglage de l'option de synchronisation AV. Cliquez sur lecture et vérifiez l'option de synchronisation AV pour vous assurer qu'elle est appliquée.
- Vous pouvez maintenant aller de l'avant avec les options de coupe/coupe de base. Pour découper une vidéo, optez pour le point en fonction de l'endroit où vous devez couper. Pour ce faire, vous pouvez simplement opter pour des commandes de style magnétoscope. Vous pouvez saisir directement une image dans la zone d'image actuelle et, pour cela, opter pour un clic gauche n'importe où dans la chronologie. Vous pouvez également opter pour un clic gauche quelque part sur la séquence de l'éditeur VLA. Une ligne verte apparaîtra, ce qui vous permet simplement de connaître le cadre sélectionné à l'heure actuelle.
Lorsque vous atteignez le point où vous souhaitez effectuer une coupe, maintenez la touche MAJ enfoncée et cliquez avec le bouton droit sur l'audio et la vidéo de la bande vidéo. Une fois les deux sélectionnés, appuyez sur K pour effectuer une coupe nette.
- Le moment est venu d'ajouter des effets vidéo. Pour ajouter une bande de couleurs à votre vidéo, faites un clic droit sur la bande vidéo. Choisissez l'option Ajouter suivie de Effet, puis sélectionnez que vous êtes autorisé à définir la durée de l'effet de couleur selon vos besoins. De même, vous pouvez également ajouter d'autres effets.
Ce guide couvre certaines opérations de base lors de l'édition d'une vidéo avec Blender. Vous pouvez explorer plus de fonctionnalités pendant le processus d'édition.
Meilleures alternatives de mélangeur à utiliser
Bien qu'il s'agisse d'un puissant éditeur vidéo, Blender a ses inconvénients. La simple disposition de nombreuses fonctionnalités réduit la courbe d'apprentissage. La plupart de ses tutoriels se concentrent sur le côté animation ou modélisation 3D. Il n'est pas très fonctionnel dans le montage vidéo même s'il dispose d'un éditeur vidéo intégré.
De plus, les ressources pour vous aider avec le montage vidéo sont très limitées. Cet inconvénient en dissuade beaucoup. Si vous pensez que Blender n'est tout simplement pas le bon choix pour vous, voici ses alternatives. Ces alternatives ont toutes les fonctionnalités d'édition vidéo de l'éditeur vidéo Blender, mais celles-ci sont encore plus fonctionnelles.
1. Wondershare DemoCreator
DemoCreator est l'un des outils de montage vidéo les plus simples. Il est parfait pour créer des tutoriels, des vidéos de démonstration, des vlogs de jeu , des enregistrements de présentation ou toute autre vidéo de ce type. En plus de simplement capturer l'écran, il comprend une suite de montage vidéo conçue pour éditer des vidéos enregistrées et toute autre vidéo importée.
Comme tout autre éditeur, il vous permet de recadrer vos vidéos. Vous pouvez également couper, faire pivoter, ajouter des annotations ainsi que des légendes. De plus, vous pouvez exporter la vidéo au format GIF, MP4, MP3 ou MOV. Vous pouvez même partager les vidéos éditées sur les réseaux sociaux.
 Téléchargement sécurisé
Téléchargement sécurisé Téléchargement sécurisé
Téléchargement sécurisé2. Apple Final Cut Pro X
Développé par Apple, Final Cut Pro X est l'un des meilleurs logiciels de montage vidéo. Ceci est utilisé par les cinéastes car il est très utile pour créer des vidéos professionnelles. Sans aucun doute, son design porte ce style Apple impressionnant et efficace. Il donne une concurrence féroce aux autres éditeurs vidéo disponibles sur le marché.

En jetant un coup d'œil à ses fonctionnalités, Final Cut Pro X s'exécute très rapidement et offre des effets de haute qualité et des transitions dynamiques. Surtout, ses fichiers exportés ne prennent pas beaucoup de place. Cet éditeur est fortement recommandé pour les Vloggers YouTube.
3. CyberLink PowerDirector
Développé par CyberLink, cet éditeur vidéo gratuit a tout ce qu'un éditeur exigerait. Les outils créatifs sont les mieux adaptés aux utilisateurs d'Android et de bureau. Il vous aide à créer des vidéos de qualité 4K à partir des clips extraits de plusieurs appareils. Outre les fonctionnalités de base, il regorge de fonctionnalités spéciales telles que le suivi de mouvement et les collages vidéo. Le suivi de mouvement vous permet de faire la mise au point sur des sujets particuliers dans chaque image.
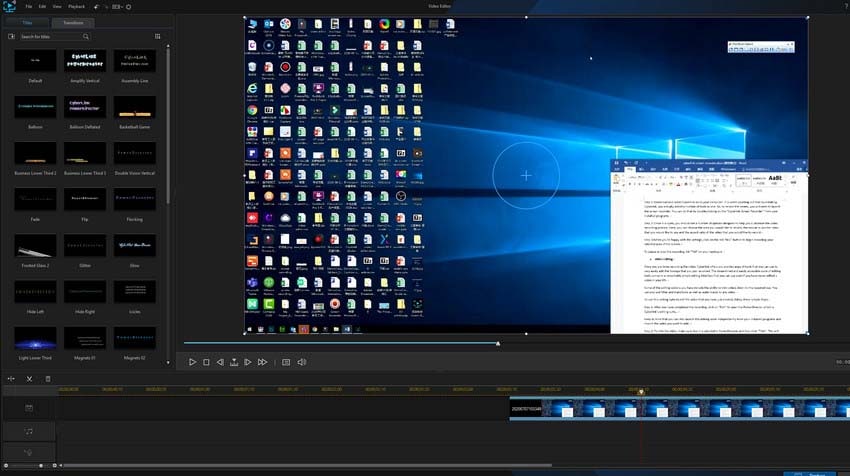
De plus, les collages vidéo vous aident à fusionner de nombreuses photos et à les transformer en une vidéo animée. Ensuite, la fonction de stabilisation vidéo vient à votre secours lorsque vous avez des images tremblantes. Outre les fonctionnalités mentionnées ci-dessus, PowerDirector vous permet d'ajouter des voix off et des effets sonores à l'aide de la clé chroma. Bien que bon nombre de ses fonctionnalités soient gratuites, vous devez acheter une suite avancée pour bénéficier d'outils d'édition plus créatifs.
Conclusion
En résumé, Blender est un incroyable logiciel de montage vidéo qui vous aide à produire des vidéos professionnelles et de haute qualité et cela aussi sans aucun filigrane. Il est très flexible et personnalisable. De plus, cela peut être un peu compliqué pour un monteur vidéo amateur, mais un peu de pratique peut faire ressortir son côté professionnel. Il peut être utilisé à toutes fins, que ce soit à des fins commerciales ou éducatives. Si vous ne gélifiez pas bien avec Blender, vous pouvez essayer ses alternatives à tout moment.

![Top 10 des logiciels de studio d'enregistrement gratuits [Mise à jour 2025]](https://images.wondershare.com/democreator/thumbnail/edit-videos-on-windows.jpg)


