- 1. Enregistrer l'écran avec le son et la webcam
- 2. Enregistrer l'écran des appareils iOS sur l'ordinateur
- 3. Créer facilement des vidéos professionnelle avec des outils d'IA, des effets et d'autres ressources créatives
- 4. Utilisez la puissance de l'IA pour améliorer la qualité de la voix, réduire les bruits de fond
- 5. Outils IA puissantes : générateur de miniature, générateur de clip, changeur de voix, texte en voix ou voix en texte, etc.

Comment Redimensionner des Images sans Déformation ?
Les images sont importantes pour créer une perception positive de votre entreprise et de vos produits. Elles contribuent à instaurer la confiance et à améliorer les résultats du marketing. Le contenu visuel est plus mémorable et préféré par votre public cible que le contenu textuel. Le redimensionnement des images diffère de l'édition et consiste à les agrandir ou à les réduire sans modifier l'image originale. L'augmentation de la taille d'une image peut entraîner des distorsions.
- Partie 1. Pourquoi il y aura une Déformation Lors du Redimensionnement des Images
- Partie 2. Comment Redimensionner ou Recadrer des Photos pour Windows et Mac avec DemoCreator
- Partie 3. Comment Redimensionner ou Recadrer des Photos avec IA en ligne
- Partie 4. Comment Ajuster le Ratio d'Aspect dans Photoshop
- Partie 5. Comment Redimensionner une Photo dans Photoshop
- Partie 6. Comment Recadrer une Image dans Photoshop
Partie 1. Pourquoi il y aura une Déformation Lors du Redimensionnement des Images
Il ne suffit pas simplement d'utiliser des photos pour parler de votre article, de votre administration ou de votre marque. Vous devez garantir que les photos que vous utilisez sont excellentes et qu'elles sont optimisées pour le moment où vous les affichez. Si les photos que vous utilisez ne sont pas à la bonne taille ou semblent déformées, cela gâche l'ensemble de votre information et donne l'impression que votre entreprise est moins experte. Créer des images et les redimensionner ensuite pour les adapter à quelques étapes peut s'avérer difficile si vous n'avez aucune expérience de la communication visuelle.
Grâce à l'accessibilité des dispositifs de redimensionnement et d'analyse des images, vous pouvez sans aucun doute résoudre ce problème. C'est ce qu'on appelle la pixellisation. Il est difficile d'augmenter la taille d'une image sans provoquer de déformation ou quelque chose de ce genre ; en revanche, vous pouvez diminuer la taille de l'image sans provoquer de contorsion, sans vous exposer à l'informatique visuelle ou sans tenter de bricoler hors de l'image ; croquemitaine du redimensionnement ? Voici le résumé de ce que vous voulez savoir sur le redimensionnement des images.
Partie 2. Comment Redimensionner ou Recadrer des Photos avec DemoCreator
Notre manuel de base pour le redimensionnement des images peut vous aider à éviter les images floues en vous donnant des informations sur ce qui se passe lorsque vous redimensionnez des photos. Le logiciel DemoCreator permet de superviser et de limiter la perte de qualité des images au cours du cycle d'expansion. Des formules réglables pour la croissance de vos photos sont incorporées dans ce produit afin que vous puissiez les modifier comme une star. En ce qui concerne les avantages potentiels, ce programme simple à utiliser fonctionne avec l'un ou l'autre des systèmes Mac ou Windows, dispose de nombreux types de processeurs et d'un grand nombre d'astuces et de préréglages pour simplifier les choses aux novices.
Il y a beaucoup de paramètres prédéfinis à parcourir, ce qui rend votre tâche beaucoup plus rapide et plus simple. Même si vous avez de l'expérience avec les logiciels de modification de photos, vous pouvez obtenir des augmentations de qualité sans difficulté avec DemoCreator. Il s'agit d'une application d'espace de travail avec l'ensemble des instruments d'augmentation et de modification que vous souhaitez pour réaliser une grande expansion. Une précision plus importante, un rendement plus propre et une interface facile à comprendre sont probablement les meilleurs atouts de DemoCreator. La nature des images augmentées avec une probabilité limitée de dommages fait également partie de ses avantages. Ce produit fonctionne en outre avec les deux cadres de travail Windows et Mac.
 Téléchargement sécurisé
Téléchargement sécurisé Téléchargement sécurisé
Téléchargement sécuriséÉtapes pour Recadrer ou Redimensionner des Photos avec DemoCreator :
Étape 1. Ajouter les Photos à DemoCreator
Pour redimensionner des photos avec la solution DemoCreator, vous devez télécharger et installer le lanceur de l'application DemoCreator depuis le site web. Il est disponible pour les versions Windows et Mac. Une fois l'installation terminée, lancez-la pour accéder à l'éditeur vidéo de DemoCreator.
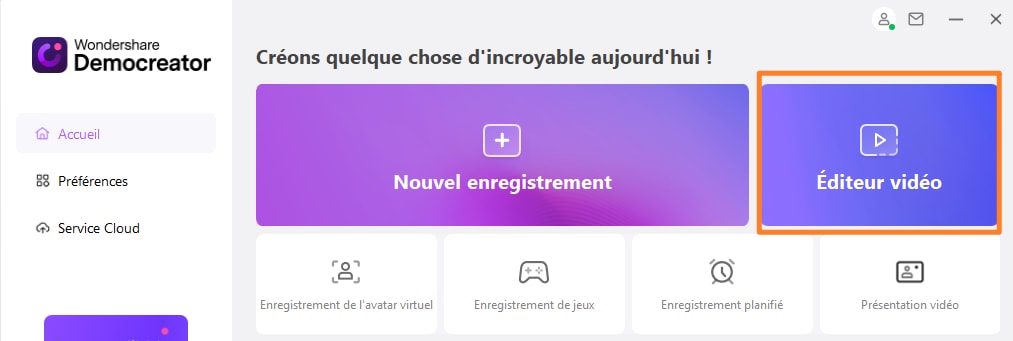
Une fois que vous êtes dans l'Éditeur Vidéo de DemoCreator, cliquez sur le bouton Importer pour sélectionner vos fichiers Photos à importer immédiatement. DemoCreator supporte de nombreux formats de fichiers Photos, y compris les formats JPG, PNG à importer de votre choix. Une fois que vous avez fait votre choix, procédez à la sélection.
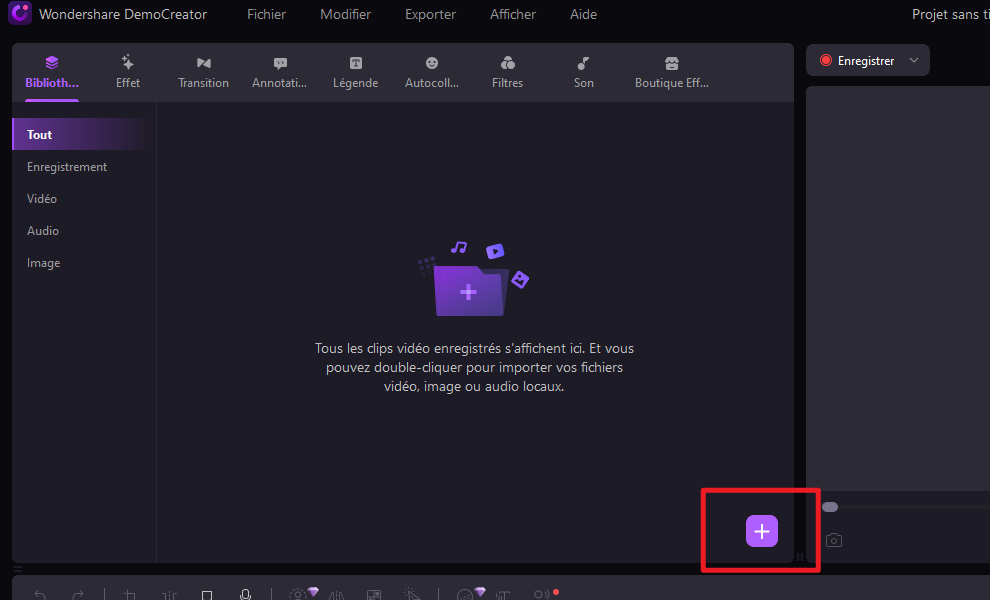
Étape 2. Utiliser l'Option de Recadrage
Dans l'étape suivante, faites glisser vos fichiers importés sur la timeline, et à partir de là, vous pouvez faire un clic sur le icône de Recadrage dans la liste comme indiqué ici :
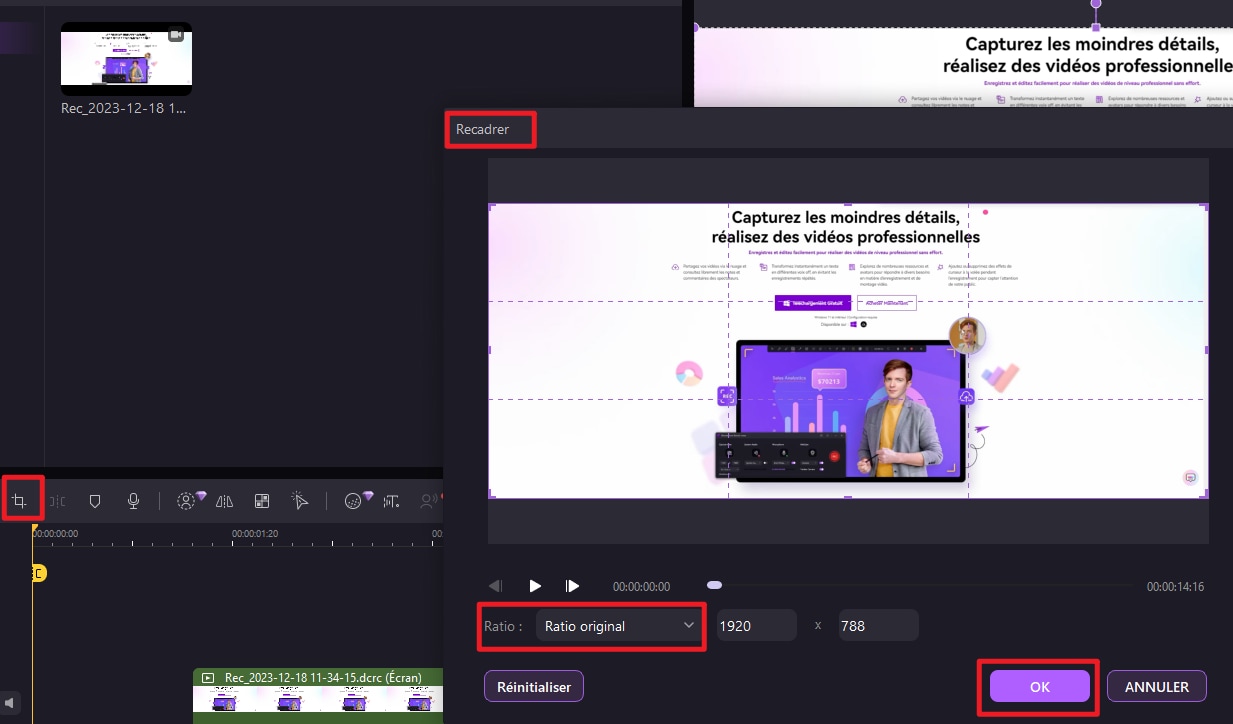
Maintenant, dans la fenêtre de Recadrage, vous pouvez utiliser cette fonctionnalité selon vos besoins. C'est très pratique et facile d'utiliser cette fonction avec DemoCreator.
Le plus important, c'est que vous pouvez indiquer les chiffres de recadrage et de redimensionnement que vous souhaitez appliquer à la résolution finale de la vidéo ou des photos à éditer avec DemoCreator. Vous pouvez simplement enregistrer les modifications sur le champ.
Partie 3. Comment Redimensionner ou Recadrer des Photos avec IA en ligne
Si vous cherchez un moyen d'agrandir rapidement vos images en ligne sans flou ni pixellisation, ne cherchez pas plus loin que Media.io Éditeur d'images.
Il utilise des algorithmes avancés de mise à l'échelle des images par IA pour agrandir et améliorer vos photos ou des zones spécifiques de celles-ci, vous offrant ainsi des images plus grandes et de haute qualité qui peuvent être utilisées à diverses fins telles que le marketing numérique, la photographie, l'éducation, les jeux, etc.
De plus, l'outil en ligne fonctionne de manière transparente sur tous les appareils, notamment Android, iOS, Windows, Mac, Linux, etc.

Étape 1. Entrez dans l'éditeur d'images Media.io
En visitant son site officiel de Media.io, vous trouverez le bouton pour le zoomer sur la photo.
Ou vous pouvez cliquer sur le lien pour l'utiliser maintenant.
Après avoir lancé Media.io éditeur d'images, vous pouvez voir la page suivante.
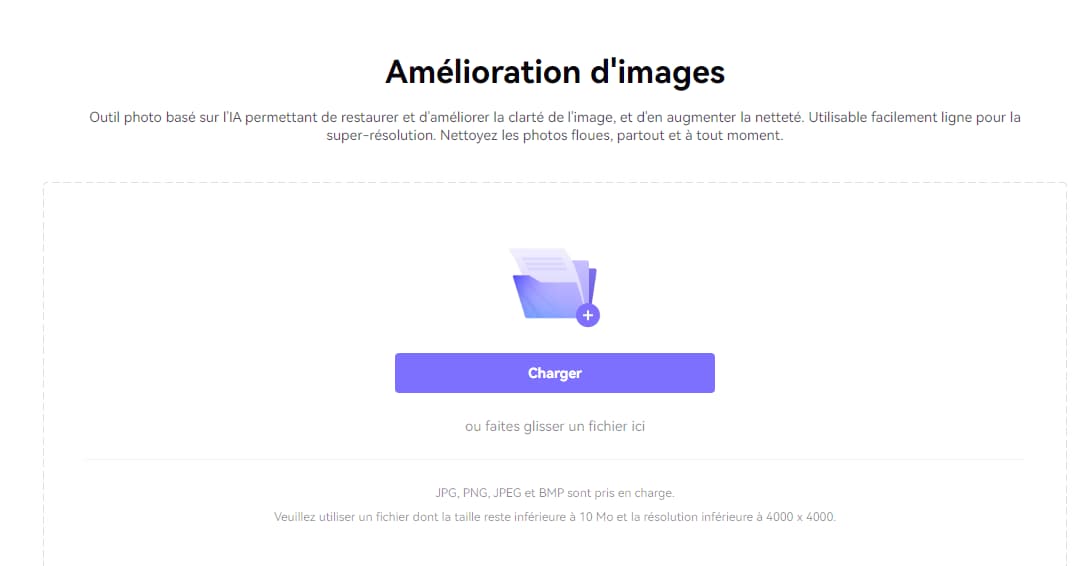
Étape 2. Traitez l'image et sauvegardez
Cliquez sur le bouton ‘Charger’, téléchargez une image, puis choisir la taille de l'image que vous souhaitez ajuster comme ci-dessous, prenez en charge la personnalisation.
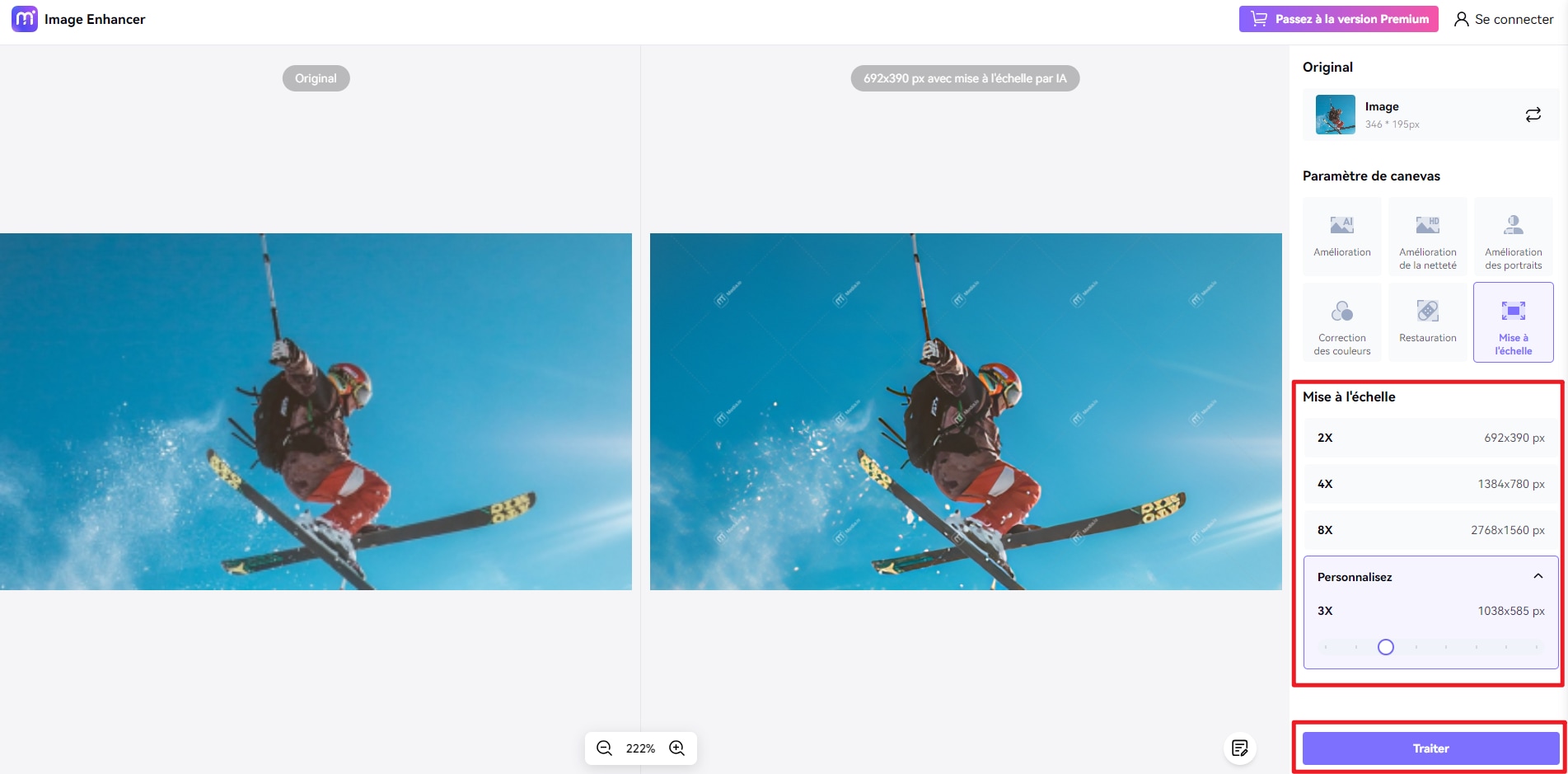
Partie 4. Comment Ajuster le Ratio d'Aspect dans Photoshop
Adobe Photoshop vous permet de réaliser des conceptions complexes tout en modifiant des photographies de manière experte. Si vous souhaitez que vos images aient une taille particulière, Adobe Photoshop peut les mettre à cette échelle pour vous. Qui aurait cru qu'une tâche aussi facile à réaliser pouvait être aussi décevante ? C'est dans de tels cas que l'on voit le domaine d'expertise des créateurs visuels, souvent sous-estimé. Quoi qu'il en soit, si vous changez une seule des qualités ( longueur ou hauteur ), votre image est déformée. Vérifier physiquement la valeur de la qualité de vos images à chaque fois que vous les mettez à une échelle fastidieuse. Photoshop peut redimensionner sans déformation en modifiant naturellement la deuxième propriété.
Étape 1 : Lancer Photoshop
Ouvrez votre photo dans Photoshop en allant dans Fichier> Ouvrir et en la sélectionnant dans son emplacement sur votre PC.
Étape 2 : Ouvrir la Fenêtre du Rapport d'Aspect
Sélectionnez l'appareil de production ou utilisez la console simple "C". Les boutons de commande et le plan s'afficheront sur l'image.
Étape 3 : Définir le Ratio d'Aspect
Dans la barre de choix située dans la partie supérieure avec le Ratio choisi, tapez votre proportion d'angle idéale comme 4:3. C'est-à-dire 4 dans le champ de la longueur et 3 dans celui de la hauteur.
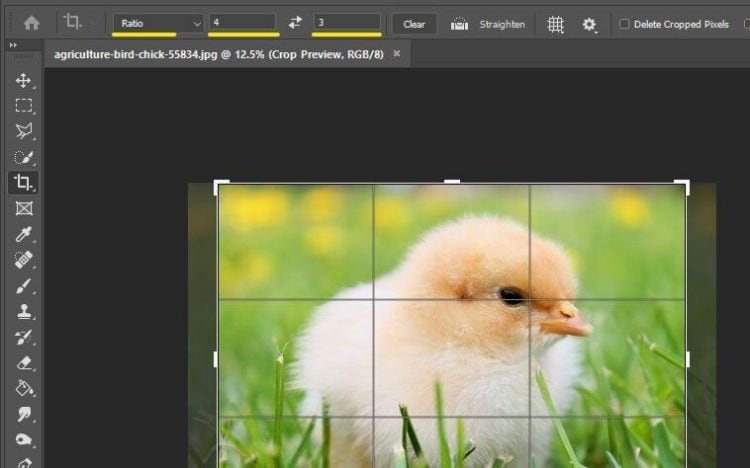
Étape 4 : Définir la proportion
Si vous souhaitez ajouter des aspects réels tels que 12 pouces sur 9 pouces, cliquez sur le champ "Proportion" et, dans la liste déroulante, sélectionnez "L x H x Résolution" comme indiqué. Saisissez votre longeur dans le champ principal, votre hauteur dans le champ suivant et votre objectif. La longueur et la hauteur seront probablement exprimées par défaut en pouces (″). Vous pouvez les transformer en centimètres si vous le souhaitez en saisissant "cm" après le chiffre. Saisissez l'objectif sous la forme 300 px/″ si votre photo est destinée à être imprimée ou 72 px/″ pour les écrans ou le partage sur le Web.

Vous pouvez également capturer et faire glisser l'image, et la région de rendement conservera la même taille et la même proportion de point de vue qu'auparavant. En supposant que vous ayez besoin d'effacer à tout moment des parties de votre image, vous pouvez cocher "effacer les pixels rognés". Dans tous les cas, si vous ne cochez pas cette case, Photoshop masquera les pixels qui ne correspondent pas à la taille de l'image et vous pourrez les récupérer à l'aide des dispositifs de modification.
Étape 5 : Entrez les Ratios
Appuyez sur Entrer ou sur la marque d'approbation une fois que vous avez fini de remplir votre proportion de perspective et votre objectif. Si vous avez besoin de corriger votre production, utilisez CTRL ou CMD+Z sur votre console. Pour réessayer la production, il suffit de sélectionner à nouveau le dispositif de capture et de cliquer sur l'image. La proportion et l'objectif de votre dernier angle de vue seront, en tout état de cause, les valeurs par défaut ; vous pouvez toutefois les transformer en fonction de vos besoins. Initiez vos règles pour considérer les aspects de votre image comme votre œuvre.
Étape 6 : Enregistrer le Préréglage
Vous pouvez enregistrer votre nouvelle proportion de perspective en tant que préréglage en choisissant le menu déroulant des proportions et en cliquant sur "Nouveau préréglage de recadrage". Nommez votre préréglage et photo correctement.
Pour modifier la proportion de votre point de vue d'une scène à l'autre, vous pouvez appuyer sur le symbole de basculement, et cela change vos entrées de longueur et de largeur. Pour éliminer la proportion de votre angle de vue et revenir à l'édition libre, il vous suffit de cliquer sur "effacer", et vos entrées de champ seront supprimées.
Partie 5. Comment Redimensionner une Photo dans Photoshop
Le redimensionnement d'une image est l'une des fonctions les plus couramment utilisées dans tout Photoshop. C'est tellement normal, en fait, que même les personnes qui ne connaissent rien à Photoshop savent comment l'utiliser pour redimensionner leurs images, ce qui devrait vous donner une idée du fait qu'il est si naturel de le faire. Le redimensionnement d'images dans Photoshop est peut-être simple, mais il y a quelque chose de vital à se rappeler en ce qui concerne le maintien de la qualité des images. En règle générale, il n'y a pas de mal à rendre une photo plus petite que sa taille originale, mais vous devez essayer de ne pas la rendre plus grande dans l'immédiat.
Étape 1 : Aller à Image > Taille de l'Image
Avec la superposition, vous devez faire un choix plus important, allez jusqu'à Image > Taille de l'Image.
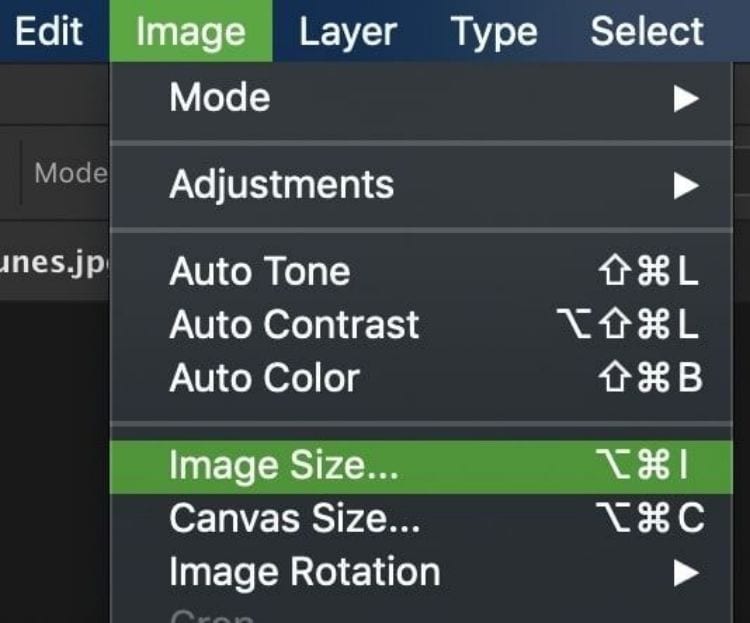
Étape 2 : Définir les Nouvelles Dimensions de Votre Image
Dans la boîte de dialogue Taille de l'Image, vous disposez de plusieurs choix. Le premier à prendre en compte est l'aspect actuel de votre image.

Étape 3 : modifier la Résolution de Votre Image
Lorsque les dimensions de votre photo sont étendues, c'est l'occasion idéale de modifier l'objectif. En termes simples, un objectif plus élevé vous permettra d'avoir plus de pixels dans votre photo, ce qui, au final, donne une photo plus excellente et plus fraîche.
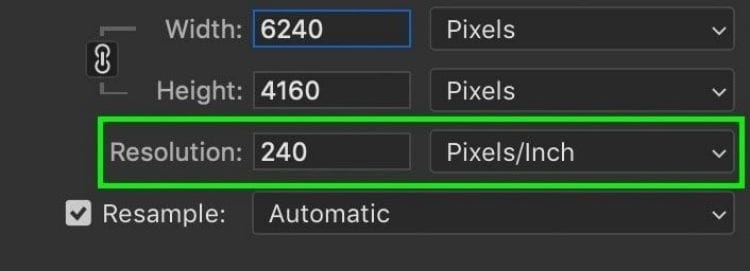
Étape 4 : Appliquez Vos paramètres de Redimensionnement à la Photo
Une fois tous vos paramètres définis, appuyez simplement sur OK dans la partie inférieure de la boîte de dialogue Taille de l'Image.

Partie 6. Comment Recadrer une Image dans Photoshop
Photoshop la rend plus modeste en éliminant les pixels. Il prend simplement une partie des pixels de l'image et les jette hors de la fenêtre virtuelle. Heureusement, Photoshop sait très bien quels pixels éliminer sans nuire à la qualité de l'image, de sorte que rendre nos images plus modestes n'est généralement pas un problème. Pour modifier une image avec le dispositif de recadrage, suivez les instructions suivantes :
Étape 1 : Choisir l'appareil de recadrage dans le Panneau d'Outils ou appuyer sur C.
Étape 2 : Placez le curseur sur un point de l'image, où se trouvera un bord de l'image découpée, et cliquez sur le bouton gauche de la souris.
Étape 3 : En déplaçant le curseur de travers, maintenez le bouton gauche de la souris enfoncé. Relâchez le bouton gauche de la souris. Un récipient apparaîtra au-dessus de l'image avec des coins cochés, démontrant la région qui sera sauvegardée. Ce conteneur peut être déplacé, redimensionné et tourné.
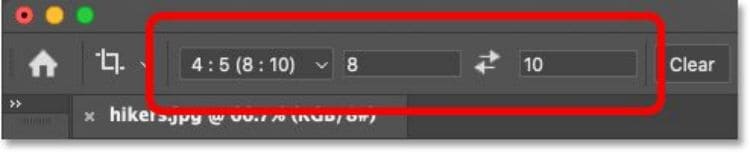
Pour déplacer la boîte de réception, déplacez le curseur totalement à l'intérieur de la région choisie, appuyez sur le bouton gauche de la souris, et en gardant le bouton gauche de la souris enfoncé, faites glisser la boîte.
Étape 4 : Enregistrez l'image finale. Appuyez sur Entrée ou sur le bouton du Panneau d'Options pour modifier l'image. Pour fermer la boîte de production sans découper l'image, appuyez sur Esc ou sur le bouton du Panneau Options.
Lorsque Photoshop agrandit une image, il doit ajouter des pixels qui n'étaient pas présents auparavant. Comme Photoshop n'était pas sur place lorsque vous avez pris la photo, il n'a aucune idée de ce à quoi devrait ressembler un rendu plus grand et plus précis de l'image, ce qui implique qu'il doit faire des calculs. Photoshop est un programme exceptionnellement incroyable. Ses conjectures dépendent de mathématiques extrêmement compliquées et évoluées, mais à la fin de la journée, il s'agit toujours d'une supposition, et elle ne sera pas efficace. Donc, une fois de plus, lorsque vous redimensionnez votre image, vous pouvez la rendre plus petite, mais vous devez essayer de ne pas l'agrandir à tout prix, sauf si vous ne vous souciez absolument pas de la qualité de l'image.
Conclusion
Chaque fois que vous étirez une image, un logo ou un texte, quelque part, un architecte visuel grimace. Nous ne pouvons pas nier que l'application de modification de photographies est la meilleure chose depuis la création des pinceaux. Pourtant, l'incroyable innovation s'accompagne d'une obligation et d'hypothèses plus notables pour produire des expériences visuelles impeccables. Qu'il s'agisse d'un média basé sur le Web, d'un concepteur de sites Web ou d'un blog, la plupart des étapes sont aujourd'hui dotées d'un bouton "redimensionner l'image". Le redimensionnement et le développement des photographies sont tout à fait normaux pour tous ceux qui utilisent des images informatisées à différentes fins. Avoir la possibilité de fournir une extension sans perdre la qualité de l'image est une hypothèse que nous avons tous sur la modification des photos. Pour atteindre les meilleurs standards de retouche photographique, vous devez choisir le logiciel DemoCreator qui convient le mieux à vos besoins et utiliser une partie de nos conseils pour développer la qualité de l'extension à la fin. Alors, faites quand même un essai.

![Top 10 des logiciels de studio d'enregistrement gratuits [Mise à jour 2025]](https://images.wondershare.com/democreator/thumbnail/edit-videos-on-windows.jpg)


